The Comprehensive Guide on How to Flip an Image in Photoshop
If you are a photographer or a Photo editor, you must have come across the question at least once in your life that how to flip an image in Photoshop. It does seem like a big deal, but you can easily do it using the right kind of tools.
Don’t worry about it, we have spilled all the secrets. We don’t to find out more about how to flip image in Photoshop.
1. How Do You Flip Images in Photoshop with 3 Different Ways
If you’re wondering how do you flip images in Photoshop? Well, there are a few different methods that you can use to get the job done. For example, you can use an online tool or Photoshop for better results.
Here are 3 different ways to Photoshop flip image.
How to Flip an Image Directly in Photoshop
You can directly hop onto the photo shop software to flip image in Photoshop. Here are the steps that you need to follow to know how flip an image in Photoshop. It’s the easiest way to get the job done as you won’t have to indulge in any complications. Just click a few buttons, and you will be done in no time.
- Select the image that you want to flip in Photoshop.
- Press the lock icon on the right-hand side of the layer to flip an image in Photoshop.
- Now hop onto windows and then go to properties.
- Look for the transform option at the top right of the properties tab.
- From the options “Flip Horizontal” or “Flip Vertical,” - select the option that you want. And you’ll see the image flip in no time.
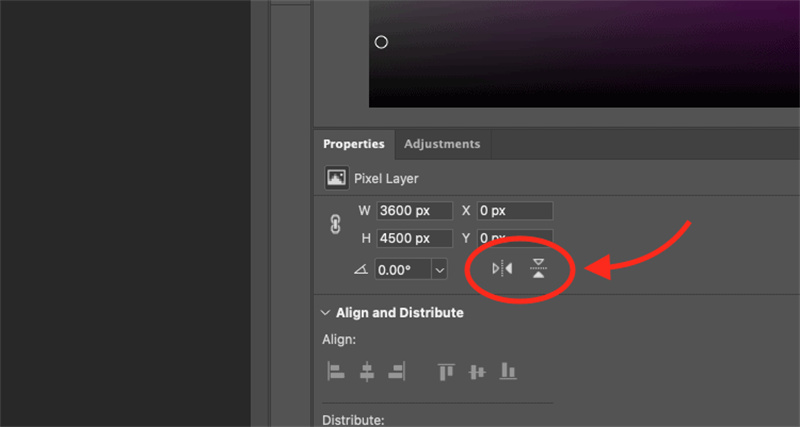
How to Flip Image in Photoshop with Free Transform
Here is how to flip an image Photoshop with free transform. It’s another quick way to flip your images when you are working directly in Photoshop. Hence, you won’t have to hop onto different tools to get the things going.
- Select the image to know how to flip a photo in Photoshop.
- After that, if you need to unlock the layer - press the lock icon from the right side.
- Now, from the tool bar - look for the Transform tool.
- A box will appear on the screen around the image.
- Now right click to choose from “Flip Horizontal” or “Flip Vertical”.
- Now all you need to do is enter to save the changes for how to flip image on Photoshop.
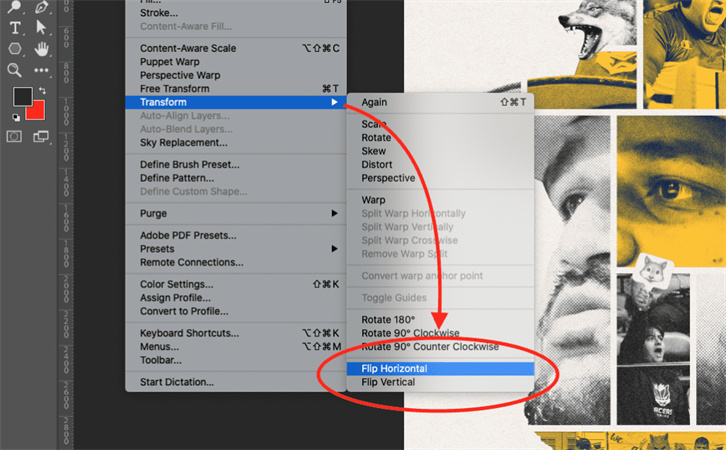
How to Flip Canvas in Photoshop
If you’re looking to flip a photo canvas in Photoshop. Here is how to flip in Photoshop for the entire canvas.
- First things first, open up the picture that you want to flip for how to flip something in Photoshop.
- From the images bar - select “Image Rotation.”
- Now look in the sub menu to find “Flip Canvas Horizontal” or “Flip Canvas Vertical” for flip image horizontally Photoshop.
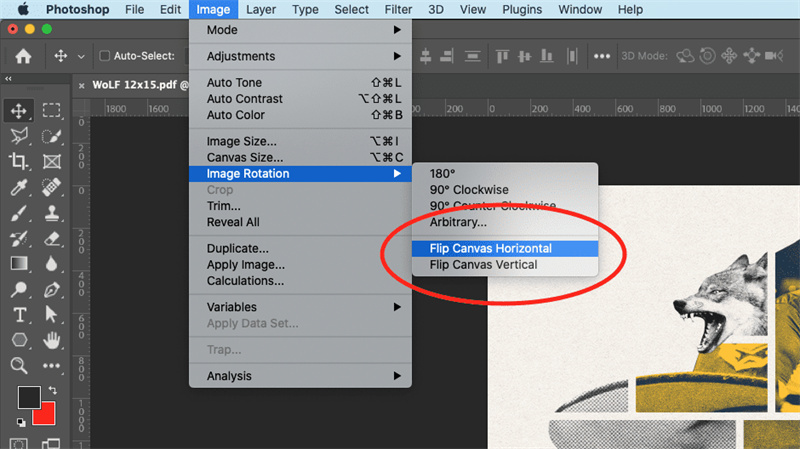
Note: This canvas flip will flip the entire document. So make sure that you choose this option when you need to know how to flip image Photoshop.
2. Extra Tip: How to Enhance & Sharpen Your Flipped Picture With AI?
Now, instead of worrying over the complicated steps of the Photoshop tool - you can use other tools like the HitPaw FotorPea to make the matters easier for yourself if you want to edit after you know how to flip an image on Photoshop.
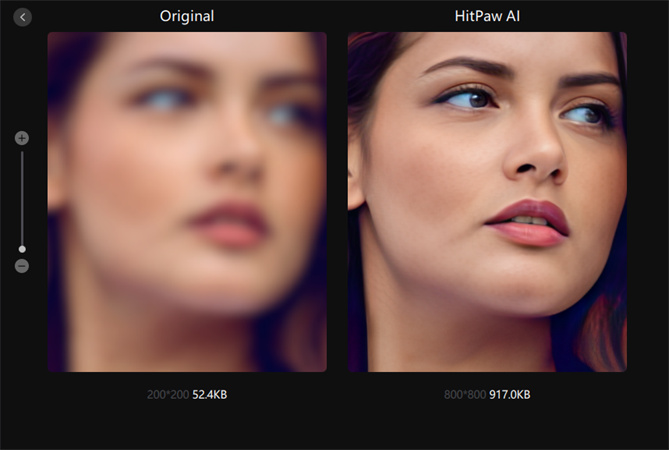
The HitPaw FotorPea tool is the easiest tool that you can use to edit your pictures. There’s a ton of options that you can explore. You will be able to flip your image as well as sharpen them. HitPaw FotorPea tool is also equipped with batch photo enhancement so you can save time during your editing sessions.
The best thing about this tool is that it’s available both on Mac and Windows. But, if you cannot afford a computer - HitPaw FotorPea app is also available for Android.
- Batch enhancer for speedy process
- Reliable tool
- Easy to use
- Available across different platforms
Now that you know that the HitPaw FotorPea tool is the best option for you. Here’s how you can use this holy grail.
-
Step 1. The first step is to download the hit paw photo enhancer tool and install it on your computer.
-
Step 2.As soon as you launch the tool - there will be an option to upload images. Choose that.

-
Step 3.Now from the options - choose the AI model that you want for your photos. In this case - select the general one.

-
Step 4.Use the preview option to see if you like the changes. And once you like the edit - click on export to download the tool.
Conclusion
Learning how to flip an image in Photoshop is way easier than you think. In this article, we have talked about 3 different ways to flip image Photoshop. Moreover, if you feel unsatisfied with the result of your edit - it’s time to use another tool like the HitPaw FotorPea tool to add some magic to your photos. You can easily edit all your flipped pictures using a single click.








 HitPaw Video Converter
HitPaw Video Converter  HitPaw Watermark Remover
HitPaw Watermark Remover  HitPaw VikPea (Video Enhancer)
HitPaw VikPea (Video Enhancer)



Share this article:
Select the product rating:
Joshua Hill
Editor-in-Chief
I have been working as a freelancer for more than five years. It always impresses me when I find new things and the latest knowledge. I think life is boundless but I know no bounds.
View all ArticlesLeave a Comment
Create your review for HitPaw articles