100% Work! How to Resize Photo in Photoshop in 3 Minutes
If you want to resize or rescale your pictures using the adobe photoshop resizer, then this article is going to be extremely useful for you. There are several ways to resize your pictures using photoshop and let’s go ahead and directly dive into answering your question, how to resize a photo in photoshop?
1. [Directly & Smart Tool] 3 Ways to Resize Photo in Photoshop
Resizing photos in Photoshop is very easy, you just need to know the right way to do so. Following are the 3 easiest and simple ways to resize your pictures using photoshop:
How to Resize Images Directly Using the Image Size Adjustment technique
The image size adjustment technique, helps you in directly resizing your images, simply by entering the dimensions you need and the resolution you need your final picture to be in. Especially in cases when you want the pictures for printing or posting them on different social platforms, this feature comes in to be very handy.
- Click on the image tab on the top toolbar, and select the image size option.
- A dialogue box will appear, enter the dimensions you want your final picture to be in.
- Once you are done entering the dimensions, enter the resolution you want your final picture to be in.
- Lastly click on the ‘ok’ button to apply the new settings and as a result, your resized image will be ready.
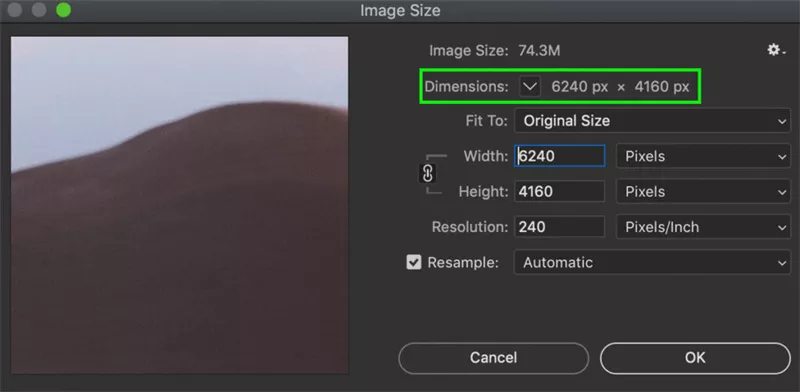
How to Resize Photo Using Smart Object
If you want to resize a layer, without losing its quality and making sure that you are able to freely move it between multiple photoshop documents, you can use the smart object technique. By using a smart object, you get the freedom to resize your image again and again, without having the fear of losing its quality.
- Convert the layer into a smart object by clicking right on it and choosing the “Convert to smart object” option.
Press ‘Ctrl/Command + T’ on your keyboard to freely transform your image, you can now easily resize your image without losing its quality.

How to Resize Photo By Dragging & Dropping
Another easy way to resize your image while making sure that you do not lose the image quality, is to simply drag and drop it from your device to photoshop. Photoshop directly allows you to transform/resize your image when you initially place it via the drag-and-drop method.
- Locate the file on your computer and simply drag and drop it on the photoshop canvas.
A transformation box will be visible on your image, you can use the nodes on the edges to scale your image and resize it according to your need.

2. How to Easily Resize and One-Click Beautify Your Photo Without Losing Quality
The HitPaw FotorPea is one of the best AI-powered tools available, which can help you efficiently resize and enhance the quality of your pictures in very few and extremely simple steps. It can enlarge your pictures while making sure that you do not lose quality and even makes them look more attractive by correcting the blurry area from the pictures.
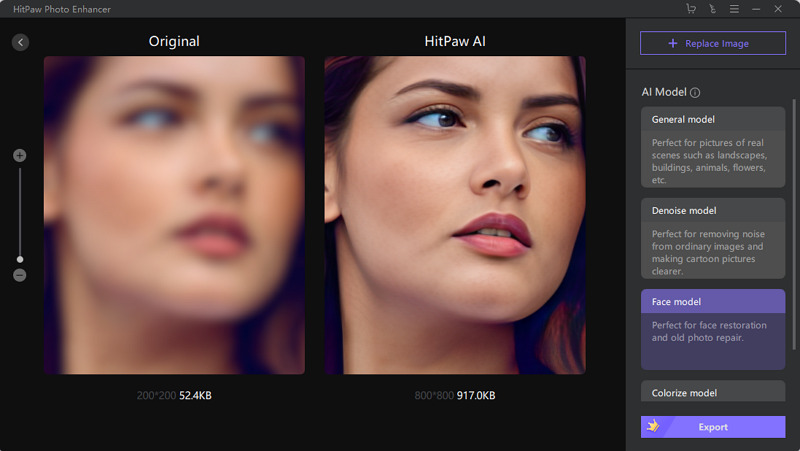
The HitPaw FotorPea is a 100 percent automatic image enhancer, that does everything by itself, thanks to its amazing and overpowered AI.
Some of the many advantages of using The HitPaw FotorPea for resizing/enhancing the quality of your images are as follows:
- HitPaw offers one-click enhancement, which means that there are no complex steps or procedures involved, making your work more efficient, fast and easy.
- It features 4 AI models to choose from, which gives you a variety of outcomes, making sure that you get the desired results.
- You can easily enlarge your image’s resolution up to 2K/4K, making it look extremely professional and appealing.
- Majority of the tools that offer image resizing have the limitation of resizing/enhancing just one picture at a time, whereas, The HitPaw FotorPea offers batch enhancing, which saves a lot of your time and makes your workflow smoother and easier.
Thanks to the extremely user-friendly interface, enhancing pictures using The HitPaw FotorPea is very easy. You can use the following steps to easily enhance your images:
-
Step 1.Download HitPaw to your Windows/Mac by clicking the button below, and successfully install it.
-
Step 2.Open the Photo Enhancing window and upload the picture that you want to enhance.(You can use multiple images at the same time.)

-
Step 3.Choose among the 4 different AI models available for enhancing your image.

-
Step 4.Finally click on export to start the process.
Conclusion
After reading the article you might have found your answer to how to resize in photoshop. Now, you can easily resize/enhance your images, using both photoshop and the HitPaw AI Photo Enhancer, with its amazing 4 model AI technology.

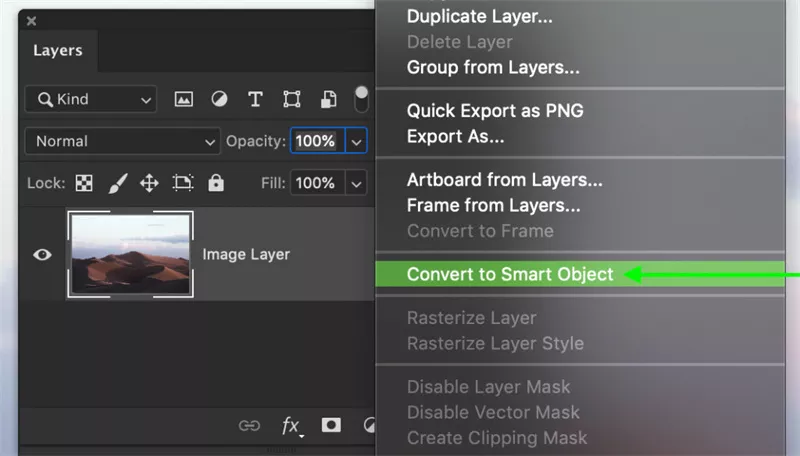
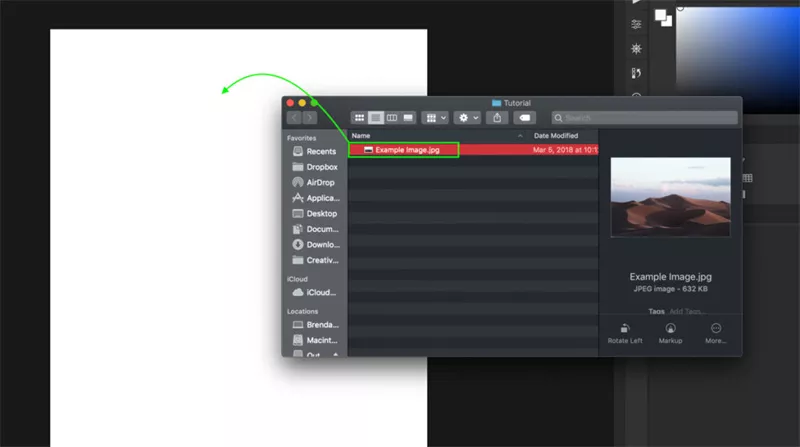







 HitPaw VikPea
HitPaw VikPea HitPaw Watermark Remover
HitPaw Watermark Remover 



Share this article:
Select the product rating:
Joshua Hill
Editor-in-Chief
I have been working as a freelancer for more than five years. It always impresses me when I find new things and the latest knowledge. I think life is boundless but I know no bounds.
View all ArticlesLeave a Comment
Create your review for HitPaw articles