Full Tips on How to Convert a M4V to MP4 on Mac in 2025
M4V and MP4 formats are prevalent in the digital landscape, with M4V commonly associated with Apple devices and MP4 being more universally compatible. Converting M4V to MP4 enhances compatibility and convenience across different platforms and devices.
This conversion ensures seamless sharing and playback experiences, regardless of the device or software used. The purpose of this blog post is to offer a comprehensive guide on various methods to convert M4V to MP4 on Mac. By exploring different conversion tools and techniques, readers will gain insights into selecting the most suitable method for their needs.
Part 1: Exploring HitPaw Univd (HitPaw Video Converter): Your All-in-One Solution
HitPaw Univd is a comprehensive tool designed to meet all your video conversion needs, including converting M4V to MP4 effortlessly.
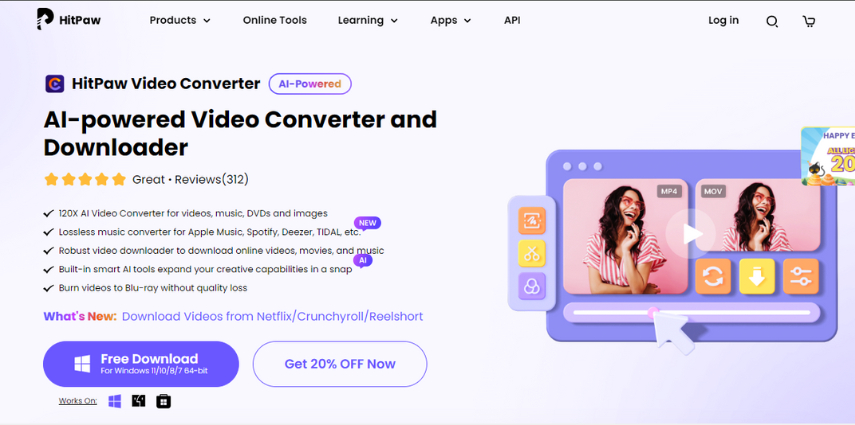
Let's delve into its features, interface, and step-by-step guide for seamless conversion.
- User-Friendly Interface:
- Fast Conversion Speed:
- Additional Features:
HitPaw Univd boasts an intuitive interface that caters to users of all levels, from beginners to advanced users. Its sleek design and straightforward navigation ensure a hassle-free experience, making it easy to locate and access the desired functions without confusion.
One of the standout features of HitPaw Univd is its lightning-fast conversion speed. Whether converting a single file or batch processing multiple videos, you can expect swift and efficient results, saving you valuable time and ensuring prompt delivery of your converted files.
Apart from its primary function of converting M4V to MP4, HitPaw Univd offers a range of additional features that enhance its utility and versatility.
Step-by-Step Guide: Converting M4V to MP4
Now, let's walk through the simple steps to convert M4V to MP4 using HitPaw Univd.
Step 1: Download and Install HitPaw Univd
Start by downloading the HitPaw Univd from the official website and following the on-screen instructions to install it on your Mac.
Step 2: Launch the Software and Add M4V Files
Once installed, launch the HitPaw Univd. Click the "Add Files" button to import the M4V files you wish to convert. For convenience, you can also drag and drop the files directly into the interface.

Step 3: Choose MP4 as the Output Format
Next, select MP4 as the output format from the list of available options. HitPaw Univd offers various device preset profiles, ensuring optimal compatibility and quality.

Step 4: Start the Conversion Process
Once satisfied with the settings, click the "Convert" button to initiate the conversion process. HitPaw Univd will begin converting your M4V files to MP4 format with blazing speed, informing you of real-time progress.
Step 6: Access the Converted MP4 Files
Once the conversion is complete, you can access the converted MP4 files directly from the software or navigate to the output folder specified during the conversion process.

Watch the following video to learn more details:
Part 2:Alternative Ways to Convert M4V to MP4 Mac Free
Converting M4V to MP4 on Mac can be achieved through various methods, including online platforms. In this section, we will explore four alternative online tools for M4V to MP4 conversion, detailing their steps and discussing the pros and cons of each method.
1. MacX MediaTrans
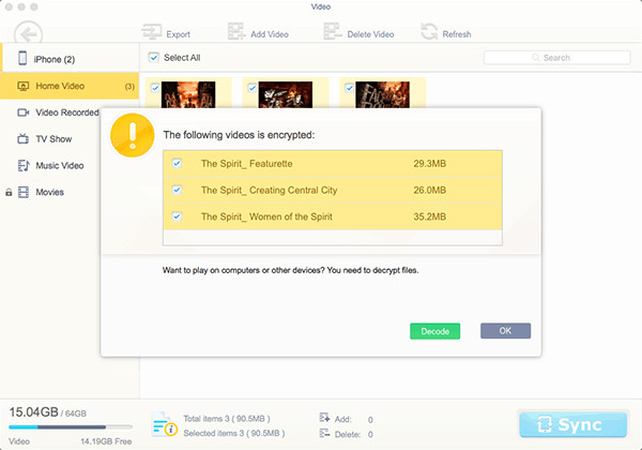
MacX MediaTrans is a versatile tool that offers M4V to MP4 conversion services.
Here are the steps to convert M4V to MP4 using MacX MediaTrans:
- Launch MacX MediaTrans on your Mac.
- Click on the "Video" tab and select the M4V file you want to convert.
- Choose the output format as MP4.
- Click on the "Convert" button to start the conversion process.
Pros:
- User-friendly interface.
- Offers additional features beyond conversion.
- No need for internet connectivity once the software is downloaded.
Cons:
- Requires installation of software.
- Limited to Mac users.
2. VLC
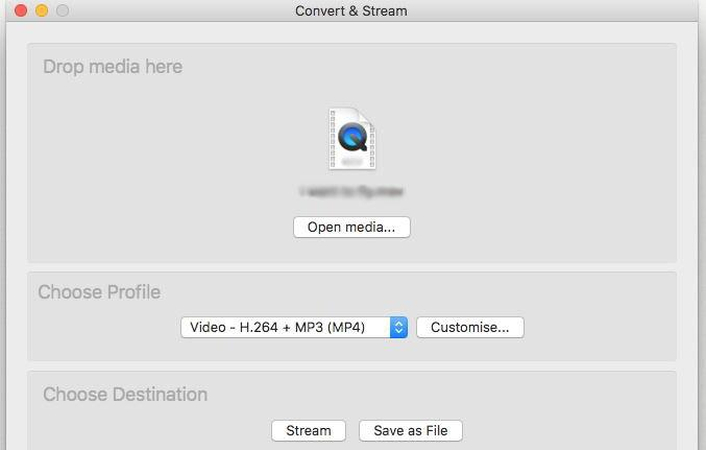
VLC is a famous media player that also provides conversion services.
Follow these steps to convert M4V to MP4 using VLC:
- Open VLC Media Player on your Mac.
- Navigate to "Media" > "Convert/Save."
- Click the "Add" button to select the M4V file you wish to convert.
- Choose the MP4 format from the dropdown menu.
- Select the destination folder for the converted file.
- Click on the "Start" button to initiate the conversion process.
Pros:
- Widely used and trusted media player.
- Available for free on multiple platforms.
- Supports a wide range of formats.
Cons:
- The interface might be intimidating for some users.
- Conversion speed can vary depending on file size and system specifications.
3. HandBrake
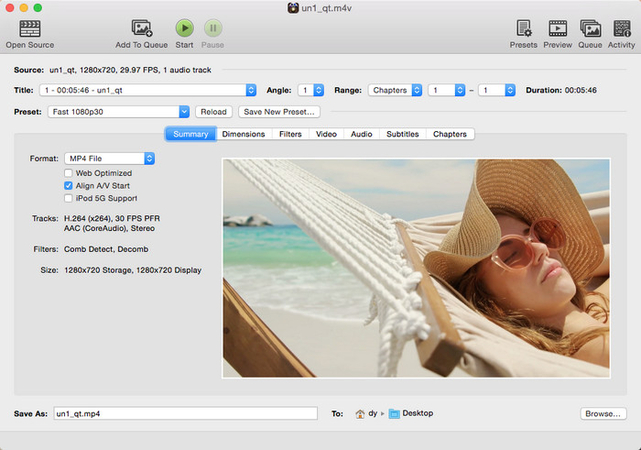
HandBrake is a free MPV converter open-source video transcoder that supports M4V to MP4 conversion. Here's how to use HandBrake for the conversion:
- Launch HandBrake on your Mac.
- Click on the "Open Source" button to import the M4V file.
- Choose the MP4 format as the output.
- Customize any additional settings if needed.
- Click on the "Start Encode" button to begin the conversion process.
Pros:
- Highly customizable settings for advanced users.
- Open-source and free to use.
- Available for multiple platforms.
Cons:
- Interfaces may be complex for beginners.
- Requires some understanding of video transcoding settings.
4. ConvertFiles
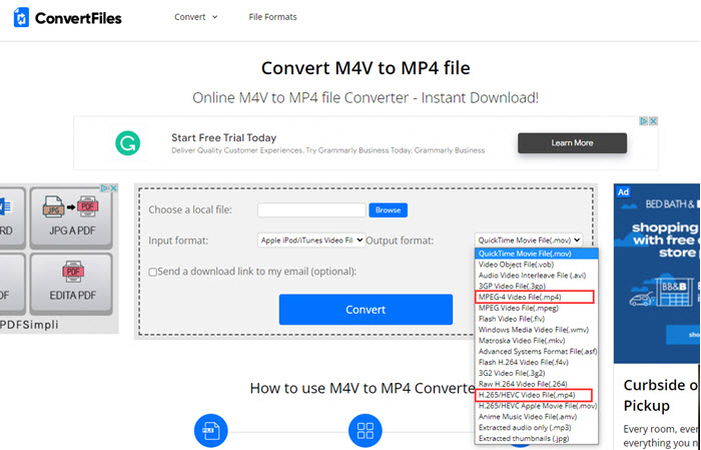
ConvertFiles is an online platform that offers M4V to MP4 conversion services.
Follow these steps to convert M4V to MP4 using ConvertFiles:
- Visit the ConvertFiles website on your browser.
- Click the "Browse" button to select the M4V file from your computer.
- Choose "MP4" as the output format.
- Enter your email address to receive the converted file.
- Click on the "Convert" button to start the conversion process.
Pros:
- No software installation is required.
- Simple process.
- It can be accessed from any device with internet connectivity.
Cons:
- Dependency on internet connection.
- Privacy concerns with uploading files to online platforms.
Conclusion
In conclusion, this blog post has covered the significance of converting M4V to MP4 on Mac for compatibility and convenience. Emphasizing the importance of selecting the proper method based on individual needs and preferences, HitPaw Univd emerges as a standout choice, ensuring seamless and efficient conversion for users seeking reliability and convenience.






 HitPaw Photo Object Remover
HitPaw Photo Object Remover HitPaw Video Object Remover
HitPaw Video Object Remover HitPaw VikPea (Video Enhancer)
HitPaw VikPea (Video Enhancer)


Share this article:
Select the product rating:
Daniel Walker
Editor-in-Chief
My passion lies in bridging the gap between cutting-edge technology and everyday creativity. With years of hands-on experience, I create content that not only informs but inspires our audience to embrace digital tools confidently.
View all ArticlesLeave a Comment
Create your review for HitPaw articles