The Best Way to Convert MP4 to MOV on Mac
The Mac is a powerful machine, but it's not all about the hardware. The software can make or break your experience. Apple has a lot to offer in this department, but sometimes you need something more, and that's where third-party apps come in.
For example, when you're converting MP4 files to MOV on Mac with lossless quality, you need to use a dedicated converter.
You want MP4 to MOV converter for Mac for many reasons; some of them may be:
- You want to compress a large MP4 file without losing quality.
- You want to edit your MP4 video, but your software only supports MOV. Though both file formats are quite popular, MOV is the most commonly used video format among professional video editors.
- MOV files have a higher quality than MP4 files.
Luckily, there are many ways to convert MP4 to MOV on Mac for FREE. The bad news is that most of them will lead to quality loss. So the question now becomes: how to convert MP4 to MOV without losing quality on Mac?
This article will introduce you to two methods on how to convert MP4 to MOV on Mac.
Part 1. Best Software to Convert MP4 to MOV on Mac
"How to change video format on mac?" is one of the frequently asked questions on the internet. If you are looking for a perfect solution to this question, then you have come to the right place. Here we will introduce you to one of the best software to convert MP4 to MOV on Mac without losing quality – HitPaw Univd for Mac(HitPaw Video Converter for Mac).
HitPaw Univd for Mac (Also has Windows version) is reliable MP4 to MOV converter desktop software for all your needs. Whether you're an experienced user or just getting started, this program has something that will suit any need.
You can convert video file format with ease thanks to its simple yet powerful interface. With just a few clicks you can change MP4 to MOV on Mac without losing quality.
Plus, the software also supports a wide range of video formats, such as MP4, MOV, AVI, FLV, and more. So whatever your needs may be, HitPaw is sure to have a solution!
HitPaw Univd Features
- You can convert any video or audio file to any other format you want. Support 1000+ formats.
- Fast conversion without quality loss.
- Batch conversion of multiple videos up to 5000 at once.
- You can try out all features even in a FREE trial version.
- Hardware acceleration that converts videos at 60x faster speed.
- Besides video conversion, this Mac desktop software is also a video downloader that you can use to download media from over 10,000 websites like YouTube, Facebook, vimeo, etc.
- Provides adds-on features so you can make your videos stand out.
So regardless of your reasons for wanting to convert MP4 to MOV on Mac, Hit Paw will be more than up for the task!
How to Use HitPaw Univd to Convert MP4 to MOV on Mac without Losing Quality
Now that we've introduced you to the best MOV converter for the job, it's time to show you how to use it. Converting MP4 to MOV on Mac with HitPaw is very simple, and anyone can do it regardless of their experience level. Just follow the steps below:
Step 01 Download and install HitPaw on your Mac. You’ll see the three tabs on the main interface after launching the application.
Step 02 Click on "Add Files" to import the MP4 files you want to convert.
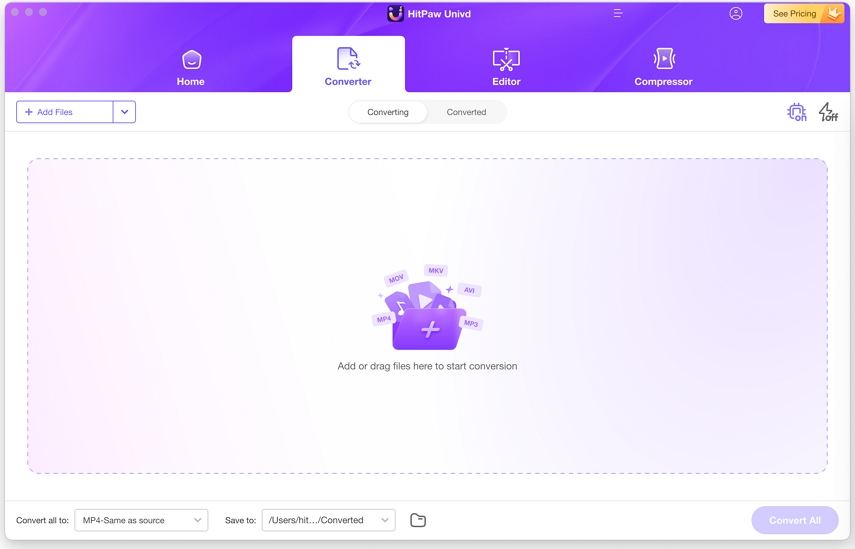
Step 03 Select "MOV" as the output format. You can click on the inverted triangle to the right of the file to expand the formatting options. Or you can click “Convert all to” option locating at the left bottom to select the output format for all imported videos.
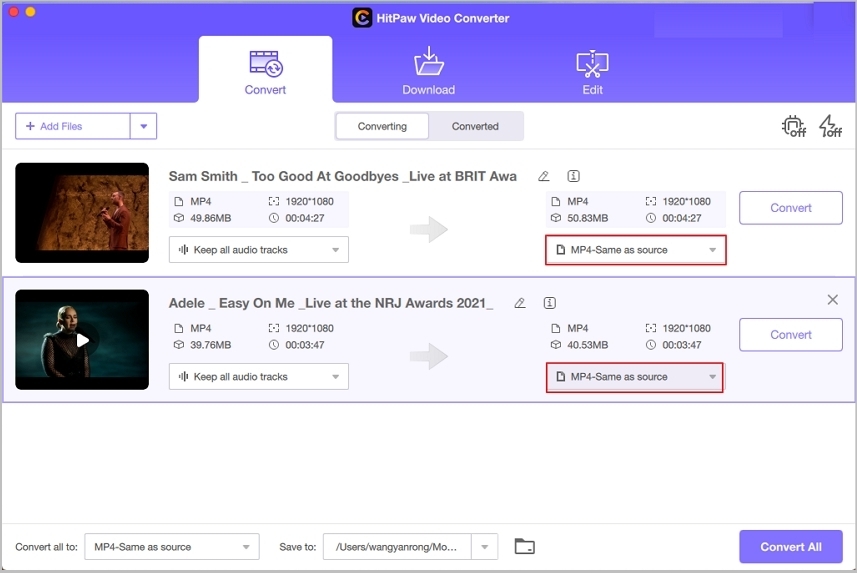
Step 04 Click on the “Convert” or “Convert All” button to start converting MP4 file to MOV on Mac.
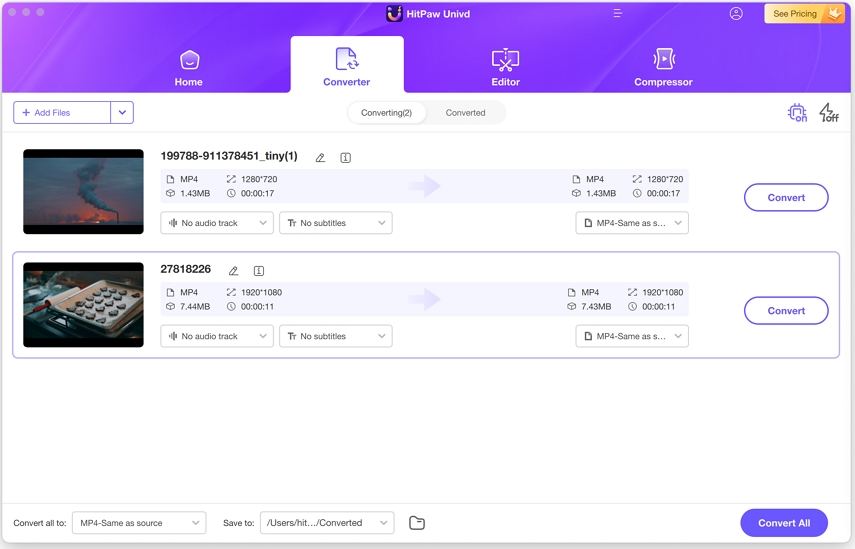
Step 05 To speed up conversion, you can enable hardware acceleration in the Preferences settings.
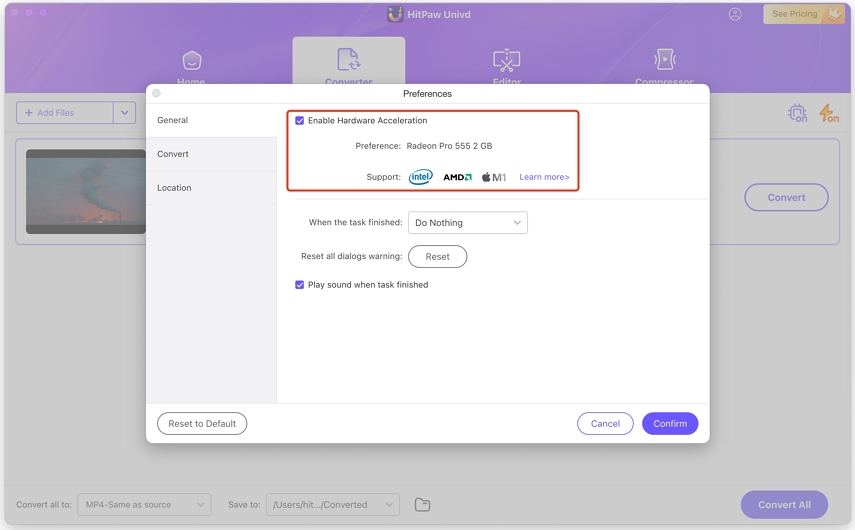
Step 06 Once the conversion is complete, you can find the converted files in the output folder.
As you can see, converting MP4 to MOV on Mac with Hit Paw is very simple. And best of all, you won't lose any quality in the process!
Part 2. Free Online MP4 to MOV Converters for Mac
If you don't want to download and install software on your Mac, there are also online MP4 to MOV converters for Mac that you can use.
Advantages of using Online Video Converter:
- convert and edit videos and audios in various formats.
- 100% free.
- Requires no installation.
However, we should warn you that online video format converters may lose quality compared to desktop one. Apart from quality, there are other reasons you should consider while using online converters:
- Limited file size limits.
- Does not support batch conversion and hardware acceleration.
- In case of a bad network, you'll have to start all over again.
- They can be unreliable and sometimes fail to convert videos correctly.
- They can be quite slow, which means your videos will take longer to convert.
Thus. If you want to convert MP4 to MOV Mac online, we recommend using HitPaw online MP4 to MOV converter on Mac freeware.
Just follow the steps below to convert MP4 to MOV Mac FREE online with HitPaw:
-
1
Go to the HitPaw Online Video Converter and click on "Convert Video Now".
-

-
2
Upload video by clicking on "Choose File" to import the MP4 files you want to convert. It supports files within 20MB.
-
3
Select "MOV" as the output format and click on "Convert" to start the conversion process.
-

-
4
Once the conversion is complete, you can download the converted file and save it on your Mac.
Part 3. How to Convert MP4 to MOV on Mac using QuickTime
Another way to convert MP4 to MOV on Mac is to use QuickTime. However, the only thing QuickTime does is change your file extension, and it's not conversion because you're still getting data recorded in another format.
If you want to convert files to be played back on different devices, then use either one of those above discussed two ways.
QuickTime Player is a great tool for converting videos, but it doesn't produce MP4 files.
So, how to convert MP4 to MOV using QuickTime?
Here are the steps:
-
1
Launch QuickTime Player and go to File > Open File.
-
2
Select the MP4 file you want to convert and click on Open.
-
3
Now go to File > Export As/Export.
-
4
Choose a resolution from the drop-down menu such as 4K, 1080p, 720p, 480p, or Audio Only.
-
5
To save the file, it's necessary to change its name and choose a new location.
-
6
Click "Save" in QuickTime Player after you've completed the Encoding Settings. Then, when QuickTime Player will start converting your video, a progress bar will appear that you can close when the process is finished.
-

Part 4. How to Convert MP4 to MOV in iMovie
If you're looking for an app to convert videos in built-in software, then iMovie is perfect. It has everything that QuickTime player does and allows users the ability to create their own videos and edit them from start to finish!
iMovie is a free video editing program that comes with every new Mac.
Here's how to use iMovie to convert MP4 to MOV:
-
1
Open the MP4 video file in iMovie.
-
2
Go to the File menu, select Share, then choose "File" to add the MP4 video you wish to convert.
-
3
Choose a format and other parameters for your video and press the blue Next button.
-

-
4
Name your video file and choose where you want it to be saved before pressing the blue Save button.
-

Part 5. FAQs on Converting MP4 to MOV on Mac
Which format is better: MP4 or MOV?
The differences between MOV and MP4 files are significant. The size difference is one thing, but if you want high-quality video editing on a Mac then it's best to use the more robust format of this type - namely 'MOV'.
How to Play MP4 on Mac?
Normally, you should be able to play MP4 with QuickTime on a Mac without issue. However, if your Mac's QuickTime or other players cannot open the MP4 file:
- 1.You can convert it to MOV format, which is more compatible with Macs. HitPaw Univd for Mac supports to convert videos files on Mac easily.
- 2.Download MP4 player from the Mac App Store.
- 3.To play MP4 files with incompatible codecs on a Mac, download an MP4 Codec pack. Note that there is a high risk associated with downloading codec packs as they may contain malware. We recommend that you only download codecs from trusted sources.
The Bottom Line
When it comes to converting files from MP4 to MOV on Mac, a few different options are available. In this article, we've shown you the feasible ways to convert MP4 to MOV without losing any quality.
So, if you want to convert MP4 to MOV on Mac without any quality loss, we recommend using HitPaw Univd for Mac desktop version.






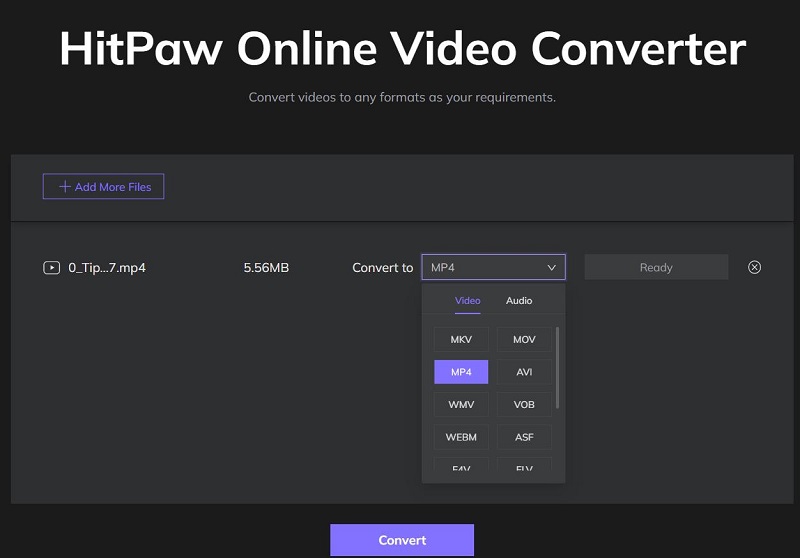
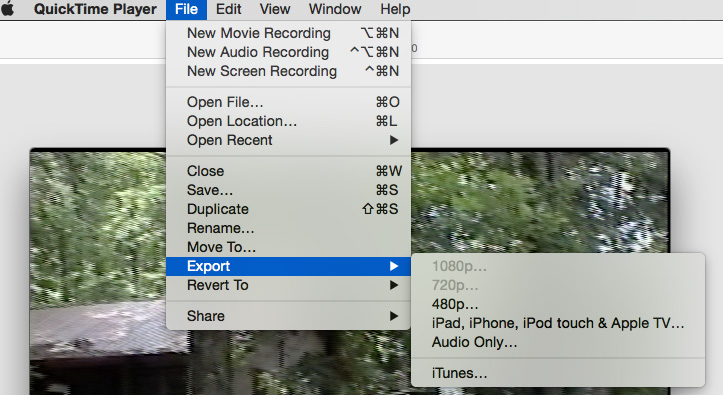
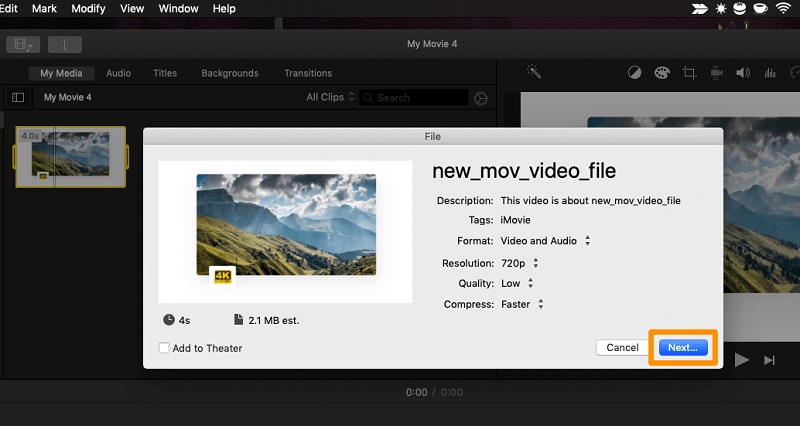
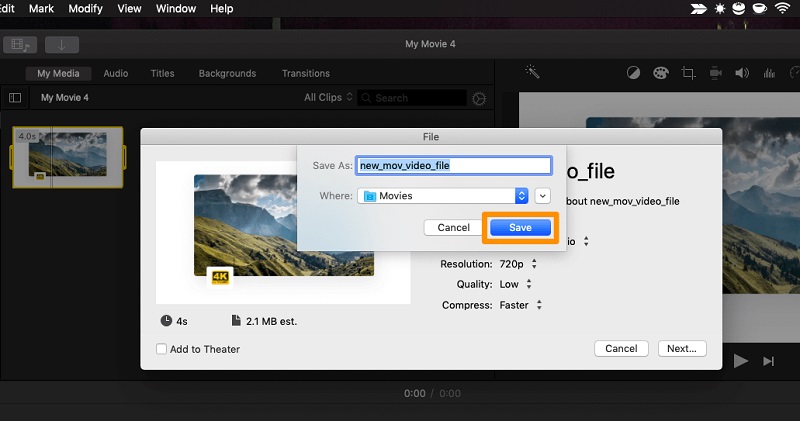

 HitPaw Screen Recorder
HitPaw Screen Recorder HitPaw Edimakor
HitPaw Edimakor

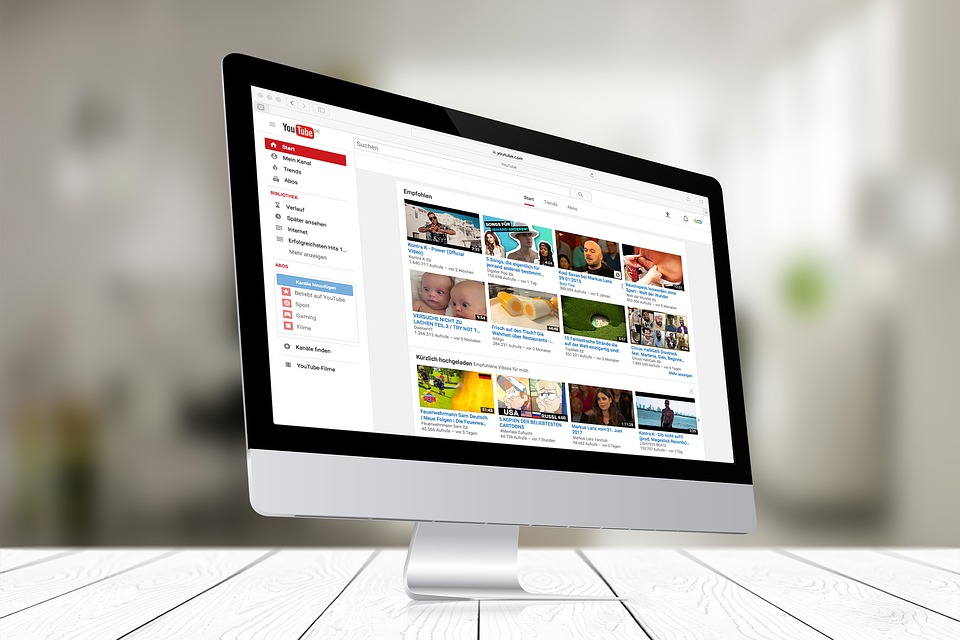

Share this article:
Select the product rating:
Daniel Walker
Editor-in-Chief
My passion lies in bridging the gap between cutting-edge technology and everyday creativity. With years of hands-on experience, I create content that not only informs but inspires our audience to embrace digital tools confidently.
View all ArticlesLeave a Comment
Create your review for HitPaw articles