The Completed Guide of How to Convert MOV to MP4 on Mac
MOV is the default video format for many Apple devices, as when you create a video, it gets saved in MOV format. Playing the MOV video on macOS won't be an issue, but if you intend to share the MOV videos with other devices, unfortunately, many devices don't support this format.
Besides being incompatible with many devices, MOV is outdated, so consider changing MOV to MP4 on Mac. This post will tell you how to convert MOV to MP4 Mac.
Part 1. [Most-Recommended] Best MOV to MP4 Converter for Mac without Losing Quality
If you're looking to convert MOV to MP4 Mac, there can't be a better video converter than HitPaw Video Converter for Mac. Apart from offering a simple and manageable user interface, HitPaw Video Converter allows you to convert audio and video files into 10000+ formats.
The best thing about this video converter is that your videos won't lose the resolution quality, and getting this type of video converter at affordable rates is genuinely remarkable.
- Convert DVD, audio, and video files to 1000+ formats with 120x speed
- Convert iTunes music, Apple Music, and Spotify music to AAC, M4A, MP3, etc.
- Download the videos from 10000+ popular websites
- Create GIFs, batch convert images, and compress files
- GPU acceleration optimization
- Lossless Conversion Technology
How to turn MOV to MP4 Mac using HitPaw Video Converter:
Step 1.Install the HitPaw Video Converter on your Mac and launch it afterward.
Step 2.Tap on the ''Convert'' tab and select the Audio Video option to import the MOV files you'd like to turn into MP4.

Step 3.After importing the video clips to HitPaw Video Converter, you'll need to select MP4 as the destination format.

Step 4.Tap on the ''Convert All'' icon to convert MOV to MP4 Mac.

Part 2. How to Convert MOV to MP4 Free on Mac Using iMovie
If you've iMovie installed on your Mac, you can Mac convert MOV to MP4. Luckily, iMovie supports all the MacOS versions, so turning MOV to MP4 Mac won't be an issue. Here's how to convert MOV to MP4 Mac using iMovie.
Step 1.Launch the iMovie after installing it. Select the New Movie icon after hitting the'' File''icon.
Step 2.Tap on the ''Import Media'' icon to upload the MOV file you'd like to turn into MP4.

Step 3.After importing the media, click on it and tap the ''File'' icon. Next, choose the Share >File option.

Step 4.Adjust the video's export settings, and it is recommended that you should set it to 1080p resolution. Next, select the name and location where you'd like to save it. This way, you'll be able to convert MOV to MP4 on Mac.
Part 3. Converting MOV to MP4 Files on Mac Using HandBrake
Handbrake is also a brilliant way to convert MOV to MP4 Mac. It is an appropriate MOV to MP4 converter Mac that helps you convert video files for free. Here's how to convert from MOV to MP4 Mac.
Step 1.Select ''Open Source'' after launching the Handbrake.
Step 2.Choose the video file you'd like to convert.
Step 3.Navigate to the Preset Menu and select the MP4 as your destination format. If you intend to convert multiple files simultaneously, tap on '' Add to Queue.'' After adding all the files, tap on '' Start'' to convert them.

Part 4. Changing MOV to MP4 on Mac Using VLC
Although VLC is a media player that empowers you to play audio and video songs, you can also convert MOV to MP4 Mac. When turning MOV to MP4 Mac, you might face lagging issues, but many users have liked converting the video files in VLC.
Here's how to convert a MOV to MP4 on Mac.
Step 1.To begin with, you'll need to install the VLC on your Mac PC. Launch the VLV and select the Converter/Stream after hitting the '' File menu'' icon.

Step 2.Tap on the '' Open media button'' to begin uploading the MOV video files you've been looking to convert into MP4.
Step 3.Navigate to the '' Choose Profile Section'' and set the Video-H.264+ MP3 (MP4) as your target format.

Step 4.Select a name and location where you'd like to download the video after hitting the '' Save as'' icon. Next, click on the'' Save'' icon to start downloading the MP4 video on the Mac.

Part 5. How to Convert MOV to MP4 Files on Mac Using QuickTime
Another simple and easy way to convert MOV to MP4 Mac is QuickTime. It is a built-in tool on Mac that stimulates changing MOV to MP4 on Mac. Surprisingly QuickTime has free and paid versions. You'll be able to convert MOV to MP4 on Mac using the free QuickTime version, but the paid version comes with more fascinating features.
Follow the guide below to convert MOV to MP4 QuickTime Mac.
Step 1.Launch the QuickTime Pro on the Mac to begin the proceedings. Navigate to the File tab and choose '' Open File''. Doing so helps you to import the MOV files you'd like to convert into Mac.
Step 2.The option of Export will appear once you add the MOV files to the main interface of QuickTime.
Step 3.You'll be able to see various options in the Export panel, and all you need to do is choose the '' Movie to MPEG-4'' icon.
Step 4.Tap on the ''Save'' icon to initiate turning the MOV file to MP4.

Part 6. How to Convert MOV to MP4 Files on Mac Using Terminal
Although changing MOV to MP4 on Mac through Terminal command lines might be difficult for many people, it is worth trying. Follow the guide below to turn MOV to MP4 Mac using the Terminal Command lines.
Step 1.Launch the Terminal on your Mac PC by navigating to the Finder, Applications, and Utilities.
Step 2.Install the Home Brew after entering the following codes. /bin/bash-c"$(curl-fsSL https://raw.githubusercontent.com/Homebrew/install/HEAD/install.sh)" The process might take some time, and you must type in the Mac user password to start installing the HomeBrew.
Step 3.Install the FFmpeg shell program by typing the following command. brew install ffmpeg

Step 4.After installing the add-on, follow the below command and remember to replace the file paths. ffmpeg -i [path to input file] -c:v copy -c: a copy [path to output file].mp4
Step 5.After replacing the file addresses with your address for the output and input file, respectively, you'll be able to convert MOV to MP4 Mac.
Sum Up
You can take notes from this post to convert MOV to MP4 Mac, as we've mentioned the most popular tools. You can try all the tools one by one, as every tool we've come up with in this tool makes. Due to various reasons, HitPaw Video Converter for Mac remains the best MOV to MP4 converter Mac, and we recommend this video converter.





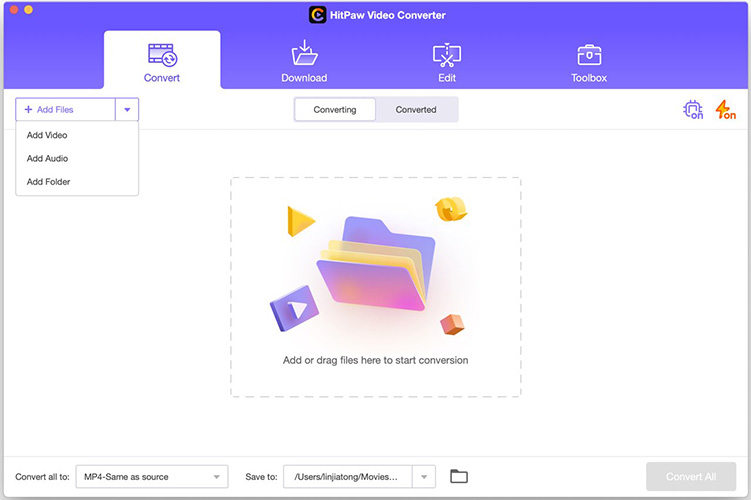
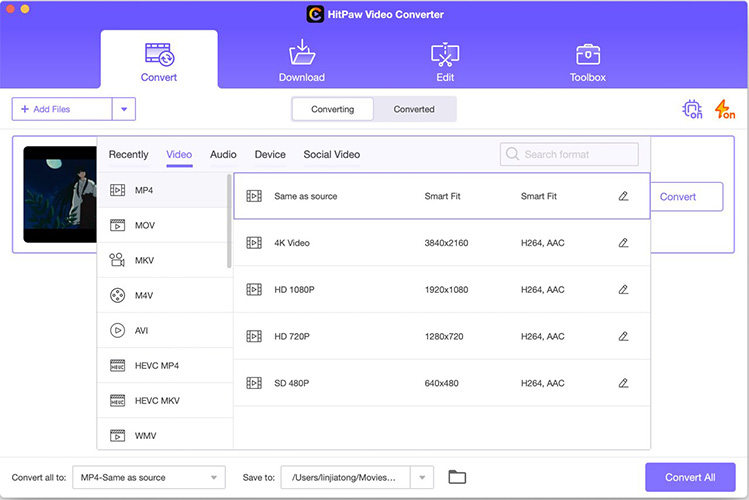
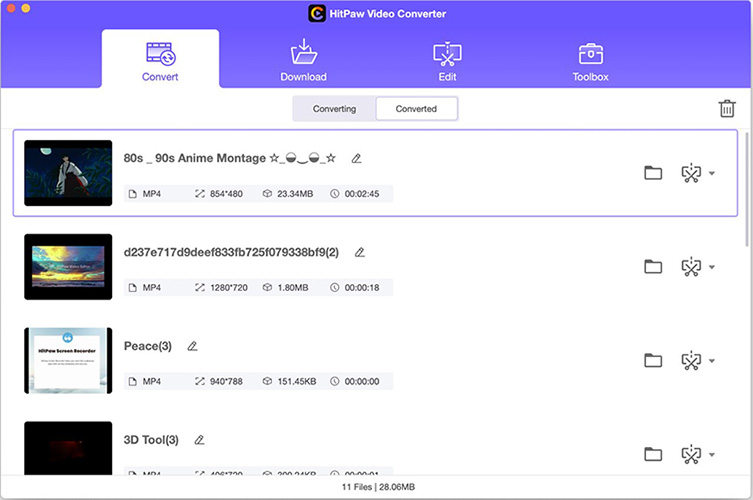
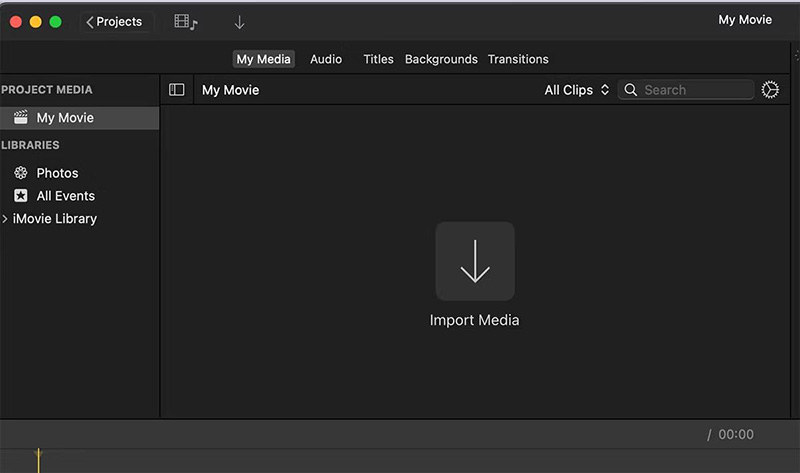
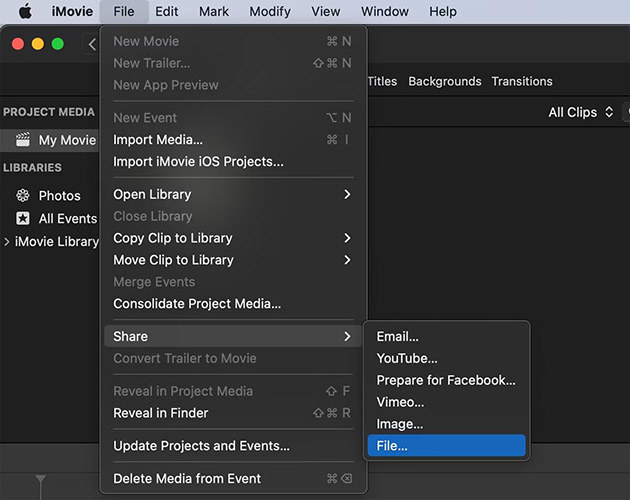

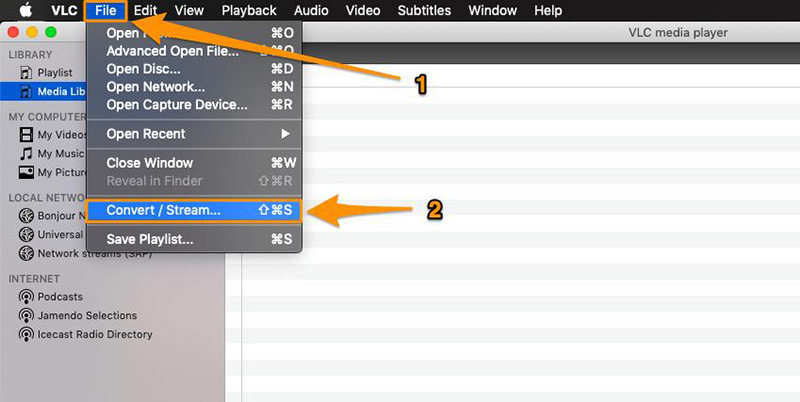
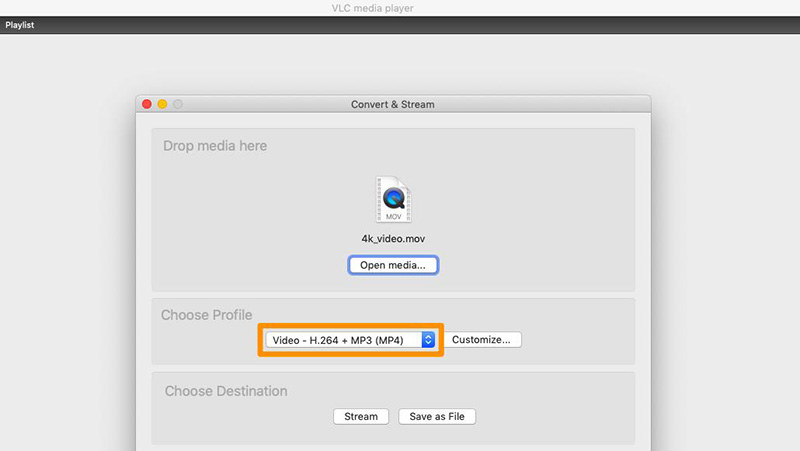
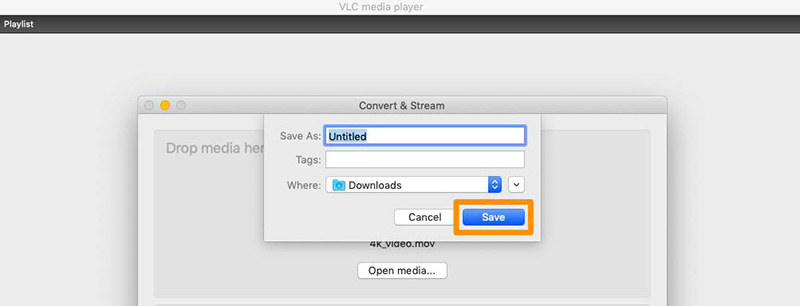
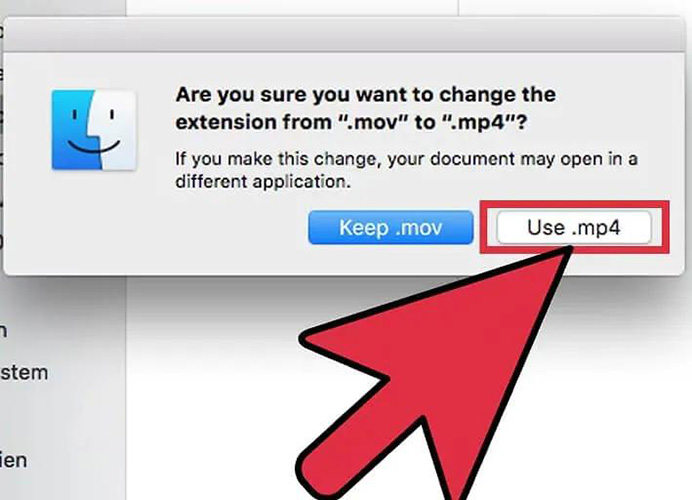
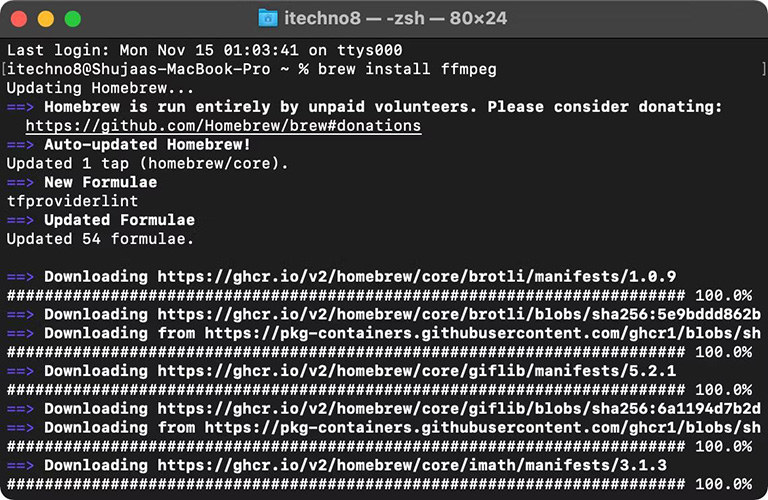

 HitPaw Video Converter
HitPaw Video Converter  HitPaw Edimakor
HitPaw Edimakor HitPaw VikPea (Video Enhancer)
HitPaw VikPea (Video Enhancer)

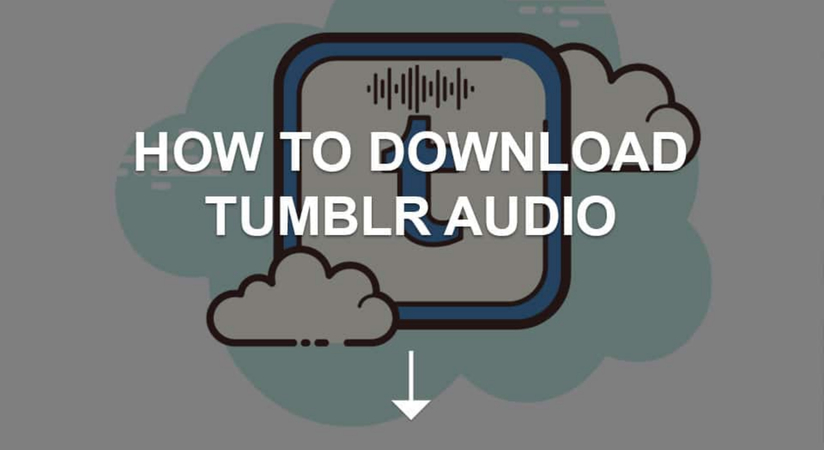

Share this article:
Select the product rating:
Joshua Hill
Editor-in-Chief
I have been working as a freelancer for more than five years. It always impresses me when I find new things and the latest knowledge. I think life is boundless but I know no bounds.
View all ArticlesLeave a Comment
Create your review for HitPaw articles