How to Batch Convert AVI to MP4 on Mac Easily [Large Files]
It might be possible that you will need to run a video file on your Mac, but it won’t start playing for a variety of reasons. It can be due to including an incompatible video format, an unmatched codec file for the video player, and so on. If this issue arises on the default video player of Mac in particular QuickTime Video Player, you can convert those AVI files to MP4 formats.
There are a number of ways to convert AVI to MP4 on Mac, let’s explore them in this article.
Part 1. Why Can't I Play AVI Files on my Mac?
QuickTime is the default media player on macOS, and it does not support to play AVI files. The reasons behind a AVI cannot play on Mac are that QuickTime doesn’t recognized its codecs.
All the media files have codec files in them. Whenever you try to play a AVI file on your Mac, it might be possible the Cinepaak and ALaw 2:1 codec files of the video are not same as that of QuickTime media player.
You can take below given actions to make your AVI video file run on your Mac:
- You can try an AVI video player with the same supporting codec files.
- You can play the AVI video file by using a plug-in or any add-on software.
- Convert AVI to MP4 or MOV that is compatible with QuickTime.
The following parts of this article is going to write about how to convert AVI files on Mac with different methods.
Part 2. 90X Faster to Convert AVI to MP4 on Mac or Reversely
If you want to convert AVI to MP4 Mac, HitPaw Video Converter for Mac is the best choice that you can use. It requires installation on Mac computer and supports to convert to and from 1000+ formats.
Key Features of HitPaw Video Converter for Mac
- Convert AVI to MP4 on Mac or reversely without losing quality.
- Support hardware acceleration and batch conversion (5000 files).
- Built-in editor in the software so you can cut or merge videos in a click.
- Download videos from YouTube, Facebook, Instagram and other steaming sites in batch.
- Install on both Mac and Windows computer.
How to Convert AVI to MP4 on Mac with HitPaw Video Converter
To convert AVI files via HitPaw Video Converter for Mac, you can follow the below-given steps.
Step 01 Launch the HitPaw Video Converter on your Mac, click on the ‘Add Video’ to import your AVI file(s), or you can also drag the files to the box to start the conversion process.
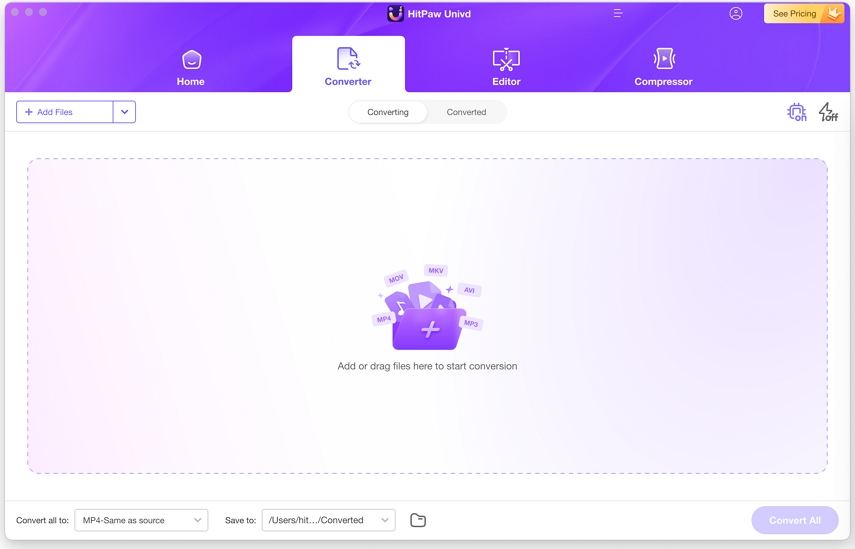
Step 02 Now, select an output format from the format list. This program provides different resolutions for MP4 format, you can select the suitable one.
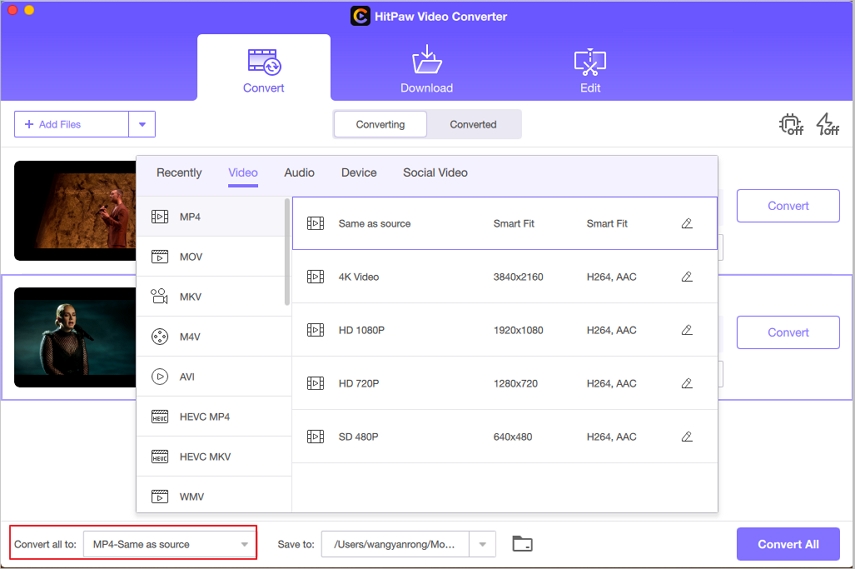
Step 03 In the top-right corner, you can enale the Hardware Acceleration and Lossless Conversion. Now, click on the ‘Convert’ button to start converting AVI to MP4 on Mac without losing quality.
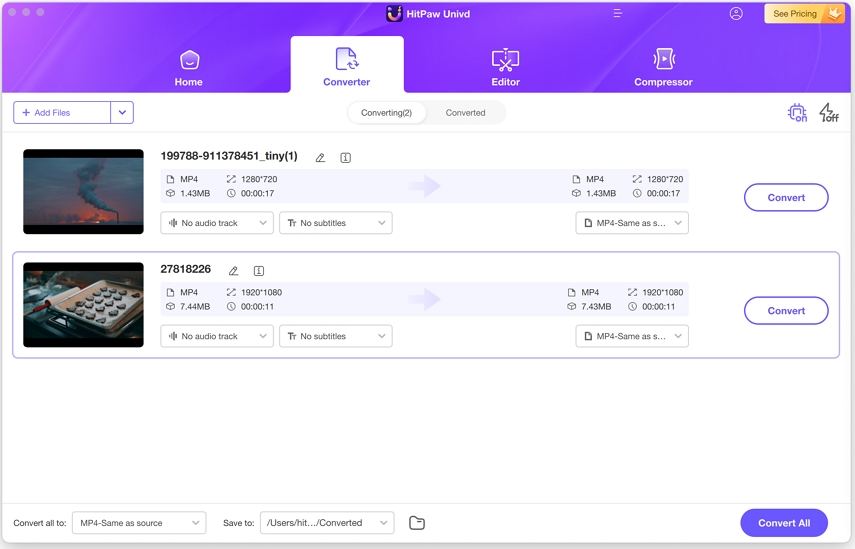
Step 04 When the file is converted successfully, you can go to the Converted tab to open the converted video(s), or import them to edit.
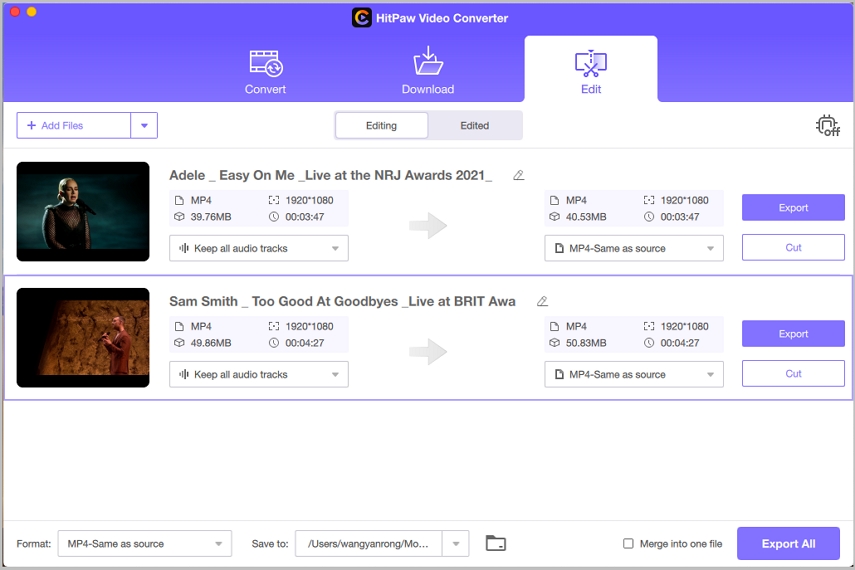
Thus, HitPaw AVI file converter for Mac allows you to convert AVI files without size limitation.
Part 3. Convert AVI Files on Mac Free using VLC
You must have used the VLC player on your computer many times to play audio and video files, but the VLC player is much more than that. You can also convert the video file from AVI to MP4 using VLC Player. It supports a limited number of formats for conversion, but it can convert your file into common formats.
Here are steps to convert AVI to MP4 on Mac, follow these steps to convert the files easily and quickly using the VLC player.
-
1
On your Mac, open the VLC Player app. Tap on the File menu from the top menu and choose Convert/Streaming…
-

-
2
Click on ‘Open Media’ option to open the AVI file. Just ensure that "Video - H.264 + MP3 (MP4)" is selected in the "Choose Profile" section.
-

-
3
Next, click on “Save as File” button to save AVI file as MP4 format.
-

Part 4. Convert AVI to MP4 on Mac Free using QuickTime
If you want to convert AVI to MP4 Mac, then you can also do it with QuickTime on Mac without downloading any other software.
Follow these steps to convert AVI to MP4 on Mac with QuickTime:
-
1
On your Mac, open the QuickTime.
-
2
When the app got open on your Mac, go to the File menu and then Open File option to open your AVI file.
-
3
Once the AVI file gets open on the QuickTime on Mac, go to the File menu again and select the Export submenu from there.
-

-
4
Now, select the preferred option to convert the video file, i.e., MP4 file format. Then tap on the ‘Save’ button to start converting the video file.
-

Part 5. How to Convert AVI to MP4 on Mac Online?
If you don’t want to use these above-mentioned software, and want to convert the video directly online. There are many online tools that can convert AVI to MP4 on Mac free. These online AVI to MP4 Converters require no installation and easy to use.
You just need to upload the video, choose the desired format in which you want to convert the video, and tap the button to convert the video. The process can be completed in just a few clicks taking only some of your seconds.
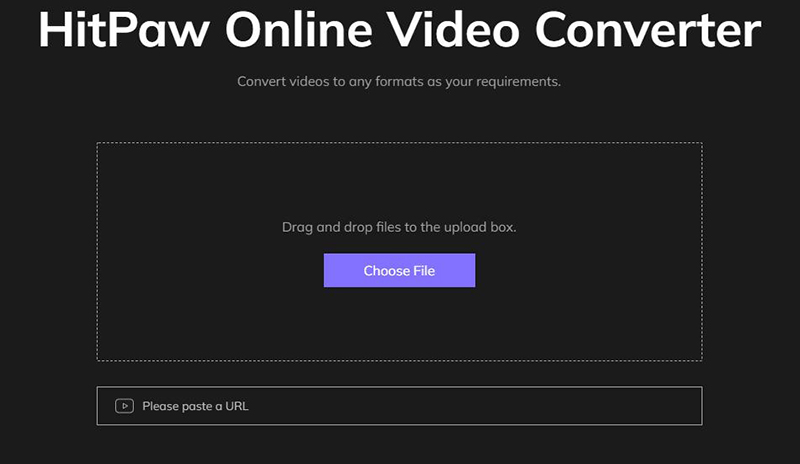
We have listed some of these apps, on which you can convert AVI to MP4 Mac online.
HitPaw Online Video Converter: https://online.hitpaw.com/online-video-converter.html
Online Video Converter: https://onlinevideoconverter.com/media-converter
Kapwing: https://www.kapwing.com/tools/convert-video
Zamzar: https://www.zamzar.com/
Part 6. Desktop Software vs VLC vs QuickTime vs Online tools
| Pros | Cons | |
|---|---|---|
| HitPaw Video Converter for Mac Desktop Software |
|
|
| VLC |
|
|
| QuickTime |
|
|
| AVI to MP4 Online Converter |
|
|
The Bottom Line
We have discussed here many video converters to convert AVI to MP4 on Mac. You can choose any of the above-mentioned video converters. We recommend you to use HitPaw Video Converter Mac as the preferred way if you have large AVI files and have high requirement for the video quality and conversion speed.






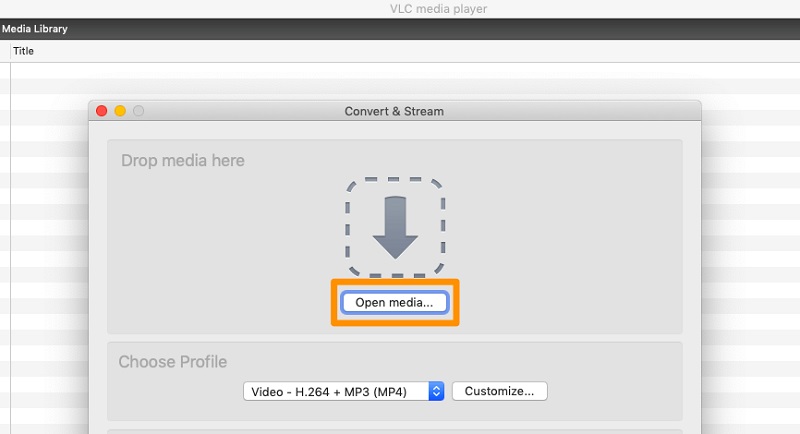

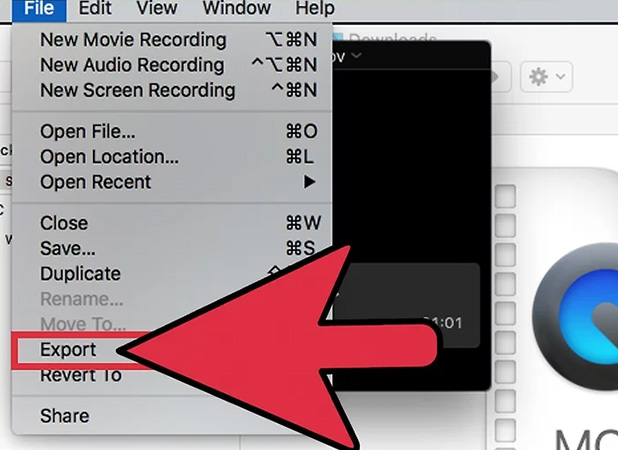
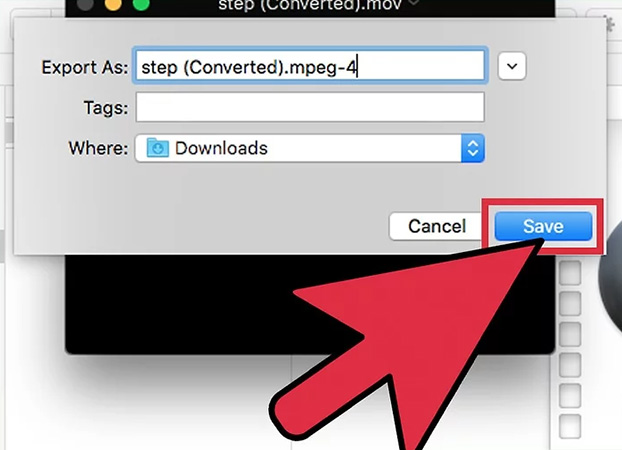

 HitPaw Edimakor
HitPaw Edimakor HitPaw Screen Recorder
HitPaw Screen Recorder

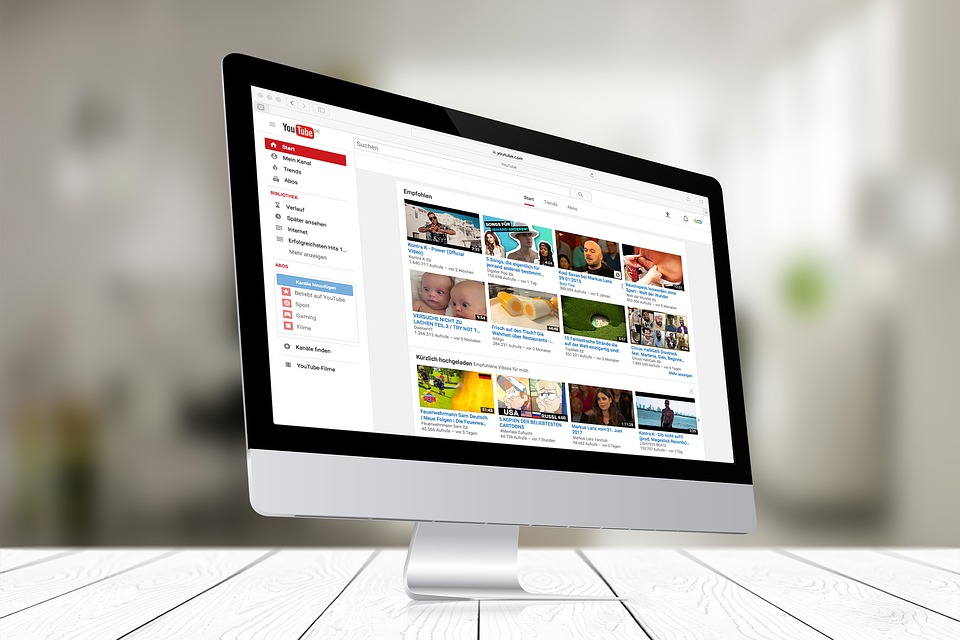

Share this article:
Select the product rating:
Joshua Hill
Editor-in-Chief
I have been working as a freelancer for more than five years. It always impresses me when I find new things and the latest knowledge. I think life is boundless but I know no bounds.
View all ArticlesLeave a Comment
Create your review for HitPaw articles