Full Guide on How to Make a Split Screen Video [iPhone/Android/Windows/Mac]
The use of split-screen videos in the content creation industry comes with multiple purposes. As you are able to show two things in a single frame, this turns out to be a great option for all-out comparisons. While split screens indulge more visual interest for its users, multiple platforms can be used to create such an effect.
In this article, we will provide multiple ways to explain how to make a split screen video across different platforms. From smartphones to computers, you will be learning the essential ways of making split-screen videos.
Part 1. How to Make a Split Screen Video on iPhone With iMovie
Created by Apple itself, iMovie is a dedicated video editing platform designed for generating impressive videos with instant editing. The platform offers a quick video editing environment in the form of Magic Movies, Storyboards, and simple movie editing.
Combined with a variety of templates for easy video editing, you can perform basic operations such as making split-screen videos on iMovie. Provided next is a detailed guide explaining how to do split screen on iMovie within a few steps:
Step 1.Successfully download the iMovie app on your iPhone and launch it. As it opens on your iPhone's screen, proceed to the Start New Project option at the bottom. Select Movie from the list of options that appear and continue to add a video clip from your gallery.

Step 2.Once in the editing interface, place your playhead at the start or in any position where you want to create a split screen. Choose the + icon on the left side to continue selecting the media that you have to add for the split screen effect.

Step 3.After selecting the video, a small menu will appear at its bottom, where you need to tap the three dots. This opens up a pop-up menu where you have to select Split Screen to instantly create a split screen of your selected videos.

Step 4.Once you are done making other edits, if necessary, lead to the Done option on the top left. You can export or share this split-screen video by tapping the Share icon.

Part 2. How to Make a Split Screen Video on Android With CapCut
Android users can have an exclusive experience of creating a split-screen video with the CapCut app. This free video editing application provides a dedicated video editing environment combined with a variety of features that help enhance the overall outlook of the video. If you are seeking the right way of how to make a split-screen video on Android with CapCut, the following are the detailed steps:
Step 1.Launch the CapCut app on your Android device and proceed to the Edit section from the bottom. Continue to choose a New Project to lead into your gallery to select the appropriate media.

Step 2.Choose the videos that you want to add to the split screen effect and continue to tap the Collage button on the bottom. As you add both videos to the collage, you will be navigated to the new screen where you need to set the layout for your split screen. When successfully setting the collage layout, choose the Continue button to make further edits to your videos.

Step 3.With all essential edits made, tap the Export button on the top-right to save your split-screen video to the device.

Part 3. How to Make a Split Screen Video on Windows/Mac With Edimakor
If you are a desktop user and prefer using simple video editing tools to catalyze overall procedures, HitPaw Edimakor is the perfect choice for editing. This easy-to-use, advanced video editor provides a simple approach to making a split-screen video on your desktop. With multiple AI features embedded into its system, you can generate proper videos with clear creative concepts.
HitPaw Edimakor provides a timeline-based, simple video editing combined with multiple basic video editing tools. Everything from adding effects to transitions to your videos is possible with this proficient video editing platform. When it comes to learning how to create a split-screen video with HitPaw Edimakor, follow the steps mentioned below:
Step 1. Create New Video Projects and Import Videos
After launching HitPaw Edimakor on your Windows or Mac, proceed to the Create a video button to open the editing interface. As you find yourselves on the new screen, click Import Files to add the video content to be inserted across the split screen.
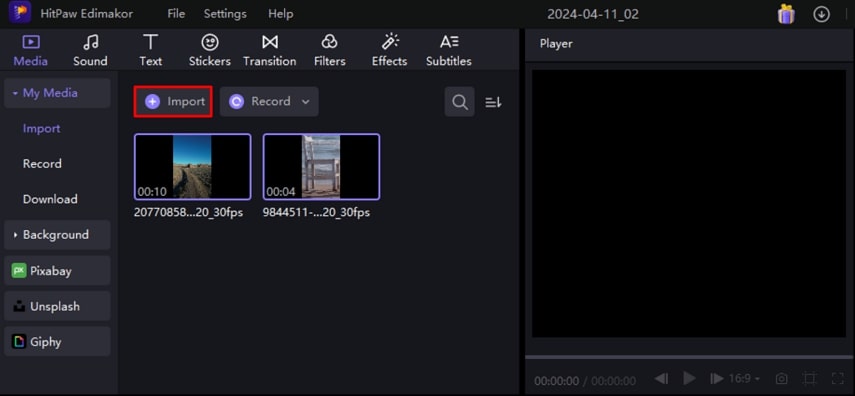
Step 2. Add Videos To the Timeline and Adjust Manually
With all the videos imported, drag them to the timeline to start the editing process. Put one video above the other in the timeline. Now, navigate to the preview window for setting up the split screen effect for the video. Adjust both videos like they are operating in the split screen and make other tweaks to your video.
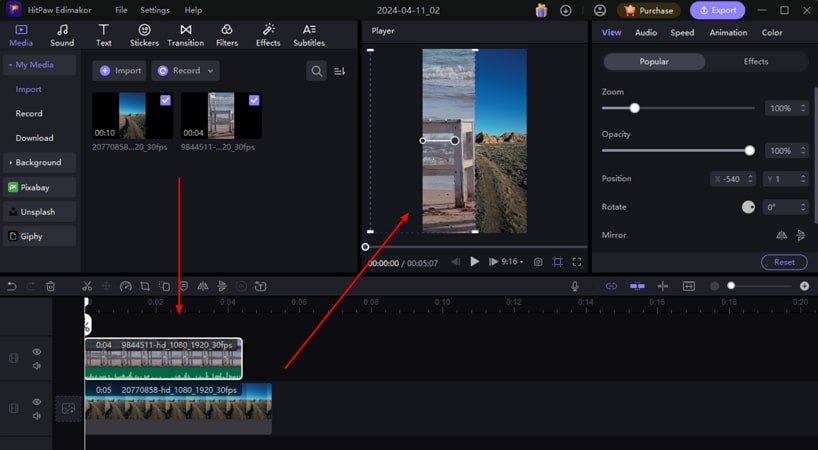
Step 3. Export Final Split Screen Video
Once you are done setting up your split screen video, continue to the Export option to save the edited video to your device.
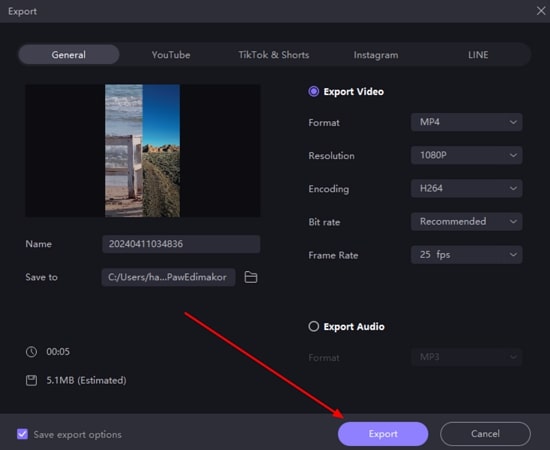
Part 4. How to Make a Split Screen Video Online With Canva
Online users have their preference for making a split-screen video using the best available options. When searching for an online option, Canva presents a unique interface that can handle multiple media. Along with its other features, you can also make split-screen videos with ease. Provided next are the steps that can be used to understand how to make a video split screen using Canva:
Step 1.As you access Canva's official website on your browser, continue to the Create a Design option on the top right. Select any aspect ratio that seems best for your video split screen.

Step 2.Find yourselves in the editing interface, where you have to upload your video content to Canva. In the Uploads section, select Upload files and browse through your content to add your video files.

Step 3.Continue into the Elements section to find the Grids section in the scrolling list. On selecting See all, multiple grid options appear on the screen where you need to select the appropriate split-screen grid.

Step 4.Lead back into the Uploads section to drag your video files into the canvas. Set the split screen according to the aesthetics and choose the Share button to download the video file. As this opens a menu, select Download and continue to save your split-screen video file.

Conclusion
This article has helped you understand the best ways explaining how to create split-screen videos with multiple cross-platform options. After trying out all available methods, it is evident that HitPaw Edimakor provides its users the best video editing environment. This tool provides users with the ability to set up split screen effects through simple clicks.




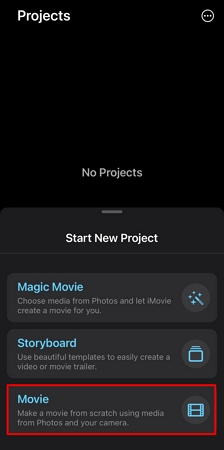
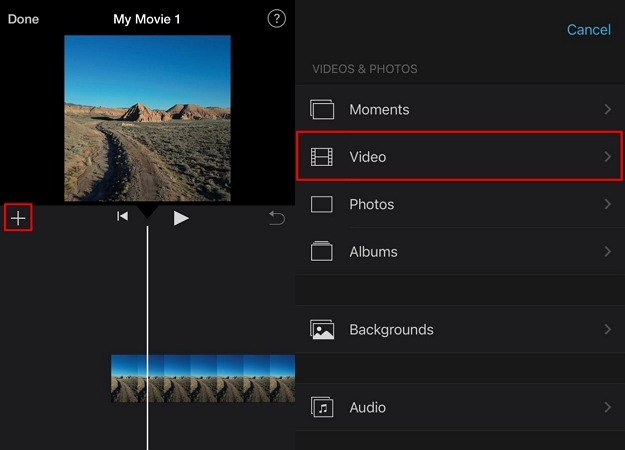
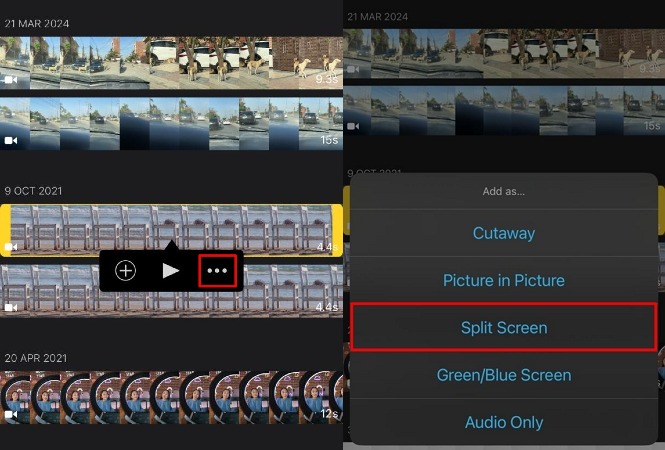
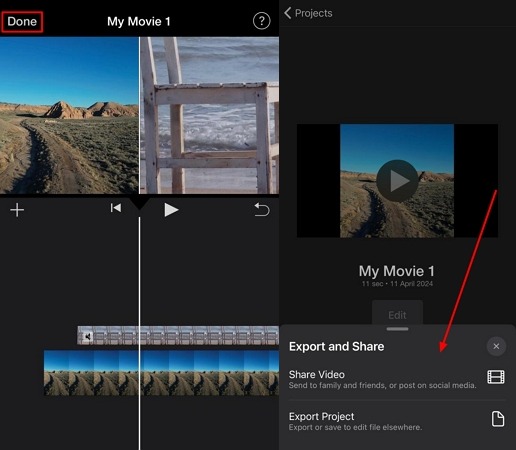
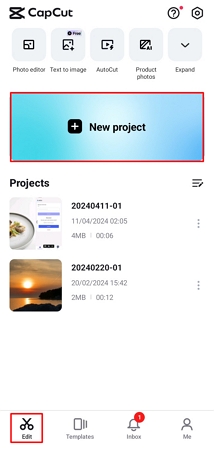
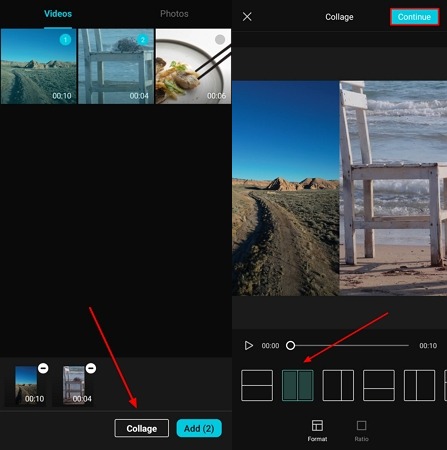
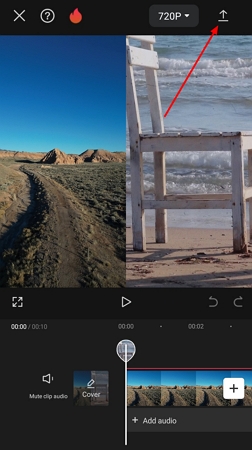




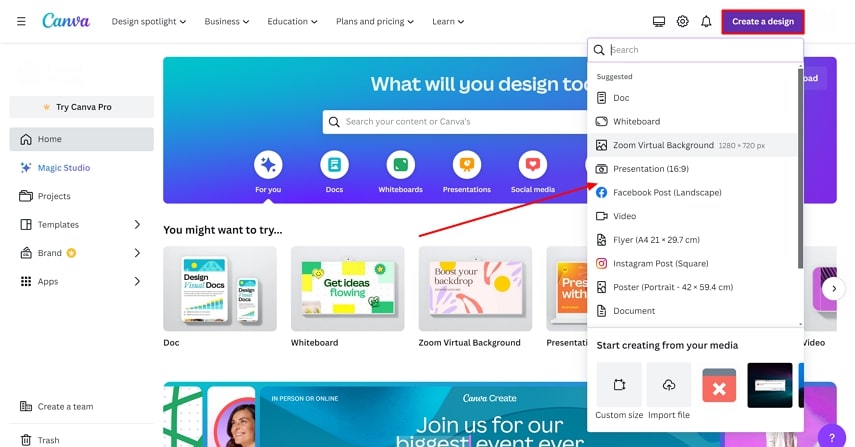
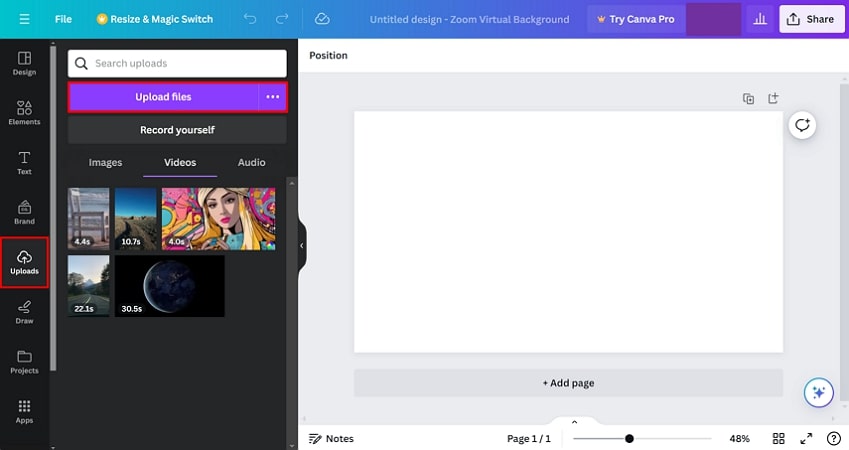
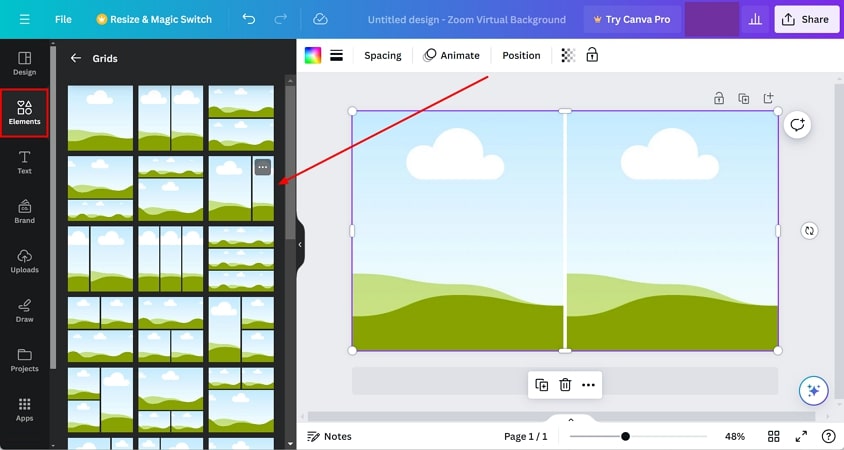
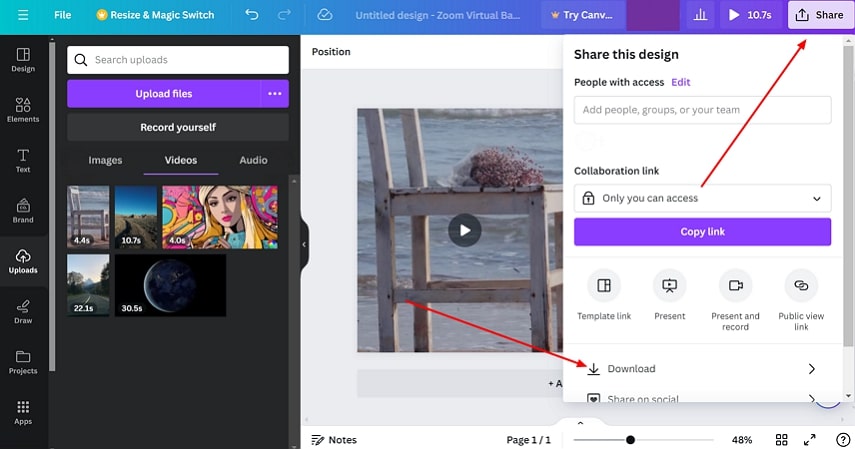
 HitPaw Univd (Video Converter)
HitPaw Univd (Video Converter)  HitPaw Screen Recorder
HitPaw Screen Recorder HitPaw VikPea (Video Enhancer)
HitPaw VikPea (Video Enhancer)
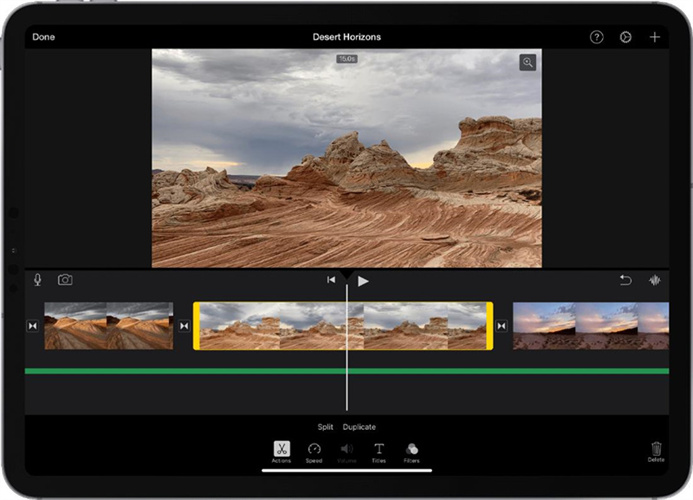


Share this article:
Select the product rating:
Daniel Walker
Editor-in-Chief
This post was written by Editor Daniel Walker whose passion lies in bridging the gap between cutting-edge technology and everyday creativity. The content he created inspires audience to embrace digital tools confidently.
View all ArticlesLeave a Comment
Create your review for HitPaw articles