Kindle Page Turner: Can Kindle Turn pages Automatically or Remotely
The act of turning a page is arguably the most pivotal interaction readers have with their books. However, with the prevalence of eReaders like Kindle, the process is different. In this guide, we'll explore how to turn pages on Kindle devices, including Kindle Paperwhite, Kindle Oasis, Kindle Fire, as well as the Kindle app for various platforms. Additionally, we'll delve into features such as Kindle's page turn animation and the innovative Kindle Page Flip functionality.
If you prefer using Audible books instead of Kindle to read books, you should try HitPaw Audible Converter. This is one of the useful features in HitPaw Video Converter that enables users to convert Audible AAX/AA to MP3 or MP4 with chapters kept, so you can enjoy Audible audiobooks on any device without limits.
Part 1. How to Turn Pages on Kindle Paperwhite, Kindle Oasis, Kindle App, Kindle Fire?
On Kindle eReaders, you won't find traditional "Forward" or "Back" buttons for reading. Instead, by tapping on designated "Zones", you can effortlessly turn pages.
1. Turn Pages on Kindle Paperwhite:
Simply tap the center or right side of the screen to proceed to the next page. To return to the previous page, tap the far left of the screen.
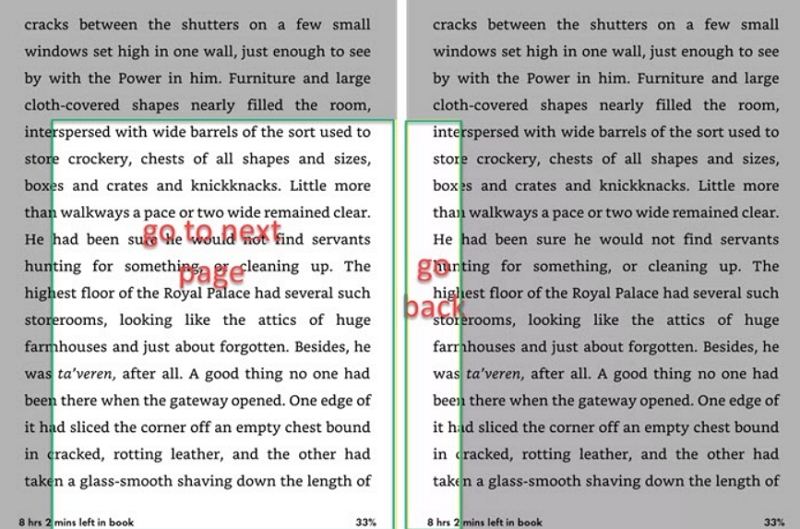
2. Turn Pages on Kindle Oasis:
Unlike other models, Kindle Oasis features physical page-turn buttons positioned beneath the thumb, providing a tactile experience akin to flipping pages in a physical book. Alternatively, users can also tap the screen to turn pages.
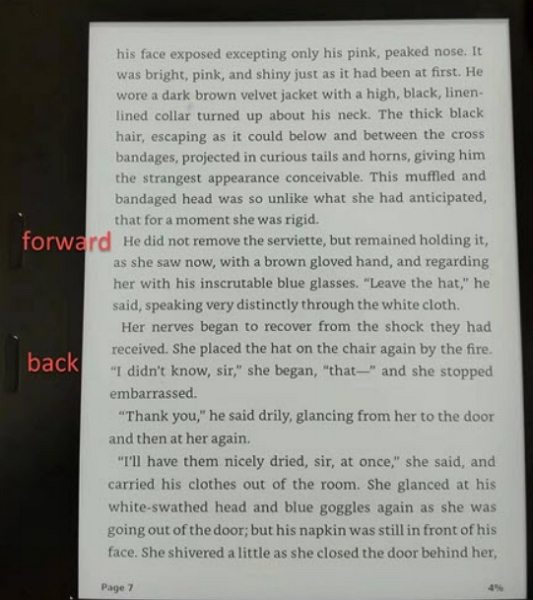
3. Turn Pages on Kindle Fire, Kindle for Android, and Kindle for iOS:
Swipe left to move forward, and swipe right to go back. Tapping the center of the screen reveals additional options, including a scroller for quick navigation.
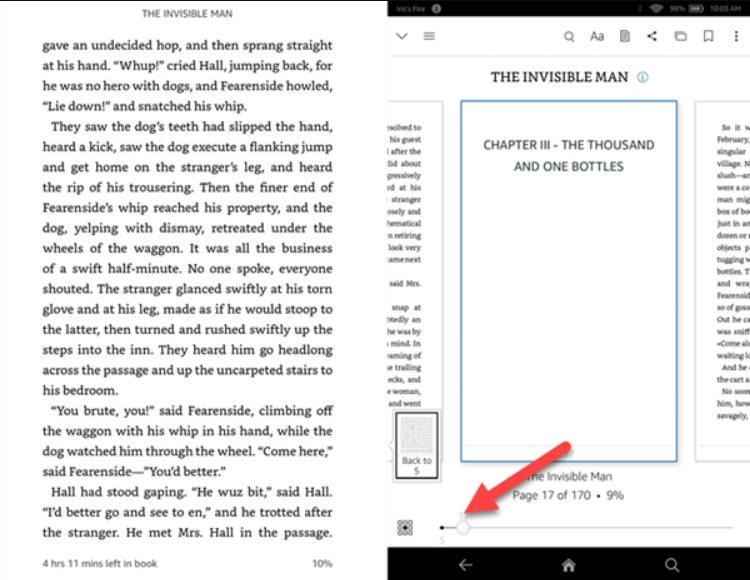
4. Turn Pages on Kindle App on PC/Mac
Hovering the mouse over the grey areas on each side of the screen reveals a button for page navigation. Clicking the grey area moves the reader forward or backward.
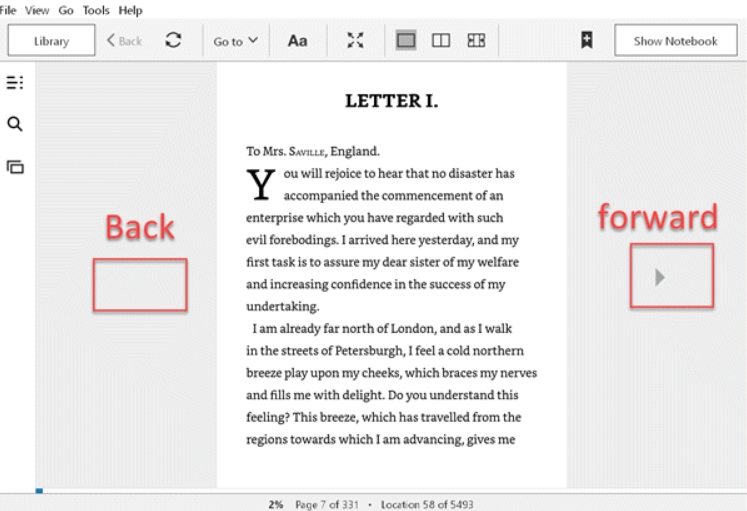
Part 2. How to Enable Kindle Page Turn Animation?
Kindle now offers a new page animation feature, available on Kindle Paperwhite (11th generation) devices and newer firmware versions. This animation seamlessly blends pages, providing a smoother transition between them.
1. What is page turn animation on kindle?
The page turn animation on Kindle is a visual feature that enhances the reading experience by providing a smoother transition between pages. Traditionally, turning pages on an e-reader like Kindle involves a simple switch from one page to the next without any animation. However, with the introduction of page turn animation, the pages blend seamlessly into each other, creating a more fluid and dynamic effect. This animation simulates the turning of a physical page in a book, adding a touch of realism to the digital reading experience.
2. Page Turn Animation: How to Enable Kindle Page Turn Animation?
To enable this feature, tap the top area of the screen while reading, select the "Aa" icon, then choose "more" to access the "Page Turn Animation" option. Toggle it on to enjoy the enhanced reading experience.
1.Open a Book: Start by opening a book on your Kindle device.
2.Access Settings: While reading, tap on the top area of the screen to display the menu options.
3.Adjust Display Settings: Look for the "Aa" icon, which typically represents display settings, and tap on it.
4.Select More Options: Within the display settings menu, you should see an option labeled "More." Tap on it to access additional settings.
5.Enable Page Turn Animation: Scroll down through the list of options until you find "Page Turn Animation." Toggle this option on to enable the animation.

6.Save Changes: After enabling the page turn animation, you may need to confirm or save your changes, depending on your device's interface.
Once the page turn animation is enabled, you should notice a smoother transition between pages as you read your Kindle books. Keep in mind that this feature may not be available on all Kindle devices or firmware versions.
Part 3. Kindle Page Flip: How to Enable Kindle Page Flip?
Kindle Page Flip revolutionizes navigation by allowing readers to jump to different sections of a book without losing their place. This feature, available on select Kindle devices and the Kindle app, lets users "pin" their current page and explore other parts of the book before returning instantly. To enable Kindle Page Flip, follow these steps:
1.Open a Book: Start by opening a book on your Kindle device.
2.Access Navigation Toolbar: While reading, tap on the top area of the screen to display the Reading Navigation toolbar.
3.Select Page Flip Icon: Look for the Page Flip icon, which resembles a single page view, usually located on the left side of the toolbar. Tap on it to activate Page Flip.
4.Utilize Page Flip: Once Page Flip is activated, your current page will be "pinned" to the side of the screen. You can now swipe away from it to explore other parts of the book without losing your place.

5.Return to Pinned Page: To return to your pinned page, simply tap on it. This allows you to jump back to your original location in the book instantly.
6.Bird's-Eye View: Additionally, you can enter a bird's-eye view by tapping on the Page Flip icon again. This view displays nine pages on the screen at once in a three-by-three grid, facilitating easy navigation and reference within the book.
Once enabled, Kindle Page Flip offers a convenient way to navigate through different sections of a book without losing track of your progress. Keep in mind that this feature may not be available on all Kindle devices or firmware versions.
Part 4. Kindle Page Turner: How to Turn Kindle Pages Remotely?
For those seeking hands-free reading or facing difficulty in physically turning pages, remote page turning is a convenient solution. To turn Kindle pages remotely, you have a couple of options:
Method 1: KindleLazy
KindleLazy is a method that allows you to control your Kindle remotely, enabling you to turn pages without physically touching your device. Here's how to set it up:
- 1.Visit MobileRead: Go to the MobileRead website to find detailed instructions on how to set up KindleLazy.
- 2.Install and Configure: Follow the instructions provided on MobileRead to install and configure KindleLazy on your Kindle device. This typically involves installing certain software or apps on both your Kindle and another device, such as a smartphone or computer, which will serve as the remote control.
- 3.Remote Control: Once set up, you can use the remote control device to send commands to your Kindle, allowing you to turn pages remotely.
Method 2: YUKUYU RF Kindle Remote Page Turner
YUKUYU RF Kindle Remote Page Turner is a physical device that attaches to your Kindle, allowing you to turn pages remotely using a dedicated remote control. Here's how to use it:
- 1.Purchase the Device: Find and purchase the YUKUYU RF Kindle Remote Page Turner device from an online retailer.
- 2.Attach to Kindle: Attach the device to your Kindle according to the instructions provided. It typically involves securing a clip to your Kindle's screen.
- 3.Use the Remote: Once attached, use the remote control that comes with the device to turn pages on your Kindle remotely. The remote communicates with the device attached to your Kindle, sending signals to simulate page turns.
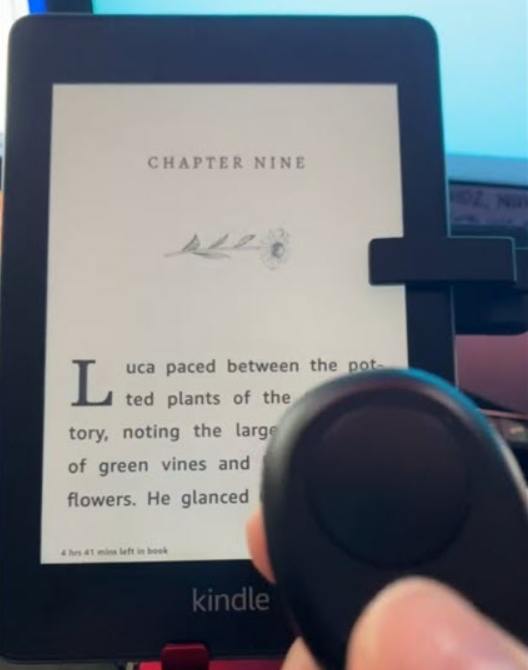
Both methods offer convenient solutions for hands-free or remote page turning on your Kindle device. Choose the one that best suits your preferences and needs.
Part 5. How to Turn Kindle Page with Voice Commands
How to use voice commands to turn pages with the kindle? While Kindle devices lack built-in microphones, you can employ voice commands for page turning when reading on an iPad. By enabling Voice Control in the iPad's settings, you can navigate Kindle books hands-free by saying "Swipe left" or "Swipe right" to turn pages.
1.Tap on "Settings" on your iPad's home screen. Navigate to "Accessibility" and then select "Voice Control." A window will appear explaining the benefits of using voice control. Click "Continue" to proceed.

2.Another window will prompt you with general voice command information. Click "Done" to close it.
3.You'll notice a microphone icon appearing in the status bar of your device, indicating that Voice Control is active and listening for commands.
4.If you've previously enabled Voice Control, simply swipe the Voice Control button to the right to turn it on.

5.With Voice Control enabled, all default commands are activated. You can review these commands and customize them as needed.
6.To customize commands, go to "Accessibility" > "Voice Control" > "Customize Commands" > "Basic Gestures."

7.Launch your Kindle app and open a book you'd like to read. Use voice commands such as "Swipe left" or "Swipe right" to turn pages on your iPad.

Keep in mind that Voice Control listens for commands continuously, which may drain your battery faster. It's advisable to disable it when you're finished reading.
Unlock the full potential of your Audible audiobooks with this.
Bonus Tip: Download Audible Books to Unlock Full Potential of Audiobooks
Are you frustrated with Audible's device restrictions? Say goodbye to limitations with HitPaw Audible Converter! This robust tool removes DRM protection from Audible AAX files, allowing you to convert them to MP3 or M4B format and enjoy your Audible audiobooks on any device hassle-free!
- Download and convert Audible audiobooks to MP3 or M4B
- Preserve 100% sound quality and ID3 tags from Audible titles
- Ensure a seamless listening experience on any device or player without restrictions
- Unlock the freedom to enjoy your Audible books wherever you go
Step 1:Start by installing and opening HitPaw Video Converter. Then, select "Audible Converter" from the Toolbox.

Step 2:Download your Audible audiobooks to your computer, and import the AAX files into HitPaw Video Converter.

Step 3:Select your desired output format - MP3 for universal compatibility or M4B to maintain chapter structure.

Step 4:Begin the conversion process by clicking "Convert" or use the "Convert All" feature for batch conversion.

Step 5:Once the conversion is complete, access your converted files from the "Converted" tab and enjoy your Audible audiobooks on any device hassle-free!

Conclusion
This covers everything I wanted to share today about turning pages on Kindle. I hope this information proves helpful to you. If you have any additional tips or tricks for turning pages on Kindle, please feel free to share them in the comments section below. With HitPaw Audible Converter, removes DRM protection from Audible AAX files and unlock the freedom to enjoy your Audible books wherever you go!





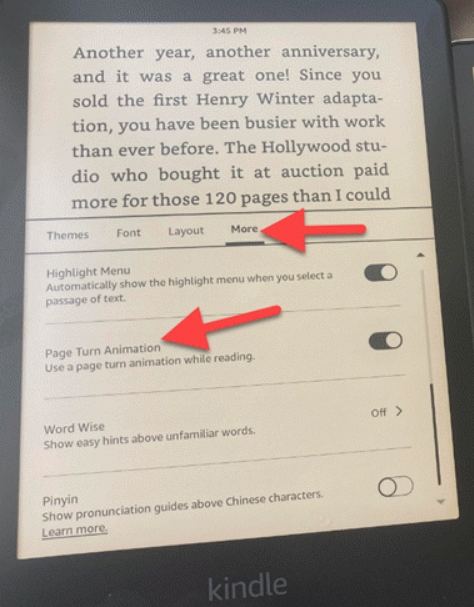
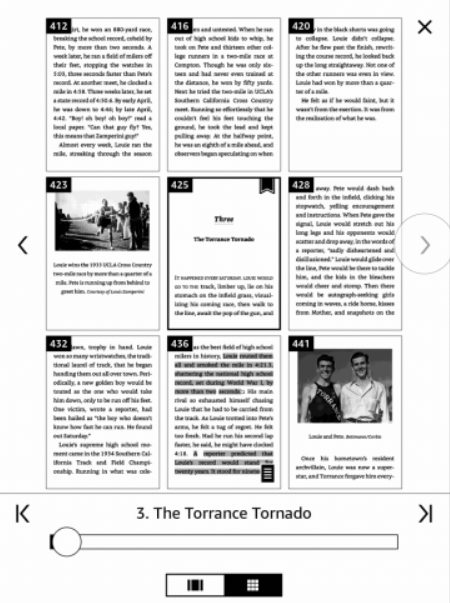
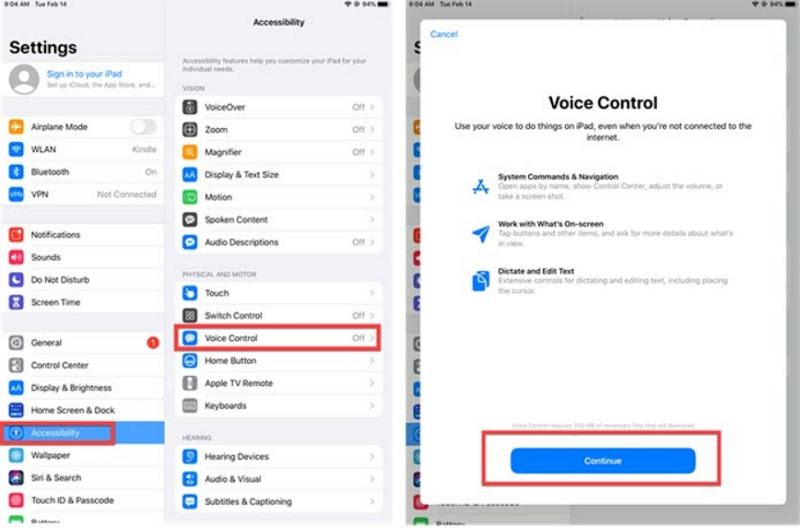
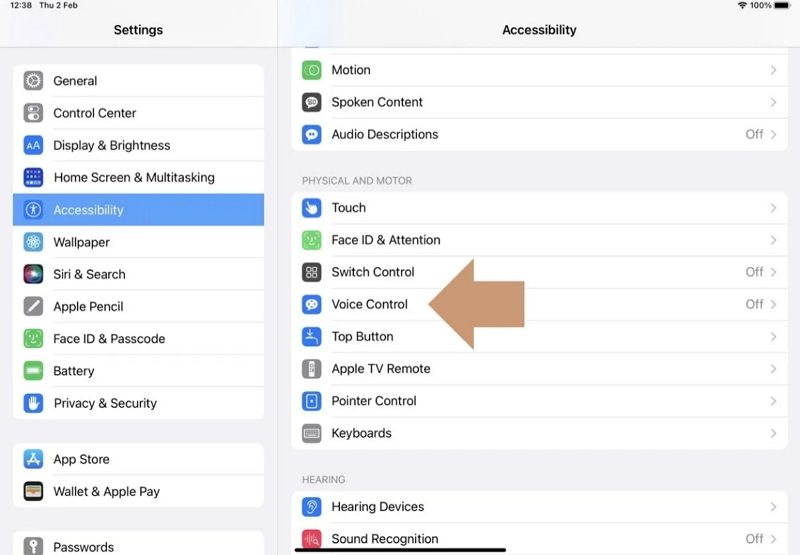
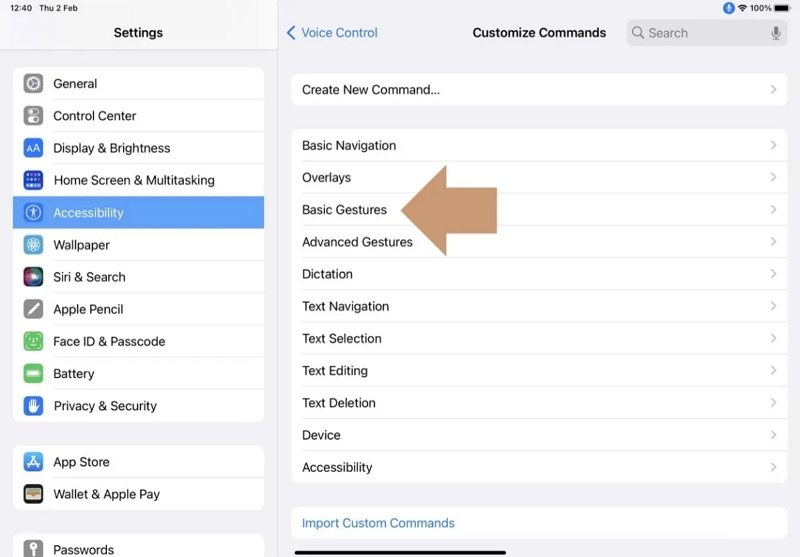
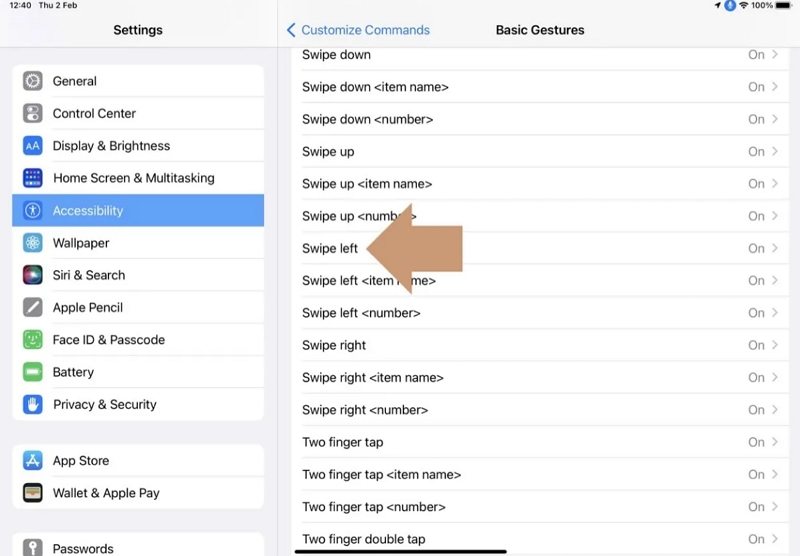
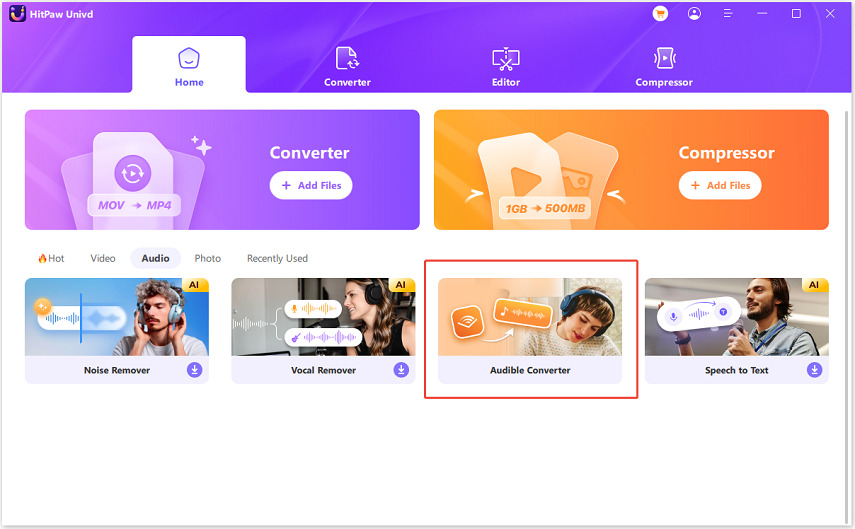
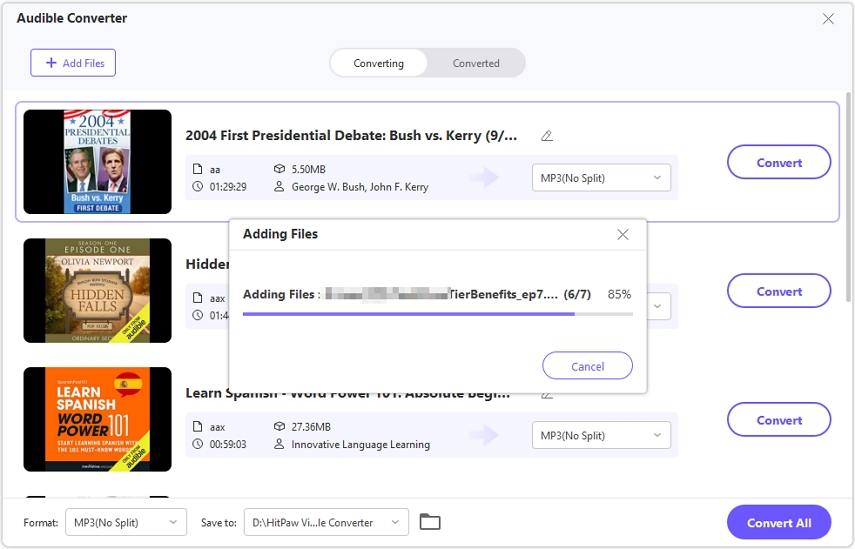
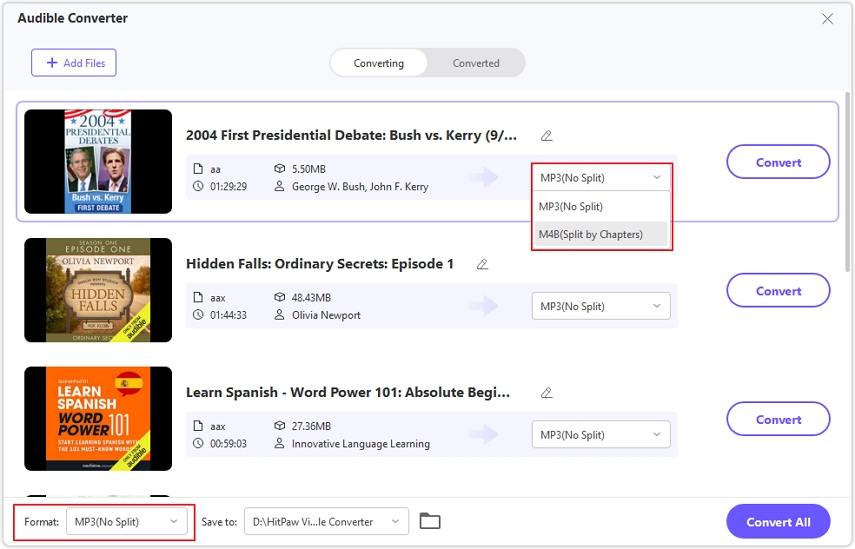
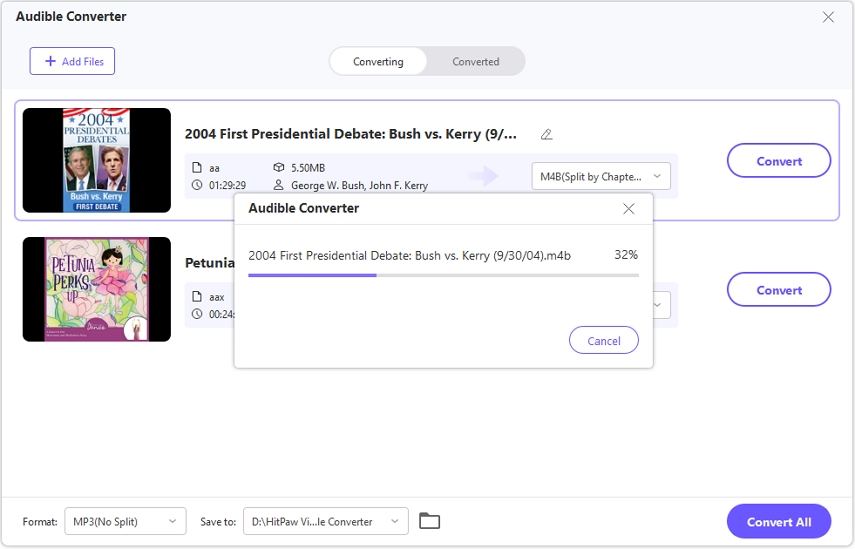
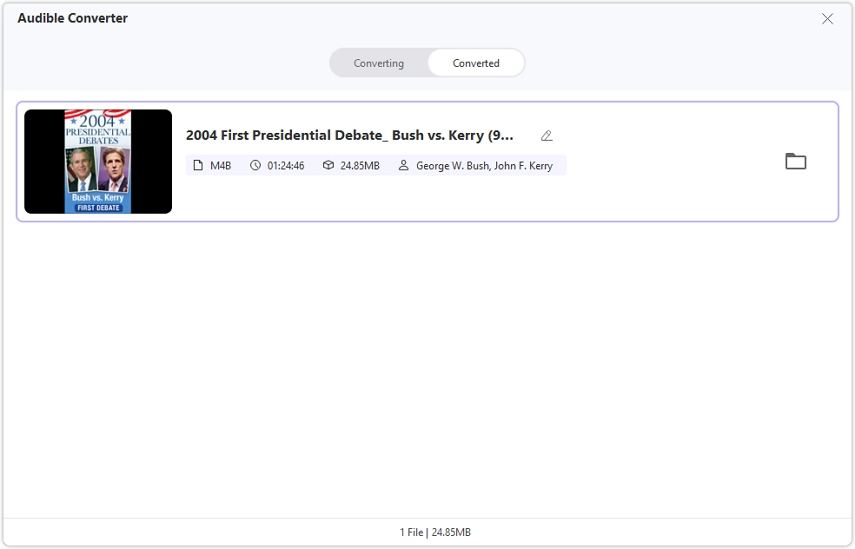

 HitPaw Watermark Remover
HitPaw Watermark Remover  HitPaw Video Object Remover
HitPaw Video Object Remover HitPaw VikPea (Video Enhancer)
HitPaw VikPea (Video Enhancer)
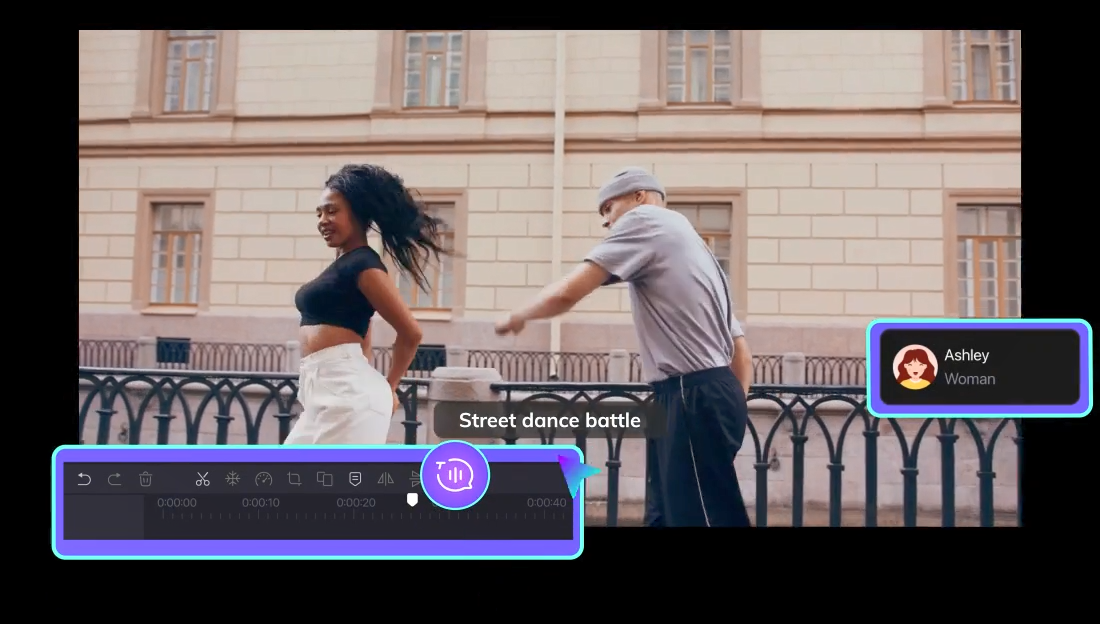
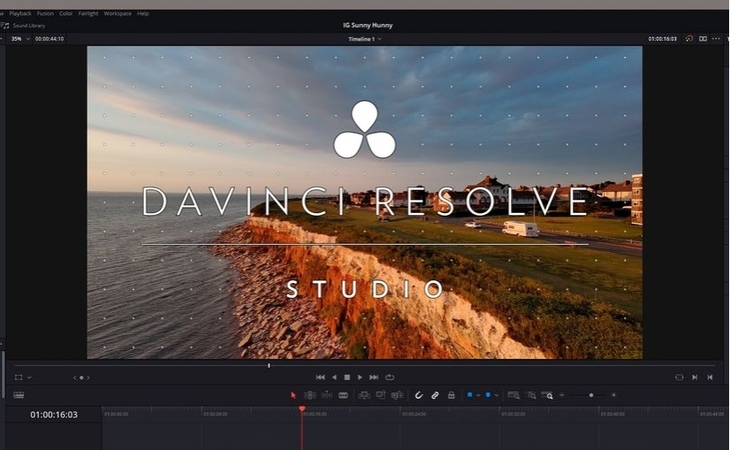

Share this article:
Select the product rating:
Joshua Hill
Editor-in-Chief
I have been working as a freelancer for more than five years. It always impresses me when I find new things and the latest knowledge. I think life is boundless but I know no bounds.
View all ArticlesLeave a Comment
Create your review for HitPaw articles