The Ultimate Guide of MP4 to M4A
Welcome to the ultimate guide on converting MP4 to M4A! Whether you're a seasoned pro or a newcomer to audio conversion, this comprehensive resource is packed with expert tips and tricks to streamline the process. MP4 to M4A conversion opens up a world of possibilities, allowing you to extract audio from video files while maintaining exceptional quality. In this guide, we'll explore efficient techniques and tools to effortlessly transform your MP4 files into high-quality M4A audio. Get ready to unlock the full potential of your audio files and elevate your multimedia experience with the power of MP4 to M4A conversion.
Part 1. What is MP4 and M4A
MP4 (MPEG-4 Part 14) is a multimedia container format used for storing audio, video, and subtitles. On the other hand, M4A is a file extension for audio-only MPEG-4 files, typically compressed with AAC (Advanced Audio Coding) codec, providing high-quality sound with smaller file sizes compared to MP3.
Benefits of converting MP4 to M4A
- Reduced file size: M4A typically offers smaller file sizes compared to MP4, conserving storage space without compromising audio quality.
- Enhanced audio quality: M4A files often maintain higher audio fidelity due to the AAC codec, delivering crisp, clear sound.
- Wide compatibility: M4A is supported by many devices and media players, ensuring seamless playback across different platforms.
- Metadata support: M4A files allow for embedded metadata, enabling better organization and management of audio tracks.
- Improved streaming: M4A's efficient compression and high-quality audio make it ideal for streaming services, ensuring a smooth listening experience.
Part 2. How To Convert MP4 to M4A
1. How To Convert MP4 to M4A on Windows/Mac
Discover the ultimate solution for seamless format conversion with HitPaw Video Converter. This intuitive software offers a comprehensive suite of features, allowing you to convert photo and video formats effortlessly. With the ability to download videos from over 10,000 sites and extract music from popular platforms, HitPaw Video Converter is your go-to tool for all your multimedia needs. Experience the power of versatile video processing in one convenient package.
Features
- Format conversion: Seamlessly convert between various photo and video formats, ensuring compatibility across devices and platforms.
- Video downloading: Easily download videos from over 10,000 sites, allowing you to enjoy your favorite content offline.
- Music downloading: Access and download music from popular platforms with ease, expanding your music library effortlessly.
- Video editing: Edit your videos with precision using intuitive editing tools, enhancing your footage with effects, filters, and more.
- Additional tools: Benefit from a range of popular tools, including an image compressor, screen recording capabilities, 2D to 3D conversion, and more.
Steps
Here are the steps to convert MP4 to M4A using HitPaw Video Converter:
step 1. Import MP4 File: Launch HitPaw Video Converter and select "Add Video" to import your MP4 file(s). You can also drag and drop videos directly into the program.

step 2. Edit Video Info (Optional): If needed, edit the video title and metadata by clicking on the file name and using the pen or info icon.

step 3. Add Subtitles (Optional): If desired, add external subtitles by clicking "Add subtitles" and selecting the appropriate subtitle file format (SRT, ASS, VTT, SSA).

step 4. Select Output Format: Click the inverted triangle icon next to each file to choose M4A as the output format. Alternatively, click "Convert all to" to set a unified output format for all files.

step 5. Customize Output Format (Optional): Customize parameters such as quality, video, and audio codec by clicking the edit icon and adjusting preferences.

step 6. Convert the Video: Enable hardware acceleration if desired, choose a target folder, and click "Convert" to start the conversion process.

step 7. Access the Converted Files: Once the conversion is complete, go to the "Converted" tab to access the converted M4A files. Click "Open Folder" to view the files or "Add" to further edit them if needed.

With these steps, you can efficiently convert MP4 to M4A using HitPaw Video Converter.
Watch the following video to learn more details:
2. Change File Extension
Changing the file extension from MP4 to M4A is a straightforward process. Simply rename the file and replace ".mp4" with ".m4a". This method works well for individual files but doesn't alter the file's actual format. Ensure compatibility with media players by updating the extension accordingly, allowing seamless playback of your audio files in the M4A format.
Steps
step 1. Find the desired MP4 file.
step 2. Right-click on the file and choose "Rename".
step 3. Modify the file extension from .MP4 to .M4A.
step 4. Confirm the change and save it.
This method swiftly adjusts the file extension, ensuring compatibility with various media players. However, it solely alters the extension, not the file format itself, making it ideal for individual conversions.
3. MP4 to M4A Converter Online-CloudConvert
CloudConvert is one of the best online convert which has a well-organized interface and fast running speed which offers you a great experience in the process of converting MP4 to M4A.
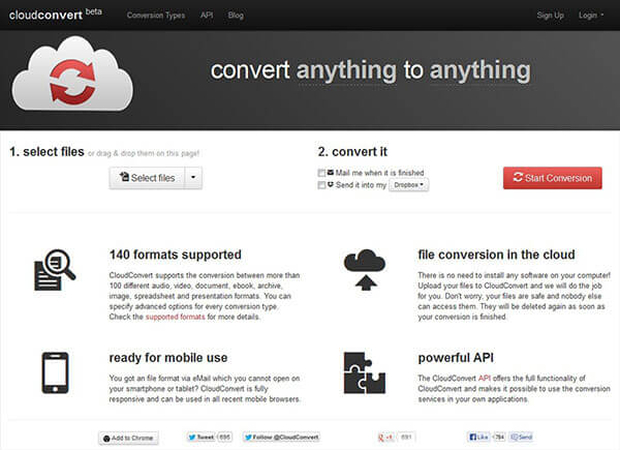
Steps
Step 1: Add MP4 file to convert
In the home page, tap on "Select Files" to add files you want.
Step 2: Choose M4A format to convert
In the next page, you will find an option to choose target format. And click on it to do it.
Step 3: Start conversion
And then you can turn the MP4 files into M4A audio files for iTunes or other Apple devices.
Part 3. FAQs of MP4 to M4A
Q1. What is the difference between MP4 and M4A?
A1. MP4 is a multimedia container format for video and audio, while M4A is a file extension used specifically for audio files encoded with AAC (Advanced Audio Coding).
Q2. Why convert MP4 to M4A?
A2. Converting MP4 to M4A can reduce file size while maintaining high audio quality, making it ideal for storing music on devices with limited storage space.
Q3. What software can I use to convert MP4 to M4A?
A3. For converting MP4 to M4A, various software options are available, including VLC Media Player, iTunes, and online converters. However, for a comprehensive and user-friendly experience, HitPaw Video Converter stands out the best MP4 to M4A converter.
Conclusion
In conclusion, converting MP4 to M4A offers a convenient way to extract audio from video files while maintaining high quality. By following the expert tips and tricks outlined in this ultimate guide, you can streamline the conversion process and achieve optimal results. For a hassle-free experience, I recommend HitPaw Video Converter. Its intuitive interface and powerful features make it a top choice for all your video conversion needs.






 HitPaw Watermark Remover
HitPaw Watermark Remover  HitPaw Photo Object Remover
HitPaw Photo Object Remover HitPaw VikPea (Video Enhancer)
HitPaw VikPea (Video Enhancer)

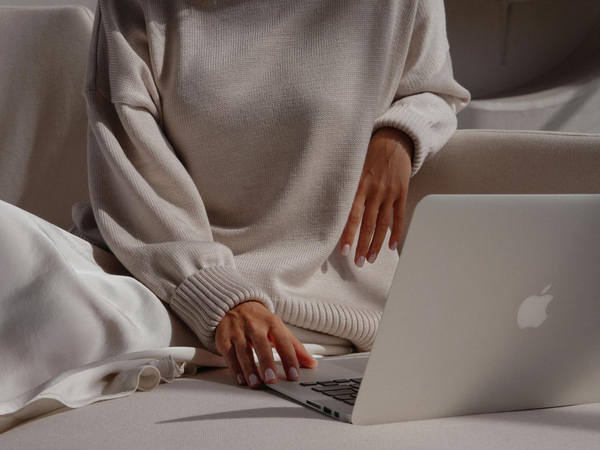

Share this article:
Select the product rating:
Joshua Hill
Editor-in-Chief
I have been working as a freelancer for more than five years. It always impresses me when I find new things and the latest knowledge. I think life is boundless but I know no bounds.
View all ArticlesLeave a Comment
Create your review for HitPaw articles