Looking to convert MP3 to AAC for better audio quality? AAC (Advanced Audio Coding) offers superior sound compared to MP3, addressing the audio limitations that MP3 fails to resolve. Whether you need to convert your files for better playback or smaller file sizes, learning how to convert MP3 to AAC is essential. In this article, we will guide you through the best MP3 to AAC file converter and effective online tools to make the process easy. With the right software, you can ensure your audio files deliver the best listening experience, all while saving space and maintaining quality.

Part 1. The Best MP3 to AAC Converters for Windows and Mac
HitPaw Univd (HitPaw Video Converter) is the best MP3 to AAC converter on Mac and Windows. As the best software to convert MP3 to AAC audio files, HitPaw Univd can convert audio, images, and videos in bulk within seconds while preserving the original quality. And because audio bit rate is a key factor in determining audio quality, this lossless file converter has a bit rate adjustment feature.
Compared to other software converters, HitPaw Univd is by far the best one-stop solution for all your file conversion needs on Windows and Mac. No matter how advanced your file encoders are, count on this software for the best performance.
What Makes HitPaw the Best MP3 to AAC File Converter?
- Supports batch convert MP3 to AAC, FLAC, M4A, WAV, etc.
- Lossless convert MP3 to AAC with personalized output settings
- Convert multiple audio files at once with 120X faster speed
- Supports various format conversion, including MP3, AAC, MP4, MP3 to WMA, MP4 to AVI, H.265 to H.264, and etc.
- Download video and audio from YouTube, Facebook, TikTok, and other sites
- With more audio AI tools: Vocal Remover, Speech to Text, Noise Remover, Audio Editor, etc.
- Easy and faster to use on Windows and Mac
Guide to Batch Convert MP3 to AAC Using HitPaw Univd
This is the simplest format conversion process on Windows and Mac. To start converting your audio from MP3 to AAC using HitPaw Univd, download and install the software to your computer. You can use this software to extract audio from video or download it from audio hosting sites.
Step 1:Launch HitPaw Univd on your computer, choose the Convert tab, click on the inverted triangle, and select Add Audio.

Step 2:Import the audio to convert and Select AAC as your output format. Once you click the “Add Audio” option, choose the MP3 audio to convert from the computer and click on it to import. Select “Audio” from the menu options and select the “AAC” output format.

Step 3:Convert your MP3 audio to AAC. To convert one audio, click on the Convert button but if you are converting in bulk click the Convert All button.

Step 4:After conversion, you can access to the converted AAC file from the Converted tab. You can use the HitPaw Video Convert built-in player to play your AAC audio.

Part 2: Top 3 Online MP3 to AAC File Converters
If downloading MP3 to AAC software sounds like too much work, use an MP3 to AAC online converter. Online file converters are usually easy and free to use. Secondly, you don't require extra storage space to accommodate the online audio converter. Although they don't support as many file formats as the HitPaw Univd, most online converters support MP3 and AAC formats.
Here are the top MP3 to AAC online converters to use.
1. HitPaw Online Audio Converter
Reading on this online audio converter interface, you can convert MP3 to AAC and other file formats. It's my favorite tool due to its ease of use and it works on all my devices. As the name suggests, HitPaw Online Audio Converter is a free to use online audio converter.
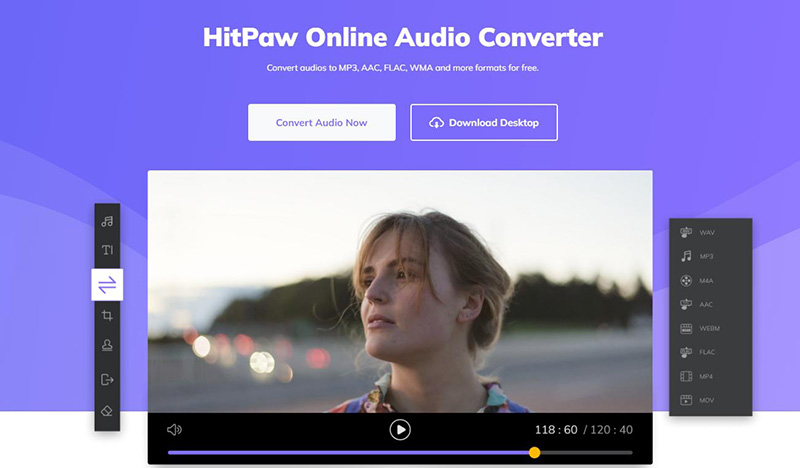
Main features of HitPaw Online Audio Converter
- 100% safe and convenient to use
- Converts MP3 to AAC on iPhone, Android, Windows, and Mac without any issues
- Preserves audio quality during conversion
- Supports various video and audio format, including MP3, AAC, MP4, MKV, etc
- No ads and no watermarks during and after conversion
Steps to Convert MP3 to AAC Online With HitPaw
- Step 1:Open HitPaw Online Audio Converter on your device and click “Convert Audio Now”.
- Step 2:Choose the file to convert from MP3 to AAC. Click on Choose File and select the audio to convert. Then select AAC format.
- Step 3:Click the Download button to download and save your audio.
2. CloudConvert
When it comes to converting MP3 to AAC online, CloudConvert is a great choice.CloudConvert supports nearly all audio, image, and video formats making it convenient for all your format conversion needs. You don't need to download any third-party software to convert MP3 to AAC formats using this online converter.
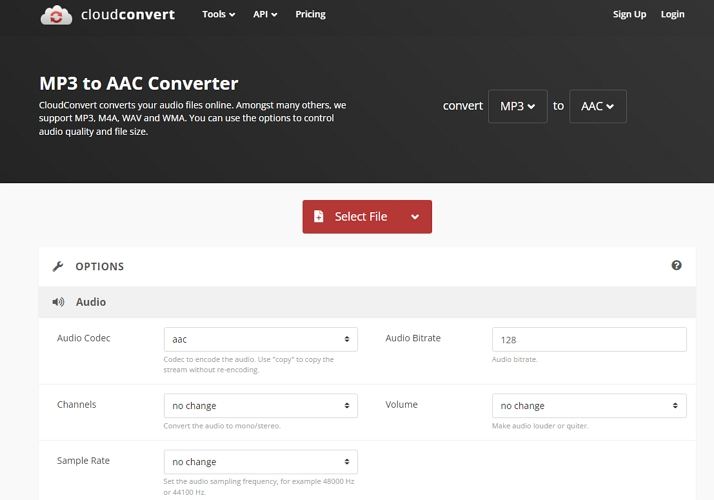
Main features of CloudConvert
- Secure, safe to use, and privacy is guaranteed
- Supports 200+ file formats, including MP3 to AAC
- Allows custom integration with other apps
- Works on all operating systems
Guide to Convert MP3 to AAC Online With CloudConvert
- Step 1:Launch the CloudConvert on your device and then click on the Select File button.
- Step 2:Select your file storage and choose the audio to convert.
- Step 3:After choosing the audio to convert, move the cursor to the Audio option and select AAC format.
- Step 4:Click on the Convert button to convert your audio from MP3 to AAC.
3. Zamzar
Zamzar is a renowned audio, image, and video converter. You can convert MP3 to AAC online with ease in this tool interface. With Zamzar online converter, you can convert files up to 1100 formats in seconds. Just like the HitPaw Online Audio Converter, using Zamzar is free and easy to use. Whether you are using an Android, iPhone, Windows, or Mac, Zamzar will convert your audio to any format you select.
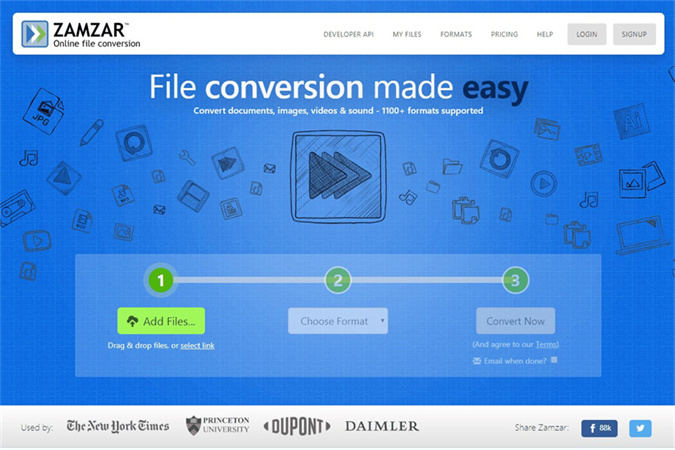
Key features about Zamzar
- Convenient to convert MP3 to AAC audio file online
- No experience is required to use this tool
- Faster conversion speed
- Supports over 1100 file formats
Steps to Convert MP3 to AAC Online using Zamzar
- Step 1:Open Zamzar on your device and click Choose Files.
- Step 2:Next, click on the inverted triangle beside Convert To, and in the Audio format options select AAC.
- Step 3:Click the Convert Now button to convert MP3 to AAC.
Part 3: How to Convert MP3 to AAC in iTunes
AAC is the iTunes format. To make an AAC version of a song in iTunes, convert the file format from its original format to AAC format. Converting M3 to AAC makes the file more compressed.
Follow these steps to convert MP3 to AAC in iTunes:
Step 1:Open the iTunes app on your device.
Step 2:Go to “Menu” and click on the “Edit” button, then choose “Preferences”.
Step 3:Click the “General” tab and then tap “Import Settings”.

Step 4:Choose the “Import Using” menu, next select “AAC” format, and then click “OK”.
Step 5:Click the song to convert and then choose File > Convert > Create AAC format version

FAQs about MP3 to AAC Conversion
Q1. Can I convert MP3 to AAC in iTunes on Mac?
A1. Yes, you can convert MP3 to AAC in iTunes (now called Apple Music on macOS Catalina and later). First, go to Preferences and set the Import Settings to AAC Encoder. Then, select the MP3 track you want to convert, click File > Convert > Create AAC Version. The AAC version will appear in your library, and you can delete the original MP3 if needed.
Q2. Does converting MP3 to AAC improve quality?
A2. Converting MP3 to AAC does not improve audio quality. Both MP3 and AAC are lossy formats, meaning they discard some audio data during compression. However, AAC generally offers better sound quality at the same bitrate compared to MP3. If you convert an MP3 to AAC, the quality will remain the same as the original MP3, but it may sound slightly better at lower bitrates.
Conclusion
Whichever operating system or device you are using, there's a way to convert MP3 to AAC. Whereas online audio converters will just convert your audio to any file format, using a software converter will offer the best audio conversion results. Music experts recommend HitPaw Univd for all your format conversion needs.








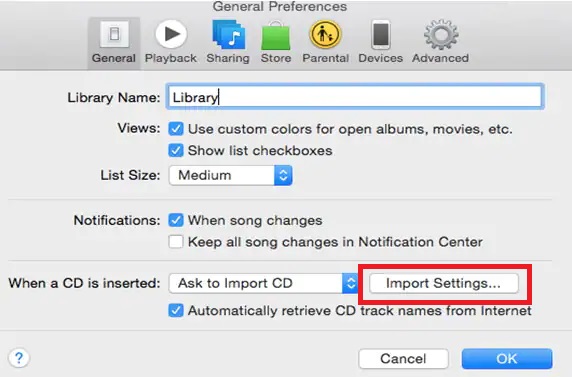
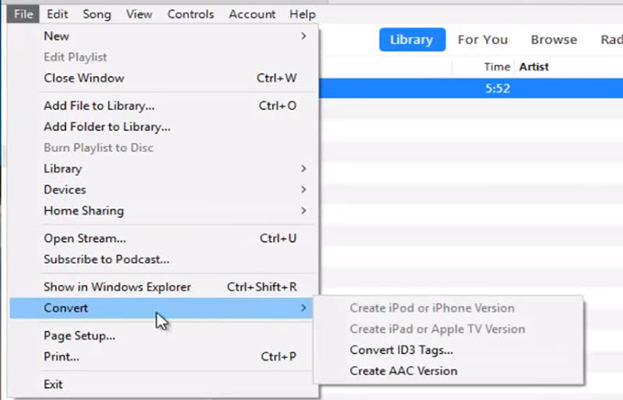

 HitPaw VikPea
HitPaw VikPea HitPaw Watermark Remover
HitPaw Watermark Remover 
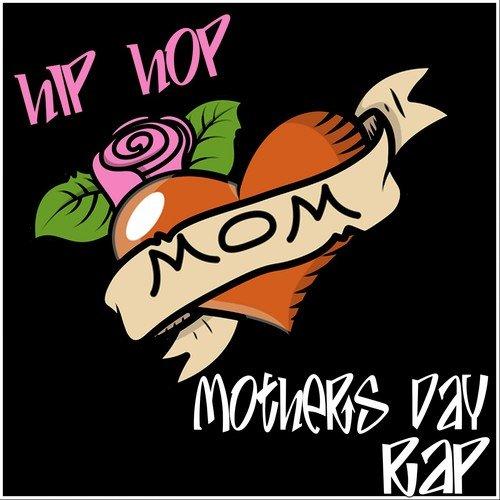


Share this article:
Select the product rating:
Daniel Walker
Editor-in-Chief
My passion lies in bridging the gap between cutting-edge technology and everyday creativity. With years of hands-on experience, I create content that not only informs but inspires our audience to embrace digital tools confidently.
View all ArticlesLeave a Comment
Create your review for HitPaw articles