How to Save GarageBand as MP3
In the musical world of Apple gadgets, GarageBand stands as a vibrant hub for crafting melodious wonders. Whether you're weaving podcast narratives or jamming with virtual drummers, this digital audio workstation opens the gateway to phenomenal music production. However, when exporting your musical masterpieces into a universally shareable MP3 format, the process may seem like it could be clearer. Fear not, for this guide will walk you through the simple steps to save GarageBand as MP3 on your Mac, iPhone, and iPad.
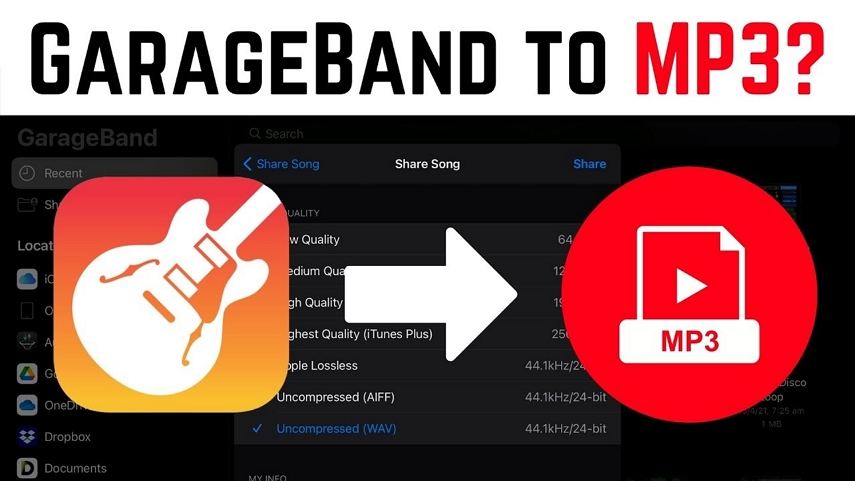
Part 1. Why Saving GarageBand as MP3?
Before we dive into the specifics, let's quickly address why saving your GarageBand projects as MP3 files is important. MP3 is a widely supported audio format that is compatible with almost all devices and platforms. By converting your GarageBand projects to MP3, you can easily share your music with friends, upload it to online platforms, or even use it as a ringtone on your smartphone.
Part 2. How to Export GarageBand to MP3 on Mac
GarageBand, with its latest updates, offers a streamlined process to export your compositions as MP3 on Mac. Follow these steps to harmonize your creations into the universal MP3 format:
Step 1:Open GarageBand, click on the "Share" option in the menu bar, and select Export Song to Disk…

Step 2:A pop-up box will appear; select "MP3" as the export format. Here, you can also edit the song name and choose the export folder. Choose your desired audio quality and hit "Export".

Part 2. Save GarageBand as MP3C with HitPaw Video Converter
If Garageband doesn't allow you to export GarageBand as MP3, you can use HitPaw Video Converter to convert Garageband to MP3 easily.
With HitPaw Video Converter, you can seamlessly transition your podcasts or music productions to different formats, ensuring compatibility across a spectrum of devices.
Key Features:
- Batch convert MP3, M4A, WAV, WMA, M4R, AIFF, FLAC, AAC etc.
- Batch convert videos to 1000+ formats
- Convert video and audio to different devices and platforms
- Extract audio from video
- Download MP3 from Spotify, Deezer, Tidal, Amazon Music, etc.
- Trim, cut, merge, add filters, etc.
How to Convert GarageBand to MP3 in HitPaw Video Converter
Step 1:Free install HitPaw Video Converter to your Mac.
Step 2:In Garageband, go to Save > Export Song to Disk to save your song to Mac.
Step 3:Launch HitPaw Video Converter and add the Garageband music.

Step 4:Choose MP3 as the output format.

Step 5:Click the Convert button to start converting Garageband to MP3.

Part 3. Save GarageBand as MP3 on iPhone and iPad
The iOS version of GarageBand primarily saves projects in the m4a format. However, with these methods, you can convert your creations into MP3:
Step 1:In the Files app, create a dedicated folder for your GarageBand exports. Ensure you're storing files "On My iPhone".

Step 2:Click the three-dot icon and click Select.

Step 3:Select the song you are going to share, and click the Share icon at bottom left. Choose to share it as a song.

- Step 4:Tap Open In… and select the Document by Readdle app.
- Step 5:Open it in the Document app and use an online audio converter to convert M4A to MP3.
Enhancing GarageBand MP3 Files: Tips and Troubleshooting
Now that you've successfully saved your GarageBand projects as MP3 files, let's delve into some additional tips to enhance your audio quality and troubleshoot common issues.
Adjusting Audio Parameters in GarageBand
GarageBand offers flexibility when it comes to exporting audio. Learn how to optimize your MP3 files by adjusting sample rates, bit rates, audio codecs, and more. These adjustments can significantly impact the final output, ensuring your music sounds just as you envision it.
Troubleshooting GarageBand MP3 Import Issues
Encountering problems while importing MP3 files into GarageBand can be frustrating. Discover three practical fixes to address issues such as refusal to load or playback speed discrepancies. From changing file extensions to ensuring optimal sample rates and bit depths, these troubleshooting tips will help you overcome common obstacles.
Converting to Apple-Compatible AIFF
For an even smoother editing and production experience on Apple devices, consider converting your MP3 files to AIFF (Audio Interchange File Format). Learn the step-by-step process to make your GarageBand projects seamlessly compatible with Apple machines, ensuring a glitch-free music production journey.
The Bottom Line
Mastering the art of video and audio conversion opens up a world of possibilities for content creators and multimedia enthusiasts alike. Whether you're looking to save GarageBand as MP3 files or download videos from your favorite online platforms, tools like HitPaw Video Converter provide user-friendly solutions to simplify these tasks. By following the step-by-step guides provided, users can effortlessly convert, download, and edit their multimedia files with ease.

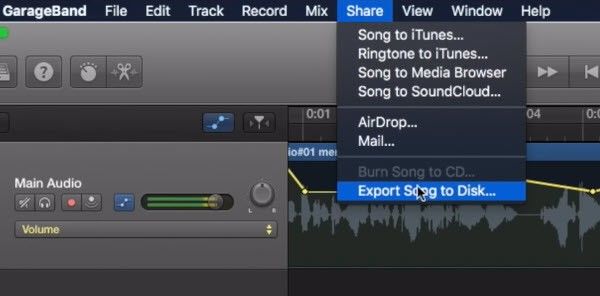
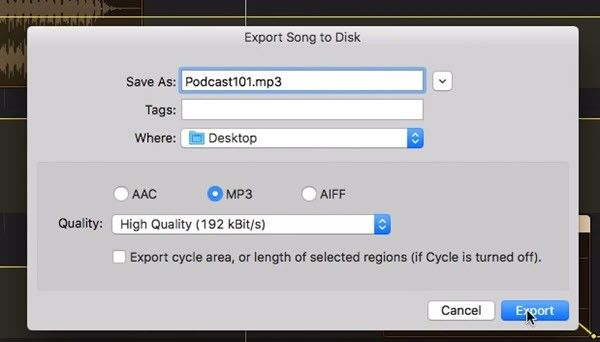







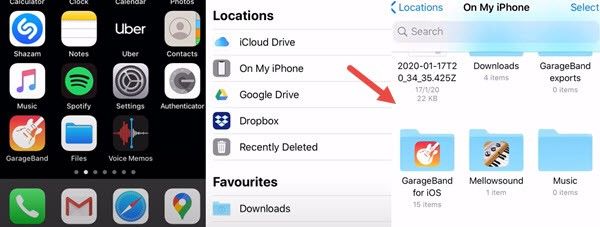
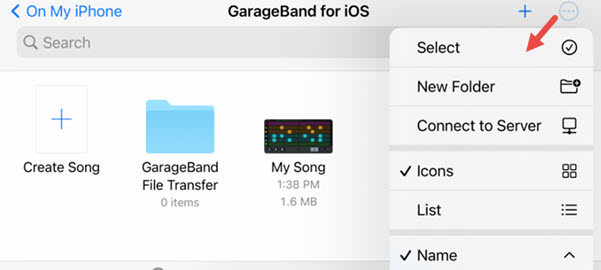
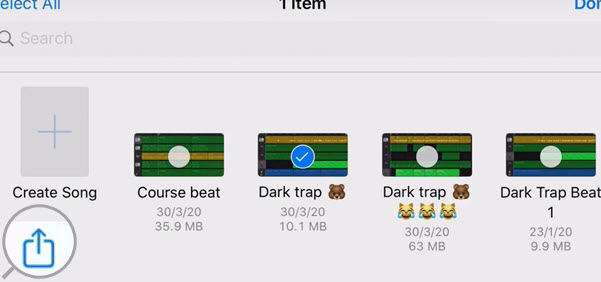

 HitPaw VikPea
HitPaw VikPea HitPaw Watermark Remover
HitPaw Watermark Remover 
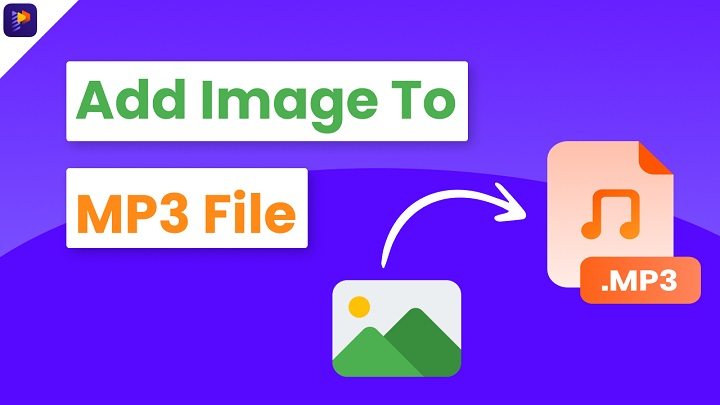
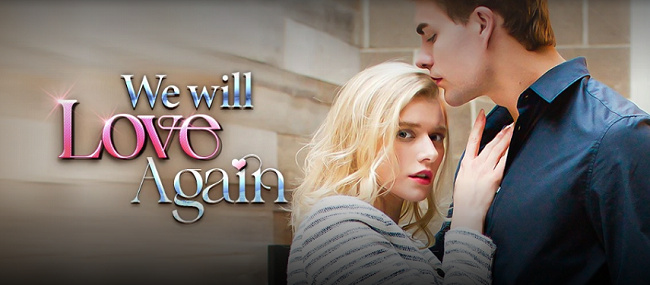

Share this article:
Select the product rating:
Joshua Hill
Editor-in-Chief
I have been working as a freelancer for more than five years. It always impresses me when I find new things and the latest knowledge. I think life is boundless but I know no bounds.
View all ArticlesLeave a Comment
Create your review for HitPaw articles