[100% Helpful] 3 Ways to Remove Background Color in Different Circumstances
Removing the background color, regardless of whether you intend to do it in a photo or a text document, is a wonderful trend. While removing the background from the images or text documents, you'll need to ensure that the original quality of the photos doesn't get compromised.
If you're also looking to remove background color, this post helps you to learn how to remove background color in Google Docs, MS Word, and HitPaw Photo Object Remover.
Part 1. 3 Ways to Remove Background Color in 3 Different Circumstances
Irrespective of what type of photo or document you'd like to rip apart the background color, look at the three exciting and mesmerizing ways to remove background color from image or document.
1. Best Tool to Remove Background Color in HitPaw Photo Object Remover
Many people have complained that the photo lost the original resolution upon changing the background color. Luckily, you won't find such an issue with the HitPaw Photo Object Remover. It is a commendable and outstanding way to eliminate the background from an image before applying exciting background colors.
On top of that, HitPaw Photo Object Remover also enables you to dismantle the irritating and annoying objects from the photos making the images look sublime and top notch. Importantly, HitPaw Photo Object Remover relies upon artificial intelligence. All you need to do is import the photo into the main interface of the HitPaw Photo Object Remover before eradicating the background.
Features:- It allows you to change the background with minimal effort
- You can alter the background color by applying gigantic background colors
- It enables you to eliminate unwanted objects from the photos
- It allows you to identify unwanted objects before dismantling them
- It comes with the simple user interface
- HitPaw Photo Object Remover comes up with the AI powered technology
- It comes up with the excellent customer support
Here's the step by step guide to remove background color from the photos via HitPaw Photo Object Remover.
Step 1: First, you must install the HitPaw Photo Object Remover and start the program. After launching the HitPaw Photo Object Remover, you must click on the ''Remove Background'' icon. Next, import the photo you'd like to eliminate the background color.

Step 2: The best thing about the HitPaw Photo Object Remover is that it automatically erases the background from an image when you import the photo into the timeline of the HitPaw Photo Object Remover. Next, you can watch out for the difference between the input and output images in front of your screen.


Step 3: Tap the Keep button icon to customize the area you want to keep. Selecting the Brush's size is also possible by hitting the Keep button.

Step 4: Click the Erase icon to remove the area you'd like to remove. Next, you can drag the size bar to customize the brush size.

Step 5: After hitting the Colors tab, you can select the desired background color in this phase.

Step 6: Now, you can watch out for your photos and see if there is something that needs to get edited. If you're satisfied with the results of the photo, click on the ''Export'' button to initiate downloading the photo.

2. How to Remove Background Color in Google Docs
Google Docs comes up with the white background color by default. It implies that everything document you tend to edit in Google Docs will automatically have a white background color. However, you can use Google Docs to remove text background color to alter the background color of the text document.
Here's the step by step guide to learn how to remove background color in Google Docs.
1.Navigate to Google Docs and log in with the Google Drive account there. Enter into the main interface of Google Docs and select the File icon.

2.After choosing the File icon, you must select the Page setup and launch this option afterwards.

3.Tap the ''Page color'' icon and then find various background colors. You can click on the desired background color to apply to the text documents. After selecting the most appropriate option, you must hit the ''OK'' button to apply the background color to your document.

3. How to Remove Background Color in Word
Apart from learning how to remove background color in Google Docs, you can also remove background color from Word images. Microsoft Word is one of the best ways to edit text documents and images; changing the background colors in these documents is also possible.
The best thing about Microsoft Word is that it keeps the overall quality of the text image while altering the background colors.
Follow the step by step guide to learn how to remove background color in Word.
1.First, you'll need to launch MS Word after installing it. Navigate to the Page Color after clicking on the Design icon. Select the color you'd like to choose under Standard Colors or Theme Colors.

2.If you can't find the color you'd like to add, you'll need to click on the More Colors icon. Next, you must visit the Colors box to select an appropriate background color. You can also add the texture, gradient, picture, or pattern by selecting Fill Effects.
Next, you'll need to select the Texture, Gradient, Picture, or Patten weekly and choose the desired option afterwards.
The Takeaway
You can take insightful notes from this guide to remove background color from images and text documents. It is effortless to look at all three tools to rip apart the background color and replace them with unique colors.
Of all the tools we've listed in this post, HitPaw Photo Object Remover remains the best way to change the background color of the photos. It empowers you to eliminate the background color in the first place and then replace it with another sublime background color with minimal effort.












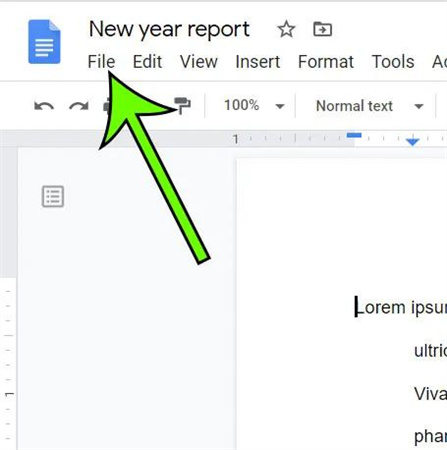
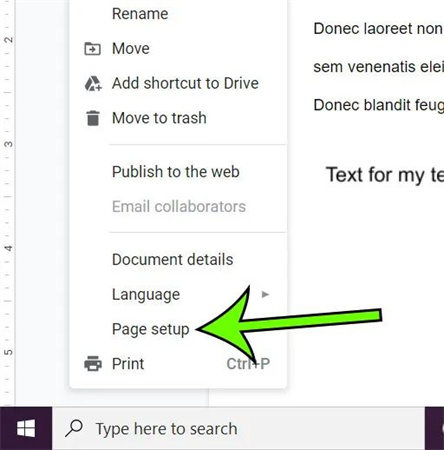
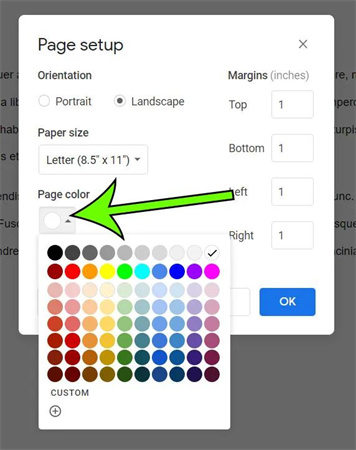
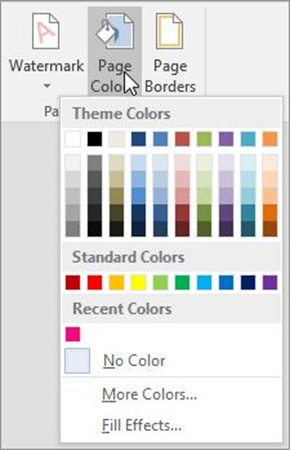

 HitPaw Edimakor
HitPaw Edimakor HitPaw VikPea (Video Enhancer)
HitPaw VikPea (Video Enhancer)



Share this article:
Select the product rating:
Joshua Hill
Editor-in-Chief
I have been working as a freelancer for more than five years. It always impresses me when I find new things and the latest knowledge. I think life is boundless but I know no bounds.
View all ArticlesLeave a Comment
Create your review for HitPaw articles