[2025 Updated!] How to Use After Effects Remove Background
Eliminating the video background after creating the video to apply the gigantic effects and filters is fairly common. Most of the time, people opt for the green screen background as it enables you to add brilliant and flawless effects to the videos.
Moreover, removing the green screen background is also quite simple as you won't face any issue opting this way. However, you can change the background without green courtesy of the After Effect remove background technique.
Dive into this inspirational guide to learn how to remove background in After Effects with or without green screen.
Part 1. How to Use After Effects Remove Background
Opting for the green screen background means you can eliminate the video background without affecting the resolution of the video. Thus, if you intend to add special effects, including titles and transitions, to your video, eliminating the video background is paramount.
Luckily, you can go for the After Effects remove background as it enables you to rip apart the background from the video without tinkering with the resolution of the video. Unfortunately, After Effects is professional software that might make it difficult for newcomers to use, but it is worth trying.
Here's the step by step guide to learning how to remove background in After Effects with green screen.
1.First, after visiting the tool's official website, you must install After Effects. Next, you'll need to launch the software and import the video from which you'd like to remove the background. Press on the green screen video to drag it to the timelines of the After Effects.

2.Navigate under the Animation Presets; you'll need to choose the ''Keylight+Key Cleaner+Advanced Spill Suppressor before dragging the effect on the video clip.

3.Tap on the video's green screen section to proceed ahead.

4.Tap the Screen Matte to assess the video clip's white and black level parts.

5.In this phase, you must adjust the Clip White and Clip Black before shirking the Matte. You can also eliminate the transparency by modifying multiple parameters.

6.Now, you can use the Advanced Spill Suppressor and Key Cleaner to eliminate the green screen background. After erasing the video through ''After Effects remove background'', you'll need to preview the video and tap on the Export button to download the edited video.

Part 2. How to Use After Effects Remove Background without Green Screen
Inserting the green screen background into the video isn't compulsory, as you can also opt for other background colors. For instance, you can insert a white or black background into the video before replacing the background with terrific and gigantic effects.
Thus, after applying the black or white video background, if you intend to remove it, you can get your job done courtesy of the remove black background After Effects.
Here's the step by step to use After Effects remove background without green screen.
1.After installing and launching Adobe After Effects, you'll need to import the video from which you'd like to rip the background. Next, you'll need to drag the imported video into the video's timeline.

2.Navigate to the toolbar and choose ''Roto Brush'' to choose the object you want to keep in your video.

3.Tap on the object icon and push the mouse to make the background area surrounded via a curved line. Next, you can press and hold the Ctrl button to adjust the brush size.

4.Adjust the Reduce Chatter, Feather l, and other effects by navigating to the ''Effects Control'' icon. Doing so will bless you with the more precise refinement.

5.You can tap on the Freeze icon to save all the changes, and that's all you've had to do to learn how to remove white background After Effects.

Part 3. The Best App to Remove Background with HitPaw Photo Object Remover
What would a user look for in a tool when wanting to remove the background from the images? Since several tools compromise the resolution and other parameters of the images, everyone looks for a tool that doesn't mess up the quality of images while eradicating the image background. Luckily, HitPaw Photo Object Remover emerges as the dream tool that empowers you to rip apart the background from the photos without affecting the quality of the images.
Apart from keeping the original quality of the images intact, HitPaw Photo Object Remover also removes unwanted objects from the images. It implies that if you've clicked the images with the annoying objects on them, HitPaw Photo Object Remover gracefully dismantles them.
Features:- It enables you to get rid of the background from the images
- You can apply stunning colors to the images
- It enables you to eliminate unwanted objects from the photos
- You can locate the objects automatically courtesy of AI powered technology
- It helps you to rip apart unwanted objects, including the shadow, clutter, person, and more
- It offers an intuitive user interface
- HitPaw Photo Object Remover doesn't mess up the quality of the images
Here's the step by step guide to learning how to remove the background from an image via HitPaw Photo Object Remover
Step 1: After installing the HitPaw Photo Object Remover on your PC, you'll hit the Remove Background icon. Next, you'll need to upload the image from which you'd like to rip apart the background.

Step 2: Once the image is imported into the HitPaw Photo Object Remover timeline, the tool automatically starts ripping apart the background. After getting it done, HitPaw Photo Object Remover will simultaneously show you the input and output images.


Step 3: You can choose the area of the photo you'd like to keep by hitting the Keep button.

Step 4: If you intend to eliminate a particular area from the image, tap the Erase button.
Step 5: You can simply press on the Color box and select the appropriate color afterward.
Step 6: Press the Preview button and initiate downloading the image by hitting the Export button. Previewing the image helps you to make some last minute changes to the edited photo to make the photo look exciting.
Final Thoughts
Using the After Effects remove background technique is quite manageable regardless of whether you'd like to rip apart the green screen background or black/white background. It is one of the sensational ways to eliminate the video background.
Despite After Effects remove black background coming up with the mouthwatering features, it is slightly difficult to use. On the other hand, if you want to rip apart the background from the images, HitPaw Photo Object Remover is the recommended option. It enables you to eliminate the image background courtesy of artificial intelligence.





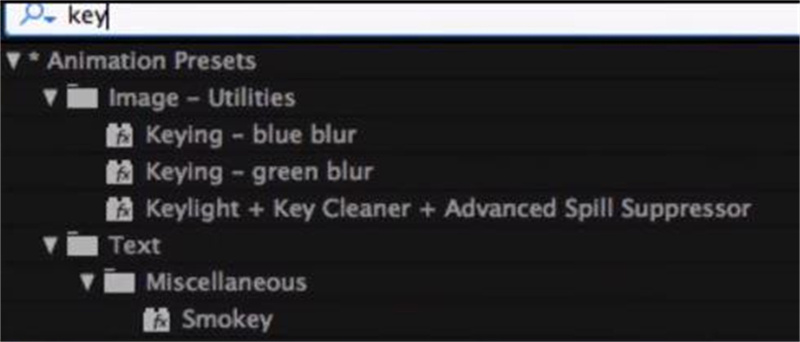
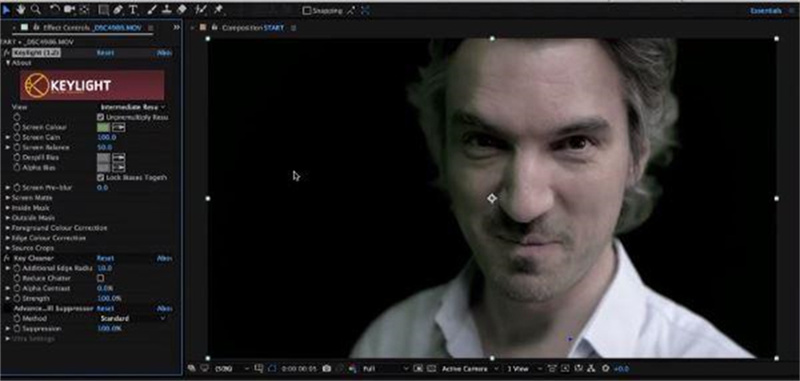

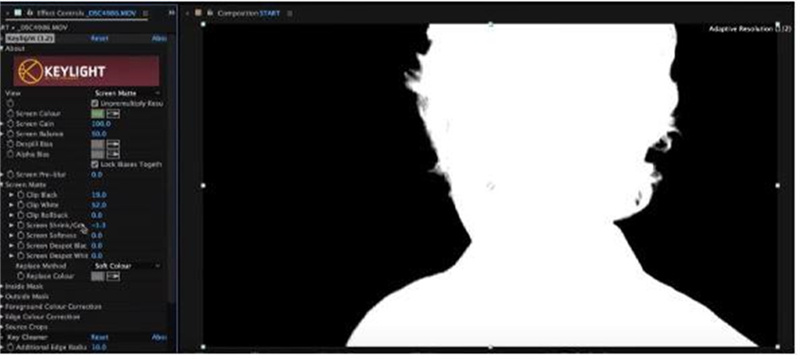
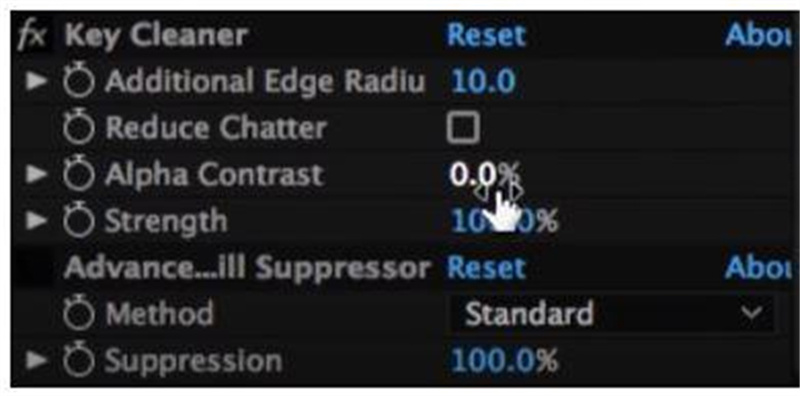
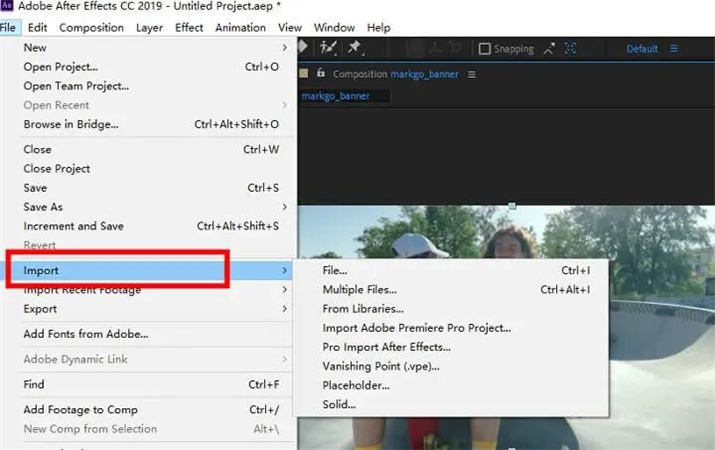
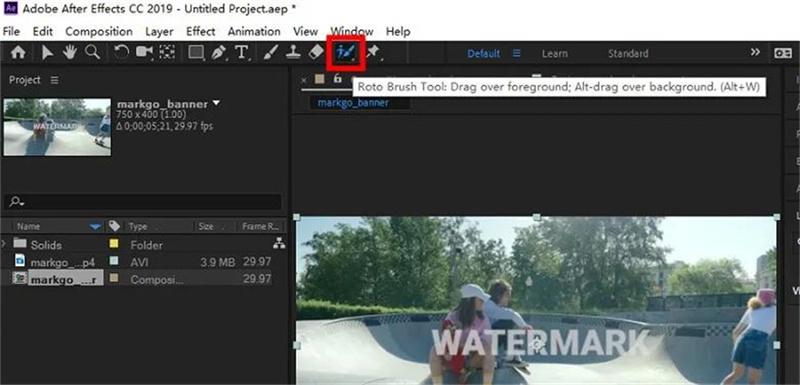
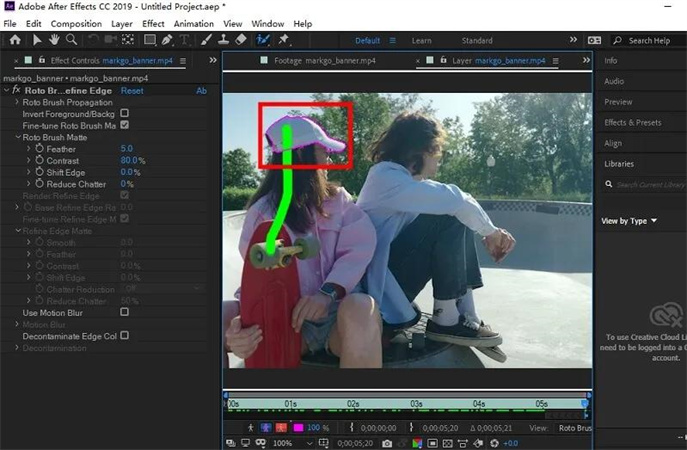
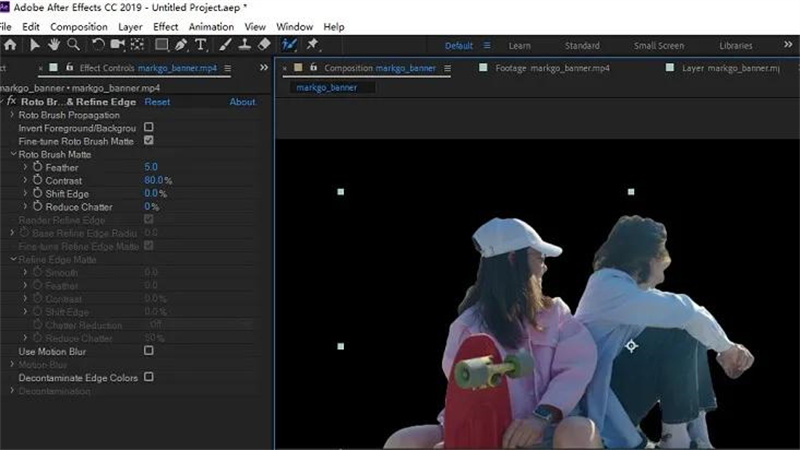









 HitPaw Edimakor
HitPaw Edimakor HitPaw VikPea (Video Enhancer)
HitPaw VikPea (Video Enhancer)
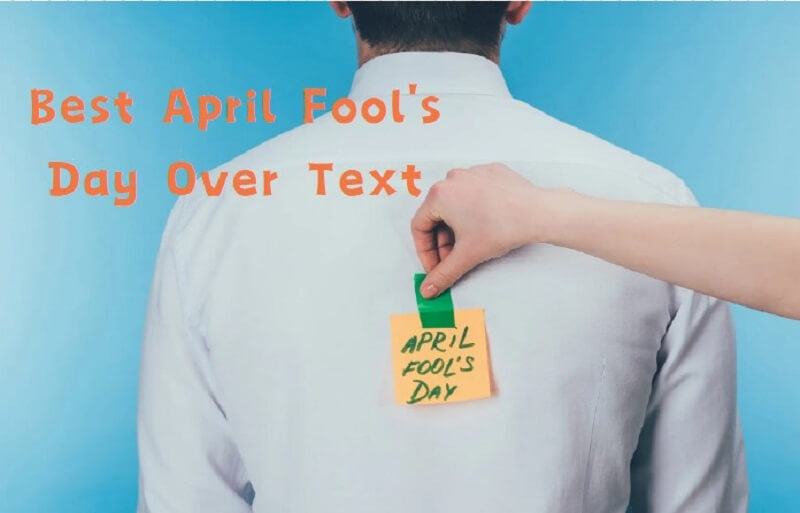

Share this article:
Select the product rating:
Daniel Walker
Editor-in-Chief
This post was written by Editor Daniel Walker whose passion lies in bridging the gap between cutting-edge technology and everyday creativity. The content he created inspires audience to embrace digital tools confidently.
View all ArticlesLeave a Comment
Create your review for HitPaw articles