[100% Working] How to Make Background Transparent in Photoshop in 2 Ways
You want to change the image background and add an attractive background, but the one person's hair in the image prevents it. In that scenario, you must make the image background transparent without causing image quality loss.
Adobe Photoshop is one of the best photo editing tools that empowers you to edit multiple photo credentials effortlessly. Luckily, you can also make the image background transparent in Adobe Photoshop, and we'll help you learn how to make background transparent in Photoshop.
Part 1. 2 Ways for How to Make Background Transparent in Photoshop
Way 1. Photoshop selection tool
Photoshop comes up with a selection tool that enables you to select the entire subject and differentiate it from the background you'd like to make transparent. Although this process is difficult and might take longer than usual, it is worth trying.
Here's how to make a background transparent in Photoshop via Selection Tool
1.First, you'll need to start with Adobe Photoshop and import the photo you want to make transparent.

2.After uploading the image, press the Layer button before choosing the ''New Layer'' button. The layer is transparent by default. Next, you'll need to drag the new layer below the layer of your original image and choose the content layer afterward.

3.In this phase, you can choose the lasso or magic wand and choose the area of the photo you'd like to make transparent. It is recommended to use the tolerance settings of 32, but you can opt for some other adjustments to make the things look wonderful for you.

4.Tap the Delete button, which will allow you to eliminate the selected area and replace that area with the white checkered or gray background.

- 5.After making the image background transparent, you must select the ''Save as'' icon after tapping the File button.
Way 2. Use Select and Mask to refine the selection
Opting for the Photoshop selection tool could be time consuming as you'll have to select the subject you'd like to make transparent and then choose the area you'd want to remove. Apart from being less effective, this process could also end up causing image quality loss.
On the other hand, the select and Mask feature of Photoshop is much easier to manage as you can put things in order by selecting the area of the image you aim to remove. This way, you don't need to select the subject you want to make transparent.
Here's how to make the back transparent in Photoshop.
1.Select the Duplicate Layer after right clicking the background layer. Tap on the ''OK'' button to proceed ahead.

2.To access the Refine Edge, you'll need to select another selection tool in the first place. You can click on the ''Quick Selection'' tool and select the area of the picture you'd like to remove.

3.After selecting the area you'd like to remove, click on the ''Select and Mask Tool'' from the left side of the panel. Next, the white transparent layer mask appears over your image, and the chosen area is clear. You can see the selection in various layer marks by selecting the ''View Mode''.

4.You can adjust the parameters of the images by hitting the Properties tab and selecting the adjustment sliders there.

5.After choosing the Refine Edge Brush Tool, you'll need to brush the area of the image you'd like to remove. You can also customize the type and size of the brush. You can also refine the image selection more by checking the Decontaminate Colors.

Part 2. The Best Alternative to Change Image Background into Transparent is HitPaw Photo Object Remover
Knowing how to make the background transparent in Photoshop is an appropriate idea, but you'll need prior knowledge of Adobe Photoshop to get the things. Luckily, now you can make the background of your image automatically courtesy of the HitPaw Photo Object Remover.
It blesses you with AI powered technology that allows you to rip apart the image and apply the stunning colors replacing the background. HitPaw Photo Object Remover is much more than a background maker as it also stimulates dismantling unwanted and annoying objects from the images without causing image quality loss.
Features- Use the AI recognition technique to eliminate the image background quickly.
- Allows you to alter the photo background automatically
- Enables you to eliminate the object from the images automatically
- Helps you to locate the objects you'd like to remove
- Offers a simple user interface
- Doesn't mess up the resolution of the image
Here's the step by step guide to learn how to make the image background transparent through HitPaw Photo Object Remover.
Step 1:After getting your hands on the official webpage of the HitPaw Photo Object Remover, you'll need to install the software. Once the software is installed, you'll need to start the program.

Step 2:When uploading the image into the HitPaw Photo Object interface, it automatically rips apart the image background. Next, you can see the difference between the input and output images.


Step 3:If you intend to keep the particular area in the original image, you must hit the ''Keep'' button.

Step 4:You can now select the area in the image you'd like to remove by hitting the ''Erase'' button.

Step 5:HitPaw Photo Object Remover empowers you to insert various gigantic colors into the image background and select the most appropriate from there.

Step 6:Hit the Preview button and get the image downloaded by hitting the Export button.

Part 3. FAQs on How to Make Background Transparent in Photoshop
Q1. How do I make part of an image transparent in Photoshop?
A1. Making the part of an image transparent is quite simple, as Photoshop offers wonderful selection tools. You only need to select the part of the image you'd like to be transparent using the Magic Wind or another selection to put the things in order. Next, you can eliminate the unselected part of the image to make the selected part of the image transparent.
Q2. How do I remove a white background in Photoshop?
A2. You can manage these operations if you intend to remove the white background in Photoshop.All you need to do here is import the image and select the background you want to remove.Hit the ''Remove Background'' icon to rip the white background from the image.
Final Thoughts
You can take outstanding notes from this post to learn how to make image background in Photoshop. Apart from allowing you to know how to make a transparent background in a Photoshop through the selection tools of Photoshop, we've listed the step-by-step guide to making the image background through Photoshop's Select and Mask feature.
HitPaw Photo Object Remover remains the most recommended software to make the image background transparent, as it allows you to rip apart the knave background without tinkering with the image's resolution. Moreover, HitPaw Photo Object Remover also stimulates the applying stunning and mesmerizing colors to the image background, making it look extraordinary.



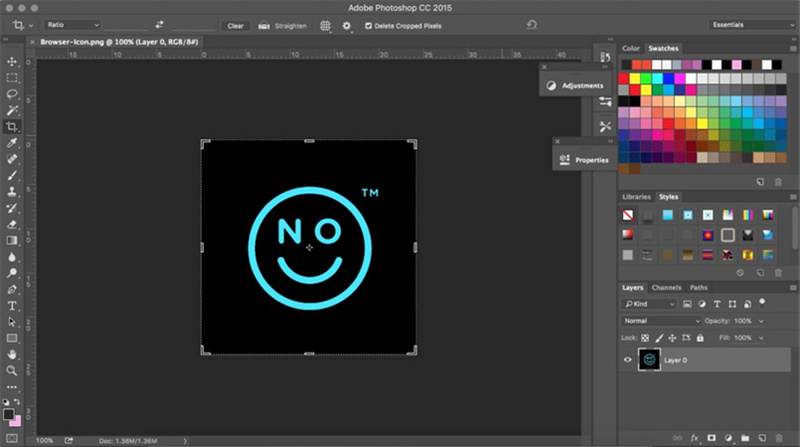
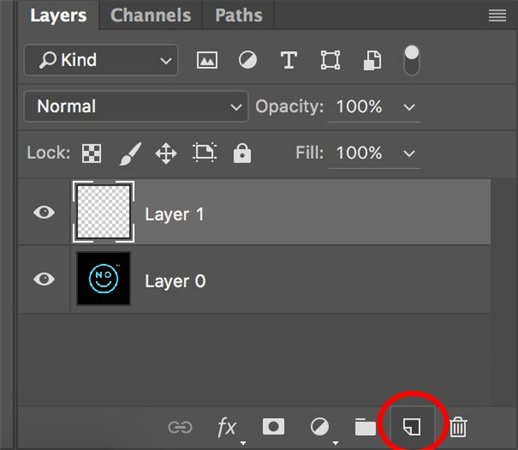
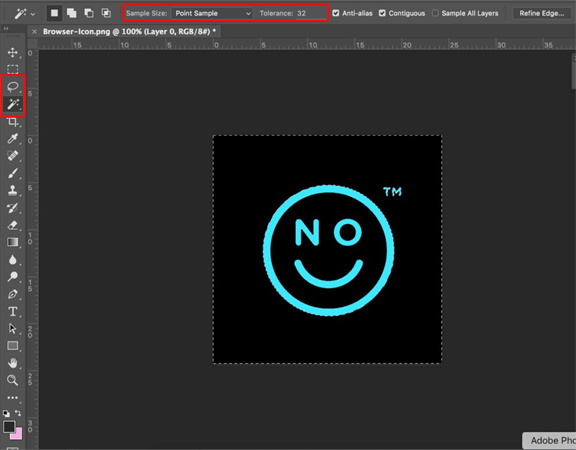
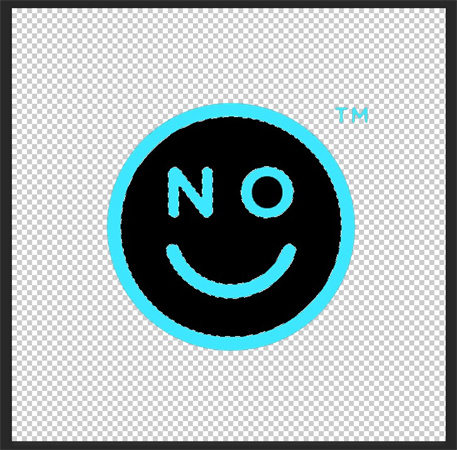


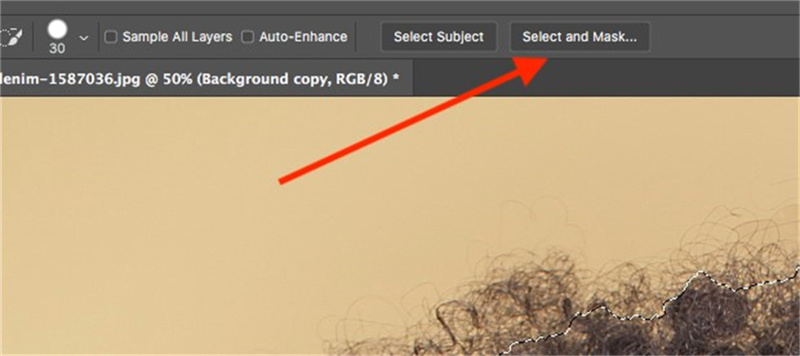
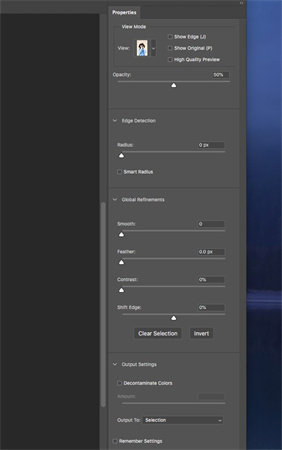
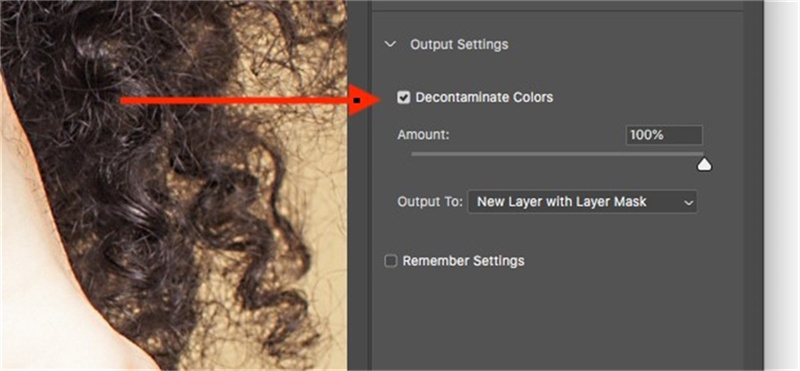




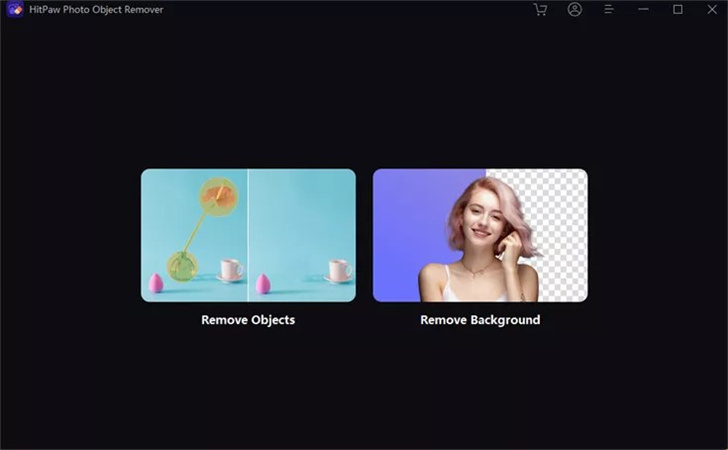
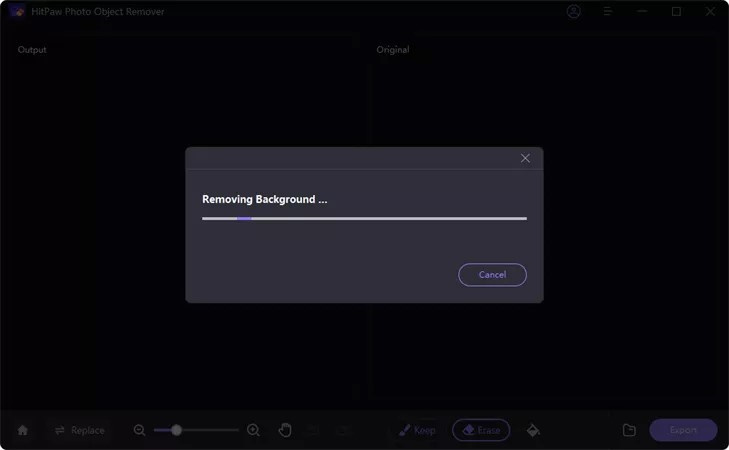
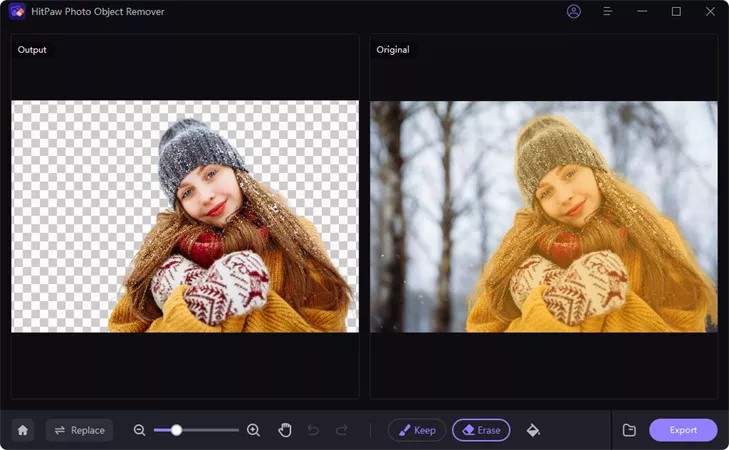





 HitPaw VikPea (Video Enhancer)
HitPaw VikPea (Video Enhancer) HitPaw Watermark Remover
HitPaw Watermark Remover 
Share this article:
Select the product rating:
Daniel Walker
Editor-in-Chief
This post was written by Editor Daniel Walker whose passion lies in bridging the gap between cutting-edge technology and everyday creativity. The content he created inspires audience to embrace digital tools confidently.
View all ArticlesLeave a Comment
Create your review for HitPaw articles