[Mac&Win] How to Change the Background Transparent in Powerpoint
PowerPoint allows you to customize your presentation by changing the slide background to be transparent. This can help highlight important text, graphics, or images on your slide without the background colors distracting from your main points. But, how to change the background on PowerPoint?
While the process is slightly different on Mac versus Windows, it only takes a few simple steps to make your PowerPoint background see-through on either platform. Whether you want to make the entire slide transparent or just particular objects like images, this guide will walk you through how to change the background transparent in PowerPoint.
Part 1. How to Change the Background Transparent in Powerpoint Mac
PowerPoint allows you to make your presentation slides pop by customizing the background to be transparent. This technique can help highlight important text, graphics, or images without distracting background colors.
If you already know how to copy background in PowerPoint, this is going to be much easier for you. Here is how to change background in PowerPoint on Mac:
1.Open PowerPoint and insert a new slide. Then, Select the Design tab.

2.Now, click Format Background.

3.In the right pane, choose Picture or Texture Fill.

4.Click Insert and select an image file.

5.Drag the Transparency slider to adjust.

6.Click Apply to All to use the transparent background on all slides.

Part 2. How to Change the Background Transparent in Powerpoint Windows
As a PowerPoint user on Windows, you have the ability to easily customize your presentation slides by making the backgrounds transparent. If you already know how to duplicate background in PowerPoint, it is gonna be easier for you.
This technique draws attention to key text, graphics, and images without distracting, cluttered background colors. The process for adjusting background transparency is quick and simple within the Windows version of PowerPoint. Here is how to change the background in PowerPoint on Windows.
1.Open your PowerPoint presentation and select a slide.
2.Go to the Design tab and click Format Background.

3.In the right pane, expand the Fill section. Now, use the Transparency slider to adjust the background. You can also enter an exact percentage if desired.

4.Click Apply to All to use the transparency on all slides and Close the panel when finished.

Part 3. The Best Alternative to Change the Background to Transparent with HitPaw Photo Object Remover
While PowerPoint offers basic options for making backgrounds transparent, dedicated photo editing software provides more advanced capabilities. If you want to know how to change background color in PowerPoint, HitPaw is the only answer.
HitPaw Photo Object Remover is an AI-powered tool that makes it easy to remove or replace backgrounds with just a few clicks. Its smart algorithms can instantly detect and erase backgrounds, highlight key subjects, and replace colors seamlessly.
Whether you want to isolate subjects, create clear edges, or change color themes, this software simplifies the process. But, does it makes it possible how to make a picture a background on PowerPoint? With powerful AI technology and versatile editing features, HitPaw Object Remover is a top alternative for enhancing PowerPoint images with transparent backgrounds.
FeaturesHere are some key features of HitPaw Photo Object Remover:
- Instantly remove backgrounds with AI recognition
- Change photo backgrounds with a few clicks
- Easily erase unwanted objects like people, clutter, shadows
- AI technology automatically locates objects to remove
- Remove facial blemishes, wrinkles, acne for portraits
- Delete strangers, tourists from travel photos
- Restore old photos by removing scratches, stains, and grain
Here is how to change the background color in PowerPoint:
Step 1:Download and install HitPaw Photo Object Remover on your computer.
Step 2:Import the photo you want to use in your PowerPoint presentation into the program. This could be a landscape image, portrait, or any photo with a distracting background.

Step 3:Locate the Box Selection or Brush tool in HitPaw. Use this to frame or paint over the background you want to remove.

Step 4:Refine your selection as needed by adding or reducing the area marked for removal. Make sure subjects remain intact.

Step 5:Preview the edit. You should now see your photo with a transparent background, perfectly showcasing the main subject. In the end, Export the edited photo with a transparent background to your computer.

Part 4. FAQs of How to Change the Background Transparent in Powerpoint
Q1. How do I remove the white background from a transparent PowerPoint?
A1.
To remove a solid white background and make it transparent in PowerPoint, select the slide and go to the Format Background pane.
Choose Picture Fill, then select the white background area with the magic wand tool. This will automatically detect the white fill. Adjust the transparency to 100% to make that area completely see-through.
You should also have some background knowledge about how to set a picture as a background on PowerPoint. It will help you to accurately remove the while background from a transparent PowerPoint.
Q2. Why is PNG not transparent in PowerPoint?
A2.
PNG files support transparency, but PowerPoint does not automatically detect transparency when inserting PNG images.
To make the PNG background transparent in PowerPoint, after inserting the image go to Format Picture, select Set Transparent Color, and click the white background area to set transparency. Alternatively, use Picture Format to adjust image transparency.
To do this, you should know how to set a pic as background in PowerPoint.
Final Words
Changing the background to transparent in PowerPoint is a great way to make your slides clean and professional. On both Mac and Windows, you can adjust background transparency through the Format Background pane. Simply insert an image, then use the transparency slider to make the background as see-through as needed.
For PowerPoint users who want to quickly customize images with transparent backgrounds, HitPaw Photo Object Remover is an efficient alternative worth considering. If you want to know how to add background music to PowerPoint, you can check out other tutorials.




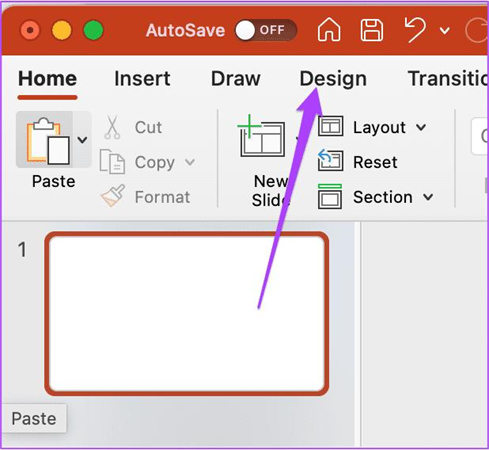
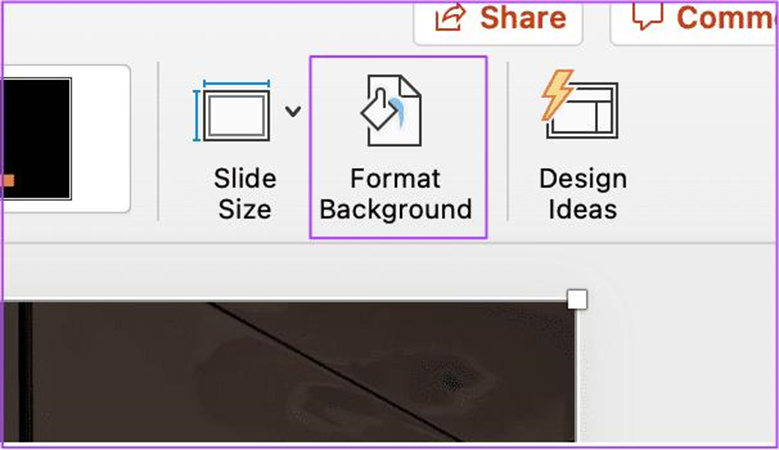
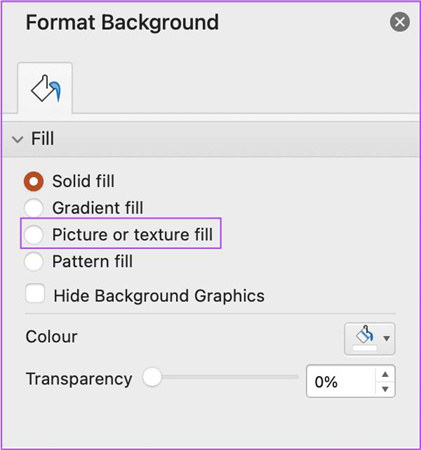
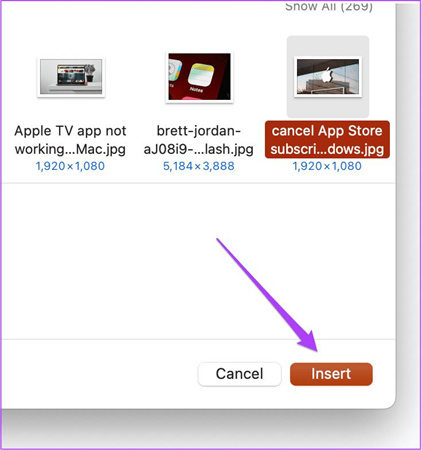
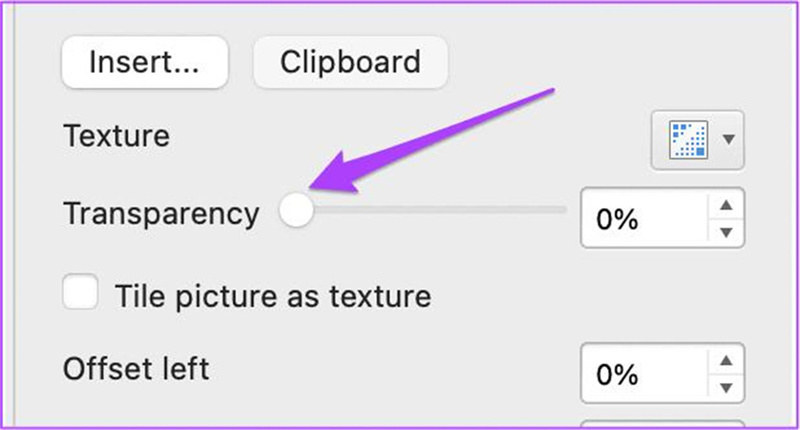
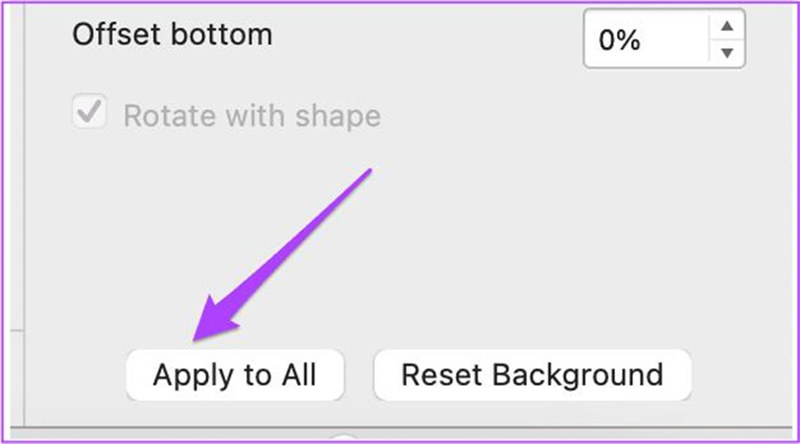
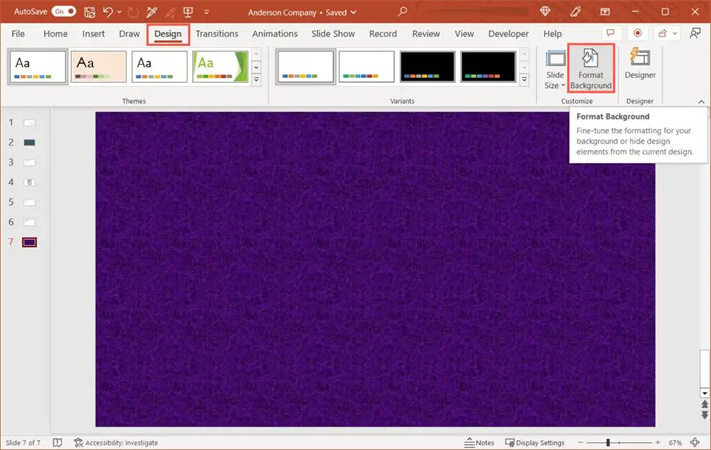
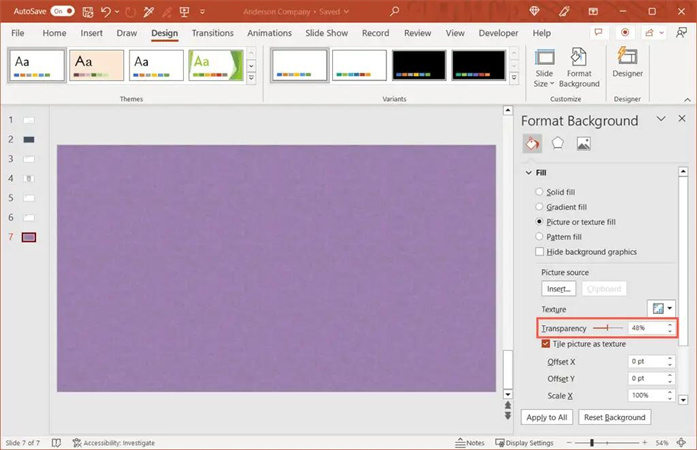
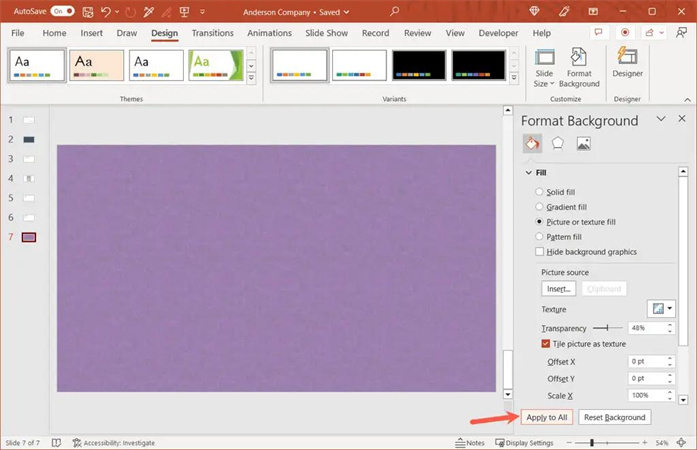




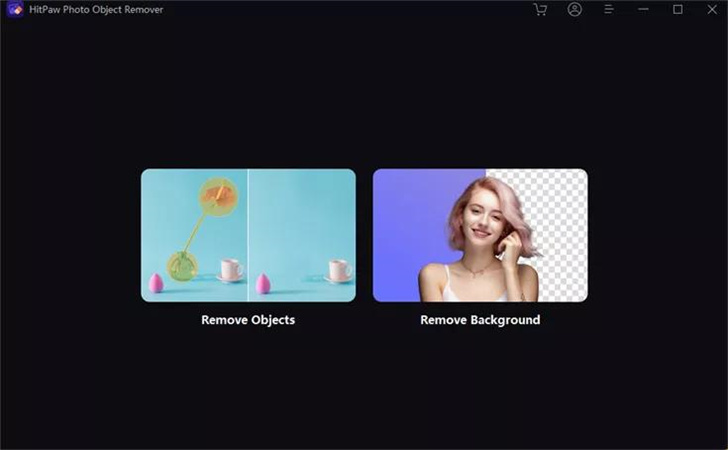
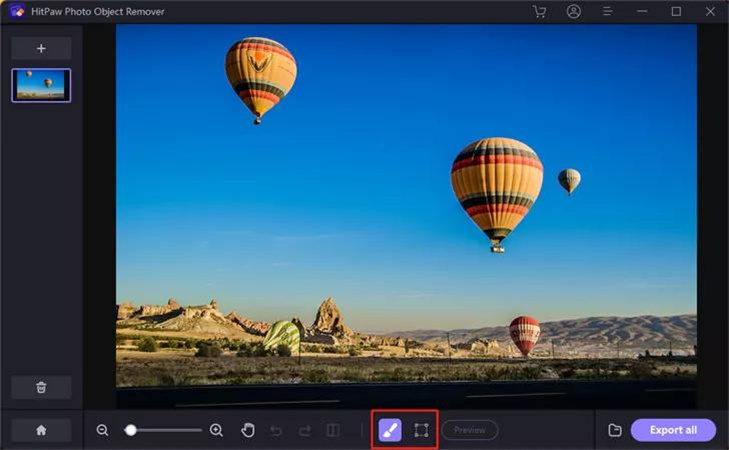
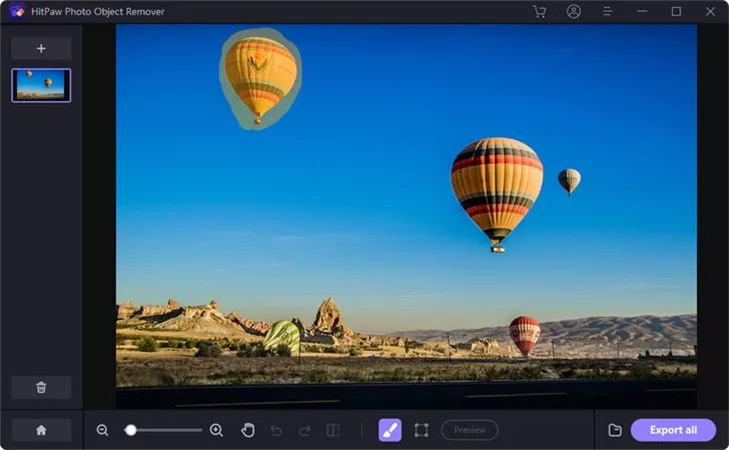
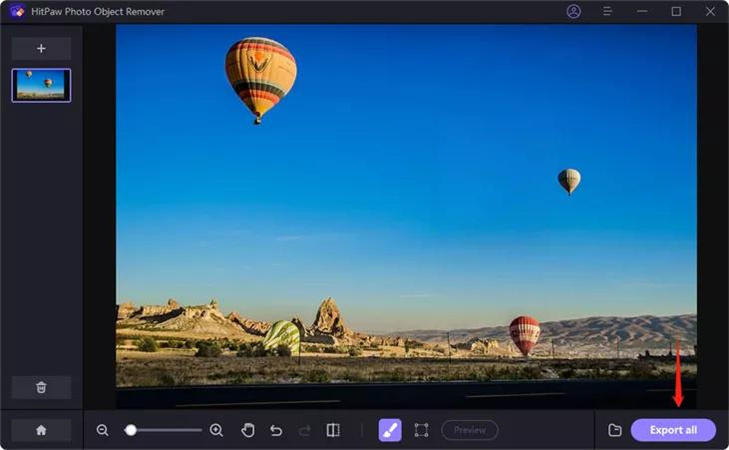

 HitPaw Univd (Video Converter)
HitPaw Univd (Video Converter)  HitPaw VikPea (Video Enhancer)
HitPaw VikPea (Video Enhancer)



Share this article:
Select the product rating:
Daniel Walker
Editor-in-Chief
This post was written by Editor Daniel Walker whose passion lies in bridging the gap between cutting-edge technology and everyday creativity. The content he created inspires audience to embrace digital tools confidently.
View all ArticlesLeave a Comment
Create your review for HitPaw articles