Comprehensive Guide on How to Use Voice Control for Mac in 2024
Apple is continuously adding new features to macOS to make it accessible and faster. But did you know that you can control your whole device using the Voice Control feature? Yes, that is correct. Apple has introduced a new function called Voice Control for Mac which allows users to do many things using their voice. With this feature, you can open your apps, edit text, navigate your device, and more. In this article, we will guide you about macOS Voice Control and how you can use it. Also, we will learn about how to turn on Voice control MacBook.
Part 1: How to Turn on/off the Voice Control
When it comes to turning on and off the Voice Control on Macbook, many people don't know how it works. In order to use it, you must know the voice commands, try to speak the words correctly, and use a good microphone. Also, remember that this feature is available for macOS Catalina and later. Once you have fulfilled all the requirements, you can now easily turn this feature on. Below is a guide that will help you learn how to turn on and off Voice Control on the Mac device.
Turn On Voice Control Mac and MacBook Pro:1. To turn on Voice Control Mac and MacBookpro, go to the menu and open the Apple menu by clicking the Apple logo option. Click the System Preferences option.
2. Once you are on the preference screen, hit the “Accessibility’’ option.

3. On the left sidebar, you will see the Voice Control option, so choose it. To enable the option, check the “Enable Voice Control’’ option.

4. Sometimes you will be asked to enter the admin password, so type it, and you are done.
5. Once the option is turned on, you will see the Microphone icon on your device.
1. To turn off the Voice Control option, again go to the Menu bar and open the Apple menu option again.
2. Next, visit the System Preferences option.
3. From the preference Window, click the “Accessibility’’ option.

4. Now, choose the “Voice Control’’ option and uncheck the Enable Voice Control option.

Part 2: Things You Can Do With Voice Control

If you have enabled the Mac Voice control, there are lots of things that you can do with it, such as you can control Mac with voice. Apart from just controlling the Mac with Voice, it offers lots of other functions as well. Below we have mentioned some of the top things which you can do with Voice Control on Mac. Let's discuss these features one by one.
1.Control Navigation:Once you have turned on the Voice control feature, you can easily control simple things, including apps, documents, and more. It also allows you to save and find documents, put your Mac to sleep, and also open different tabs and browsers. You can also launch the spotlight.
2.Dictation:With this command, you can add the text into the text field. All you have to do is speak the words, and it will convert everything into text. For Example, just speak Question Mark, Happy Emoji, and Percent Sign, and soon you will get everything on the screen. You can also delete the text by saying "Delete That'' option, and it will delete the text for you. You can also use the word "Delete All'' to remove everything.
3.Overlays & Mouse:All the commands under this option can replace multiple mouse functions that include dragging and dropping the files, Zoom in and Zoom out features, and so on. Moreover, it can totally replace the mouse, and users can play with the cursor.
4.Text Editing:This command is very important if you want to regularly use the Voice control feature. With this command, you can cut, paste, replace, and also insert text. This option also allows you to bold, underline and italicize the words.
5.Manually Switch Mode:You can also switch between the modes by saying command mode, dictation mode, and spelling mode.
These were the common things that you can do with the Voice control feature. Furthermore, you can also create your own commands by going to the Voice Control preferences, and it will display you the complete list of commands. In order to add the new command, choose the (+) button and define the command which you want to use. It also allows you to add your own dictation vocabulary.
Bonus Tips: HitPaw VoicePea - Best Real-time Voice Changer Mac
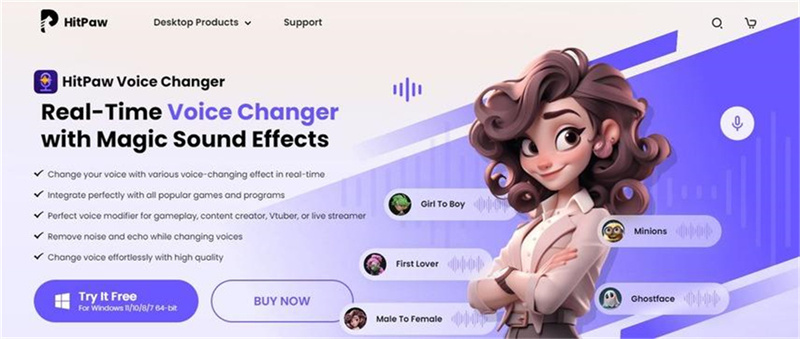
If you don’t want to use built-in Voice control for Mac, then there is another app that you can download for your MacBook device. The name of this tool is HitPaw VoicePea which is an incredible tool for Mac users. It is a real-time voice-changing application that comes with magic sound effects. With this tool, you can sound like your favorite character while playing the games. Also, you can adjust keybinds to access your popular voices without any issues. Below we have mentioned the top features that you can find in this tool.
- Easy setup and attractive interface for Mac users
- Control noise and echo with a noise reduction option
- Live voice changer with premium effects is available for streamers
- Gamers can get their favorite character voices while playing games
- Change voice on all popular platforms, including Skype, WhatsApp, GTA, Zoom, and more
- Offers a huge number of voice-changing effects
Step 1: Download the tool from the HitPaw website and launch it on your Mac. You can find this app under the Product section.
Step 2: Launch it and go to the User icon. Now, complete the login process. Don’t forget to upgrade your plan.

Step 3: Once you have access to all the voice effects, choose the one which you want to apply. Along with that, turn on the Hear Myself, Voice changer, and Noise reduction option.

Step 4: Click the Settings icon and add the input and output devices. You can also test the devices by speaking. Users can also click the keybind Settings to add shortcuts.

Step 5: Once you are done with all the Settings, test the microphone last time, and you are good to go.

Part 3: FAQs of Voice Control for Mac
Q1. What is the difference between Voice Control and Siri on Mac?
A1. The voice Control feature allows you to control your whole device by speaking commands and using different tools. On the other hand, Siri is a virtual assistant and uses machine learning to control devices. It can complete daily tasks by asking questions from the users.
Q2. Why is Voice Control not Working on Mac?
A2. If, for some reason, the Voice control on Mac is not working, then it could be because of the System Settings, or you forgot to disable the Bluetooth devices. If both options are working fine, but still your Voice control fails to respond, it means your internet is not working fast. So, we recommend changing the internet connection so that the voice-to-text feature can work smoothly.
Q3. How do I use Apple Voice Control?
A3. In order to use the Voice control, you can follow the above guide, where we have mentioned how to turn on and off the Voice control feature on your macOS. You can also turn this on for your other Apple devices, including iPhone and iPad.
Part 4: Final Thought
Voice Control works for all devices, including Mac Pro. So, if you are tired of using a mouse and want something different, we recommend trying this option. With this feature, you can control your Mac with voice and different commands. Aside from that, you can also create your own commands and vocabulary.


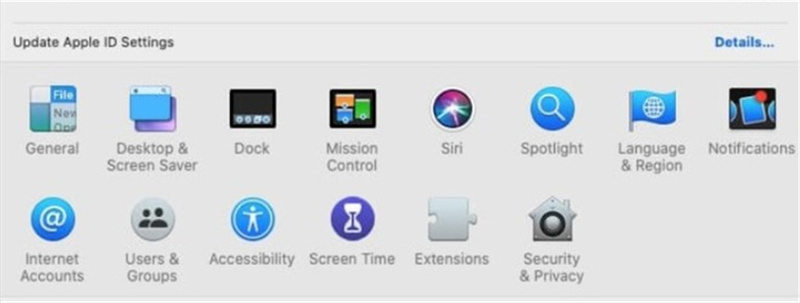
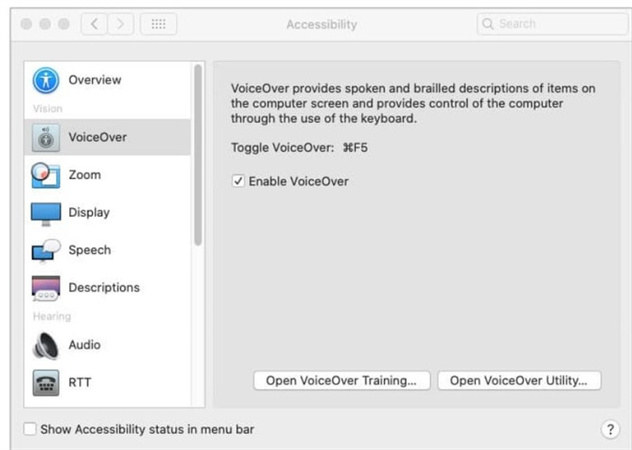
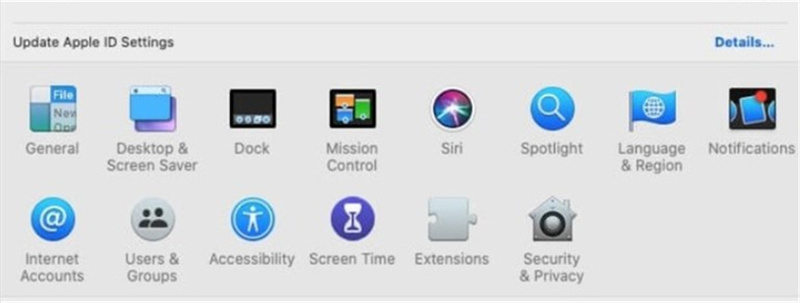
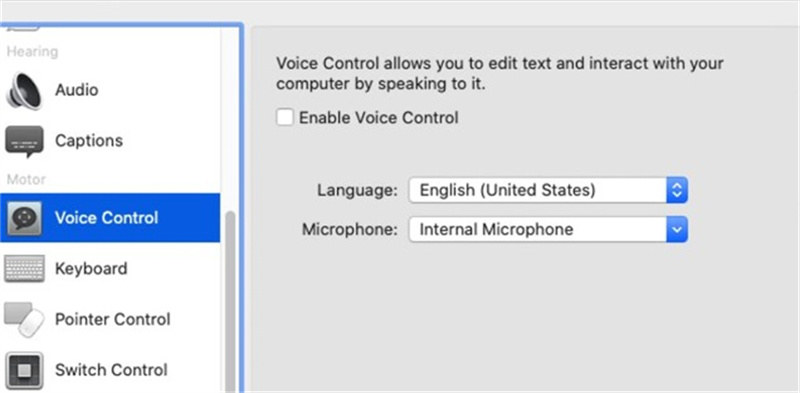




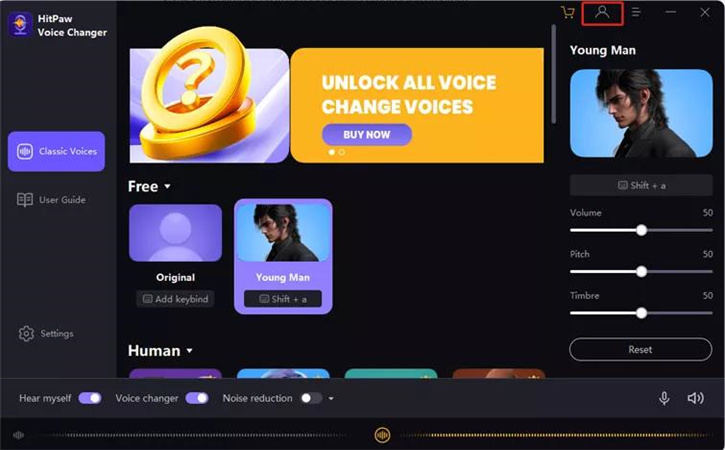
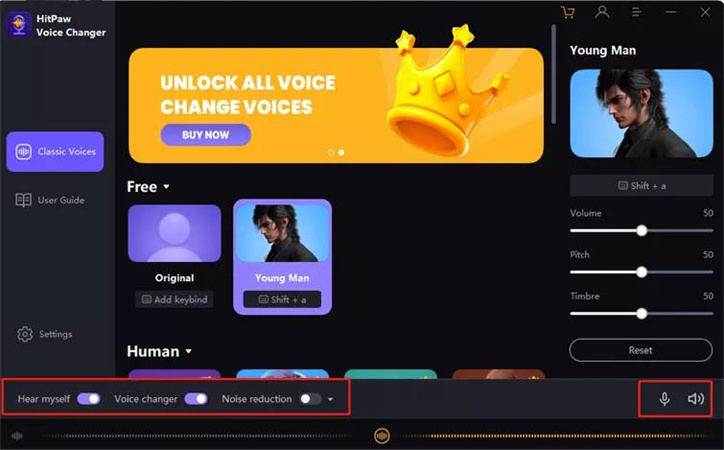
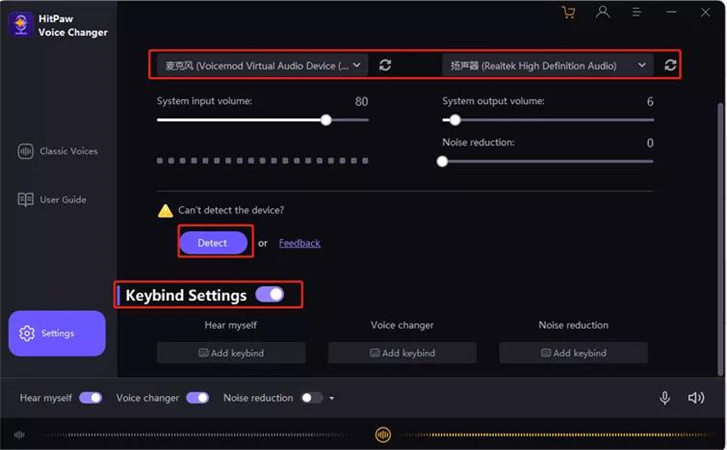
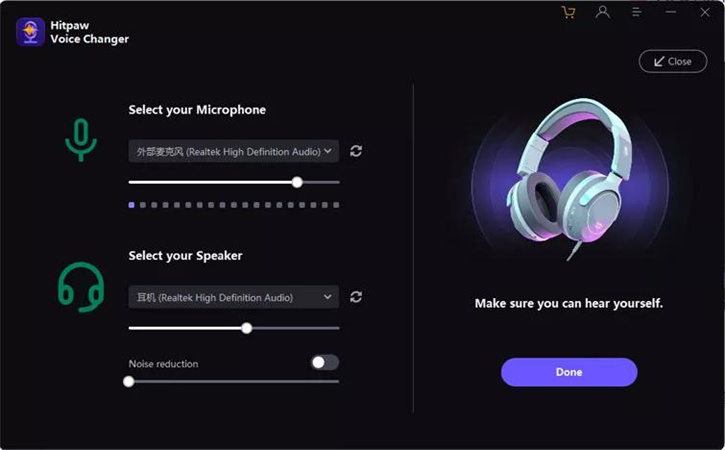

 HitPaw VikPea
HitPaw VikPea HitPaw Watermark Remover
HitPaw Watermark Remover 
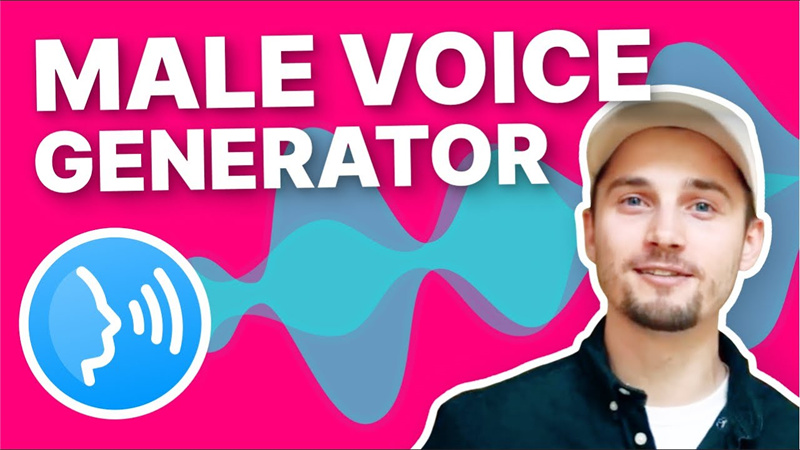


Share this article:
Select the product rating:
Joshua Hill
Editor-in-Chief
I have been working as a freelancer for more than five years. It always impresses me when I find new things and the latest knowledge. I think life is boundless but I know no bounds.
View all ArticlesLeave a Comment
Create your review for HitPaw articles