How to Turn on/off Apple Music Autoplay on iPhone/Mac
Autoplay is a convenient feature that automatically queues up similar songs or content for uninterrupted listening on Apple Music. Learning how to turn off Apple Music autoplay or how to turn on Autoplay on Apple Music ensures a personalized listening experience tailored to your preferences.
Whether you're using an iPhone or a Mac, managing Autoplay settings allows you to take full control of your music playback. Let's explore how to enable or disable Autoplay on Apple Music across different devices for a seamless listening experience.
Part 1. How to Turn on/off Apple Music AutoPlay for iPhone
Whether you're a fan of Apple Music's Autoplay or prefer more control over your listening experience, managing this feature is simple. Here's how to turn off apple music autoplay or enable it. on your iPhone with ease.
Step 1: Open the Apple Music app on your device. Start playing a song and access the music player.
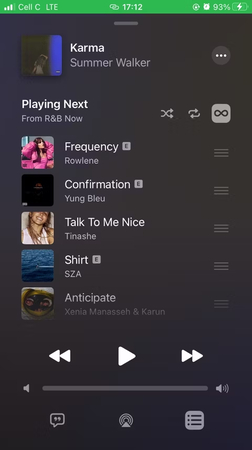
Step 2: Tap the "Up Next" button located in the bottom-right corner of the screen. Look for the autoplay icon, represented by an infinity symbol, next to the Shuffle icon in the "Playing Next" section.
Step 3: Tap the autoplay icon to enable or disable Autoplay. When enabled, the icon will appear in a gray block. Tapping it again will help you opt for Apple Music turn off Autoplay.
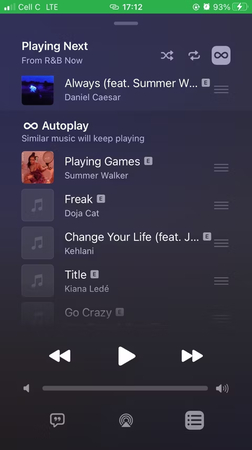
You can navigate to the bottom of the Playing Next section to see the upcoming songs scheduled to play automatically after the current queue. Here, you can browse through the list to discover if any of the upcoming songs pique your interest. Additionally, you have the option to adjust the order in which these songs will play.
To rearrange the song order, simply press the three-bar icon next to each song and drag it to your desired position on the list. If you wish to add certain songs to your library, tap and hold them to reveal a menu of options, including adding them to your library. You can also share or like songs on Apple Music using similar menu options available throughout the app.
Part 2. How to Turn on/off Apple Music AutoPlay for Mac
If you're not just sticking to your iPhone for Apple Music but also streaming tunes on your Mac, managing Autoplay is just as straightforward. Here's how to Disable Apple Music autoplay or enable it on Mac.
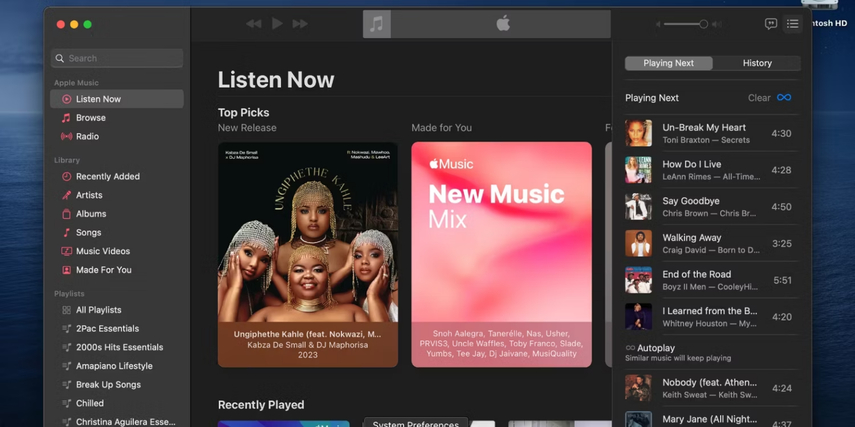
Step 1: Launch the Apple Music application on your Mac. You can do this by clicking on the Apple Music icon in the Applications folder or by searching for it using Spotlight.
Step 2: Once the Apple Music app is open, navigate to the top-right corner of the window. Here, you will find the "Up Next" icon, which looks like three horizontal lines with a caret (^) above them. Click on this icon.
Step 3: After clicking on the "Up Next" icon, a list of songs currently queued to play will appear. At the top of this list, you'll notice an additional icon representing Autoplay. It typically resembles a looped arrow or a set of arrows forming a circle. Click on this autoplay icon.
Step 4: If Autoplay is currently disabled, clicking on the autoplay icon will activate it. You'll notice that the icon changes color, usually turning blue, indicating that Autoplay is now enabled. Additionally, a list of songs scheduled to play after the current queue will appear at the bottom of the window.
Step 5: To verify that Autoplay is indeed enabled, you can check for the blue-colored autoplay icon and the list of upcoming songs. If you wish to disable Autoplay, simply click on the autoplay icon again. Upon doing so, the icon will revert to its original color, often gray, allowing you to stop autoplay apple. Consequently, the list of scheduled songs will disappear from the window.
Bonus tips: Download Apple Music to Play before Subscription Expires
If your Apple Music subscription is ending, and you wish to retain access to your music library, you can utilize HitPaw Video Converter to download your Apple Music tracks in your preferred audio format. With HitPaw Video Converter, you can convert your Apple Music tracks into local files, enabling you to play them whenever you'd like, even without an active subscription. This process ensures that you maintain access to your favorite songs, regardless of your subscription status.
Features of HitPaw Video Converter
- Download Apple Music without needing a Premium account.
- Convert Apple Music to DRM-free formats like FLAC, MP3, AIFF, AAC, ALAC, or WAV.
- Seamlessly play Apple Music on unsupported devices.
- Enjoy batch downloading and conversion of Apple Music with rapid speed.
- Preserve original music quality and all ID3 tags information during the conversion process.
Here's the step by step guide to download Apple music through HitPaw Video Converter.
Step 1: Open HitPaw Video Converter and select the Apple Music Converter option from the Music tab.

Step 2: Log in with your Apple ID and password. Once logged in, you'll see the album URL along with a Download button. Click on the Download button to initiate the analysis of the album.


Step 3: Navigate to the Converting tab to preview the songs. Select the files you wish to download by checking the corresponding boxes.
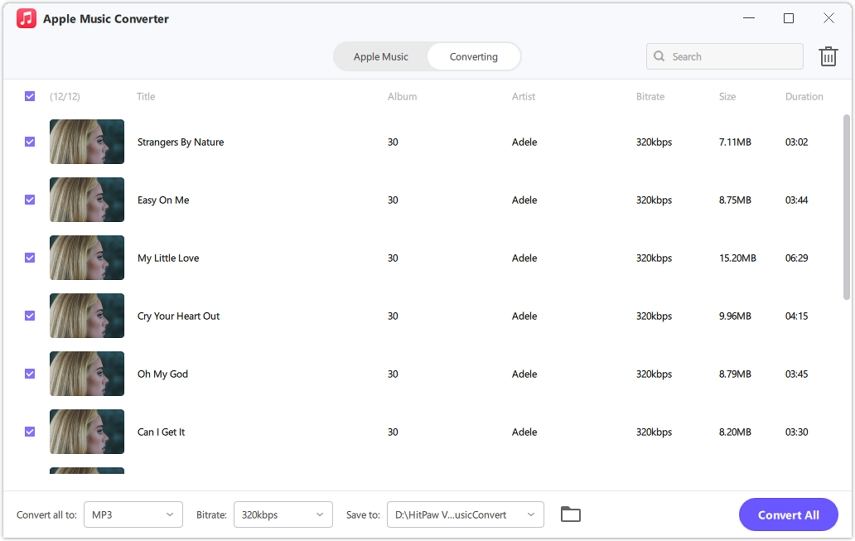
Step 4: Proceed to download the selected files. Choose your preferred output quality, format, and output folder for the final output files.

FAQs about Apple Music Autoplay
Q1. Why does Apple Music autoplay?
A1.
Apple Music has an autoplay feature designed to enhance user experience by seamlessly transitioning between songs. When a playlist, album, or queue ends, Autoplay automatically starts playing similar tracks based on your listening preferences or recommendations. This feature aims to keep the music flowing continuously, providing uninterrupted enjoyment without requiring manual intervention to select the next song.
Autoplay helps maintain engagement with the platform by suggesting and playing content that aligns with your music preferences, encouraging prolonged listening sessions.
Q2. Why does Apple Music not play next?
A2. Apple Music may not play the next track due to various reasons. These include an empty queue, disabled autoplay settings, network issues, app glitches, subscription problems, or device compatibility issues. To troubleshoot, check settings, ensure a stable internet connection, and consider restarting the app or device.
Conclusion
Whether you're looking to learn how to turn on autoplay Apple music or how to turn off Autoplay on Apple music, this post has got you covered. This discussion highlights the ability to manage Apple Music Autoplay on both iPhone and Mac, thanks to the informative post. Users can quickly turn on or off autoplay settings to customize their music listening experience.
Moreover, it's prudent to consider utilizing the HitPaw Video Converter, an excellent solution for downloading Apple Music as local files before the premium subscription ends. This software offers a convenient way to safeguard your favorite tracks, ensuring continued access even without an active subscription.






 HitPaw Photo Object Remover
HitPaw Photo Object Remover HitPaw Video Object Remover
HitPaw Video Object Remover HitPaw VikPea (Video Enhancer)
HitPaw VikPea (Video Enhancer)


Share this article:
Select the product rating:
Joshua Hill
Editor-in-Chief
I have been working as a freelancer for more than five years. It always impresses me when I find new things and the latest knowledge. I think life is boundless but I know no bounds.
View all ArticlesLeave a Comment
Create your review for HitPaw articles