How to Crossfade Music on Apple Music on iPhone/iPad with iOS 17
In music streaming, the seamless flow from one song to the next is vital for an uninterrupted listening experience. Crossfading, the smooth transition that bridges one track's end with another's beginning, has long been a standard feature in most popular music apps. Surprisingly, it took a while for Apple Music to catch up, even though its rival, Spotify, has had this feature for a while, and it has been available on the Mac version of Apple Music since the days of iTunes.
For iOS and iPadOS users, the absence of crossfade has been a constant source of frustration. However, the good news is that Apple has finally addressed this issue with the release of iOS 17 and iPadOS 17. With these updates, Apple Music users can enjoy seamless, gap-free transitions between their favorite tunes. Let's explore how to make the most of this long-awaited addition.
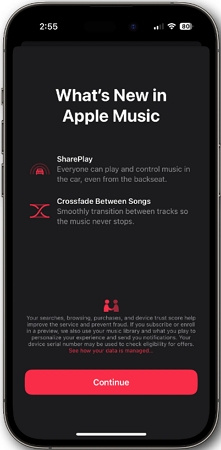
Part 1. What Does Crossfade Mean in Music?
In music, "crossfade" means blending two songs. It's like when you change the radio station smoothly. When one song is ending, the sound fades away, and at the same time, the new song's sound slowly fades in.
This way, you don't hear an abrupt stop or start, making the transition between songs gentle and seamless. Crossfading is often used in DJing to keep the party going without interruptions. You might find it in playlists or when listening to albums, creating a more continuous music experience.
So, when you hear a smooth transition from one song to another, you're experiencing a crossfade in action, keeping the music flowing without harsh breaks.
Part 2. How to Enable Crossfade in Apple Music on iPhone with iOS 17.
To enjoy the cool crossfade feature in Apple Music on your iPhone, you'll need iOS 17 or later. Currently, this feature is available on supported iPhone models that can update to iOS 17, such as iPhone 14 Pro, iPhone 14 Pro Max, iPhone 15 Pro, iPhone 15 Pro Max, iPhone 15, iPhone 15 Plus and more. Remember that older models may not support iOS 17, so make sure your device is compatible.
Here's a simple guide on how to enable crossfade in iOS 17:
- 1.Open your iPhone's "Settings" app.
- 2.Scroll down and tap on "Music".
- 3.You'll see the "Crossfade" option in the Music settings. Tap on it.
- 4.Toggle the switch to turn on "Crossfade."
- 5.You can now adjust the length of the crossfade effect by sliding the bar. Choose a duration between 1 to 12 seconds, according to your preference.
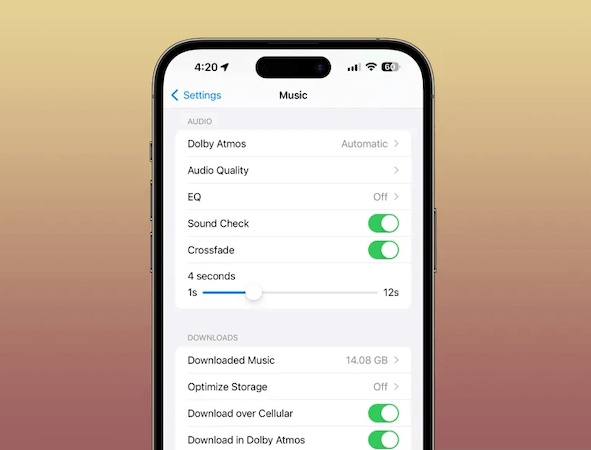
That's it! You've successfully enabled the crossfade feature in Apple Music on your iOS 17-equipped iPhone. Enjoy seamless transitions between your favorite songs for a smoother listening experience. Remember, iOS 17 is currently in beta, so if you're eager to try out this feature before the official release, you can download the beta version and follow these steps.
Part 3. How to Crossfade Apple Music on iOS 16 or Earlier?
Apple Music's crossfade feature is a nifty way to smoothly blend one song into another, creating a seamless listening experience. However, there's a catch – this feature is only available for iPhones running iOS 17 and later. If you're using an iOS 16 or earlier device, you might wonder how to achieve a similar crossfade effect. In this guide, we'll show you a workaround using HitPaw Video Converter to convert Apple Music to MP3 and then import it into other music apps like Spotify, which has a built-in crossfading feature.
HitPaw Apple Music Converter is a versatile tool that converts songs, albums, playlists, and even podcasts from Apple Music/Spotify/Deezer/Tidal to popular audio formats like MP3, M4A, and WAV while retaining ID3 tags lossless.
Key Features
- Built-in Apple Music web player to browse and download music with a simple click
- Remove DRM protection from Apple Music
- Convert Apple Music to MP3, WAV, and M4A. Free your Apple Music and enjoy on any devices and players
- Download music from Apple Music songs, playlists, and albums
- Download Apple Music up to 320kbps quality
- Preserve all ID3 tags and metadata for easier offline listening
- 120x faster download speed
- All-in-one music downloader for Apple Music, Spotify, Deezer, Tidal and Audible
The Steps to Download Apple Music to MP3
Step 1:Launch HitPaw Video Converter after installation, navigate to the Toolbox section and choose "Apple Music Converter”. You’ll see the built-in Apple Music web player are open.

Step 2:You’ll need to log in to your Apple Music account to access and download music from Apple Music. Simply click the "Log In" button in the upper right corner.

Step 3:After signing into Apple Music, you can search for a song/playlist/album, or listen to a song directly in the web player. When you open a song, playlist or album, you will see the URL in the browser address bar, along with a Download button. Click the Download button to start analyzing the target URL.

Step 4:After analysis, you can preview the song(s). Select an output format and quality.

Step 5:Finally, click the "Convert All" button to batch convert Apple music to MP3 320kbps at a high speed.

Import Music Files to Spotify to Crossfade Songs
After downloading Apple Music to MP3, you can locate the downloaded songs on computer, and then upload local files to Spotify with Spotify’s importing feature.
To enable crossfade feature in Spotify, you can go to the Settings panel and scroll down to find Crossfade option. Slide the bar to adjust the length of the crossfade time.
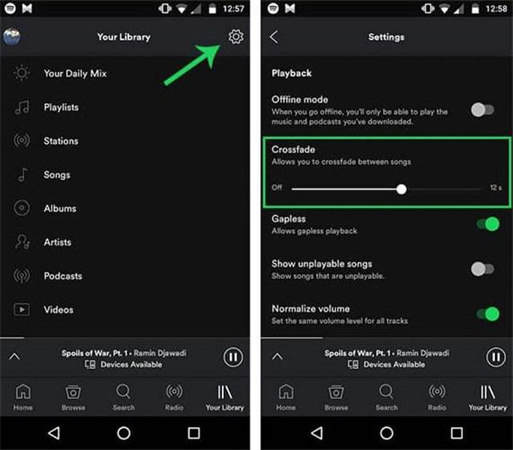
Part 3. Pro tips: How to Crossfade Apple Music on Mac/Windows
Do you want to enjoy a seamless music listening experience with Apple Music on your computer? Crossfading is a handy feature that can help you achieve just that. Apple Music offers built-in crossfade capabilities whether you're using a Mac or Windows PC. This section will show you how to enable crossfade on Apple Music for both platforms in simple and easy-to-follow steps.
Turn on Apple Music Crossfade on the Mac
To activate the crossfade feature on Apple Music for Mac, follow these steps:
- 1.Open the "Music" app on your Mac.
- 2.In the "Music" app, click "Music" in the menu at the top of your screen. From the dropdown menu, select "Preferences”.
- 3.In the "Preferences" window, navigate to the "Playback" tab.
- 4.You will see an option labeled "Crossfade Songs." Check the box next to this option to enable crossfading.
- 5.To customize the length of the crossfade transition, move the sliders from 1 to 12 seconds. Choose the duration that suits your preferences.
- 6.After setting your preferred crossfade duration, click "OK" to save your settings.
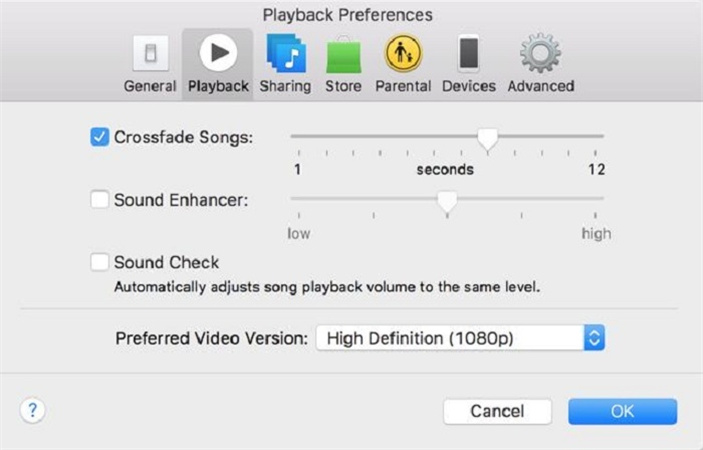
That's it! Crossfading is activated for every Apple Music song you play on your Mac. This feature will ensure a smooth transition between tracks for uninterrupted listening pleasure.
Turn on iTunes Crossfade on Windows.
If you're using a Windows computer, you must install iTunes to crossfade Apple Music songs. Follow these steps to enable crossfading on Apple Music:
- 1.Open iTunes on your Windows computer.
- 2.Go to the menu bar at the top of your screen in the iTunes application and click "Edit."
- 3.From the "Edit" dropdown menu, select "Preferences."
- 4.In the "Preferences" setting window, click on the "Playback" tab at the top.
- 5.You will find the "Crossfade Songs" option here. Check the box next to this option to enable crossfading.
- 6.To set the duration of the crossfade transition, you can adjust the time to your liking.
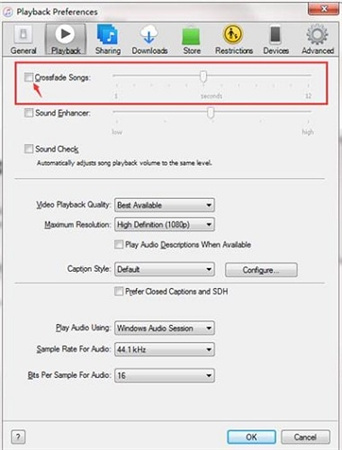
That's it! You've successfully enabled crossfading for Apple Music on your Windows PC. With this feature, your songs will seamlessly flow into each other for an uninterrupted listening experience.
The Bottom Line
Crossfading music on Apple Music in iOS 17 is a cinch. This nifty feature allows you to smoothly transition between your favorite songs smoothly, creating a seamless listening experience. Tap the settings icon, find the "Crossfade" option, and adjust the slider to your preferred duration.
iOS 17 makes it easy to mix and match your tracks effortlessly for a musical journey like never before! However, if you are using iOS 16 or earlier, you can still enjoy music without those abrupt pauses. All you need is HitPaw Apple Music Converter. It helps to convert Apple music to MP3 and then import the songs to a music app that supports crossfading. While this method may not be as seamless as Apple Music's built-in crossfade feature, it allows you to enjoy a crossfade effect on iOS 16 or earlier devices.











 HitPaw Edimakor
HitPaw Edimakor HitPaw VikPea (Video Enhancer)
HitPaw VikPea (Video Enhancer)

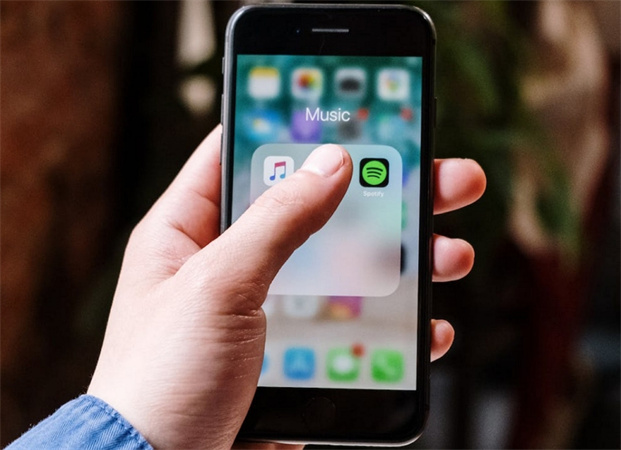

Share this article:
Select the product rating:
Joshua Hill
Editor-in-Chief
I have been working as a freelancer for more than five years. It always impresses me when I find new things and the latest knowledge. I think life is boundless but I know no bounds.
View all ArticlesLeave a Comment
Create your review for HitPaw articles