Cannot Write Mode RGBA As JPEG? Here’s the Fix!
Encountering the error message "Cannot Write Mode RGBA As JPEG" can be frustrating when attempting to save images in JPEG format. However, fear not! This guide offers comprehensive solutions to troubleshoot and resolve this issue effectively. By understanding the underlying causes and implementing the suggested fixes, you'll be able to seamlessly save your images as JPEG files without encountering the RGBA error. Let's dive into the solutions to overcome this hurdle.
Part 1. Why does “Cannot Write Mode RGBA As JPEG” Happen?
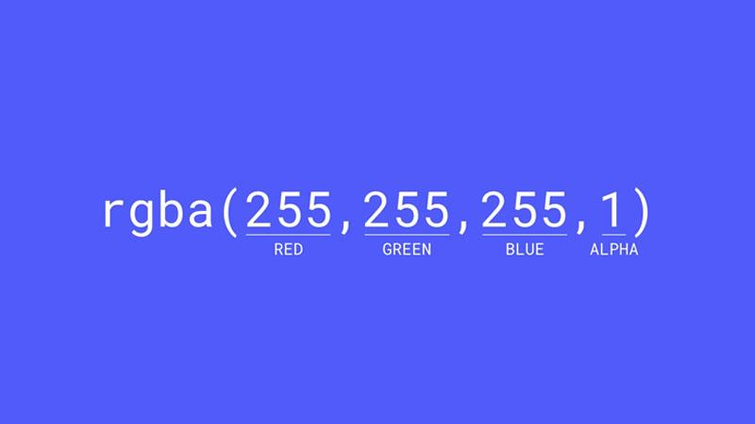
When encountering the error "Cannot Write Mode RGBA As JPEG," it's essential to understand the underlying reasons to effectively address the issue. This error typically occurs due to limitations inherent to the JPEG file format and specific configurations within software applications.
1. JPEG Limitations
JPEG is a widely used image format known for its efficient compression and compatibility. However, JPEG does not support the alpha channel, which represents transparency in images. When attempting to save an image with an alpha channel as a JPEG, the "Cannot Write Mode RGBA As JPEG" error occurs because JPEG cannot accommodate transparency information.
2. Alpha Channel Presence
If the image being saved contains an alpha channel, indicating transparency, it cannot be directly saved as a JPEG. The presence of an alpha channel triggers the error message as JPEG files do not support transparency.
3. Software Settings
Additionally, the error may arise due to specific settings within the software being used to save the image. Incorrect configurations or limitations within the software can prevent the successful conversion of images with transparency to the JPEG format, resulting in the "Cannot Write Mode RGBA As JPEG" error.
Part 2. How to Solve the Issue of Cannot Write Mode RGBA As JPEG?
1. Fix Issue of Cannot Write Mode RGBA As JPEG in Photoshop

To resolve the "Cannot Write Mode RGBA As JPEG" error in Photoshop, follow these steps:
Step 1: Convert Image to RGB
- Open the image in Photoshop.
- If the image is not already in RGB mode, go to the "Image" menu at the top of the screen.
- Select "Mode" from the dropdown menu, then choose "RGB Color" from the sub-menu.
- This converts the image to RGB mode, which is compatible with the JPEG format and does not contain an alpha channel.
Step 2: Convert RGB to JPEG
- After converting the image to RGB mode, go to the "File" menu.
- Select "Save As" from the dropdown menu.
- In the Save As dialog box, choose a location to save the JPEG file and enter a file name.
- From the "Format" dropdown menu, select "JPEG" as the file format.
- Click on the "Save" button to proceed.
- A JPEG Options dialog box may appear, allowing you to adjust the quality and other settings for the JPEG file. Make any desired adjustments and click "OK" to save the file.
By following these steps, you can successfully convert the image to the JPEG format without encountering the "Cannot Write Mode RGBA As JPEG" error. Converting the image to RGB mode removes the alpha channel, allowing it to be saved as a JPEG file without any issues.
2. Fix Issue of Cannot Write Mode RGBA As JPEG in Python
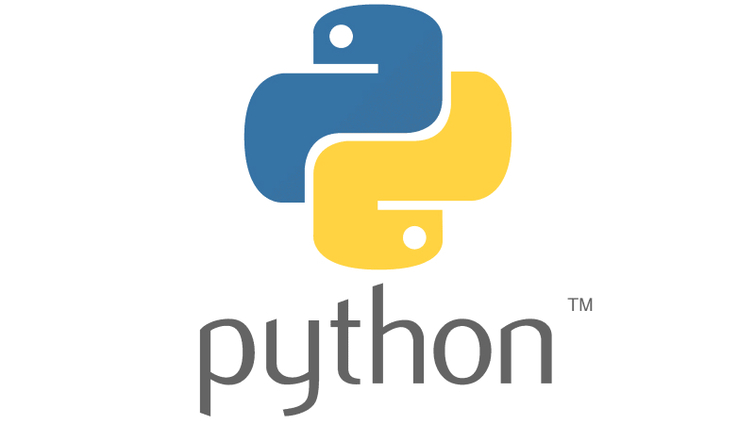
To fix the issue of "Cannot Write Mode RGBA As JPEG" in Python, you can follow these steps using the PIL (Python Imaging Library) module:
from PIL import Image
# Open the image file
img = Image.open('input_image.png')
# Convert RGBA image to RGB
rgb_img = img.convert('RGB')
# Save the RGB image as JPEG
rgb_img.save('output_image.jpg')
```
Explanation of the code:
- Import the necessary module, PIL (Python Imaging Library), using the `from PIL import Image` statement.
- Open the input image file using the `Image.open()` function. Replace `'input_image.png'` with the path to your input image file.
- Convert the RGBA image to RGB using the `convert()` method with the argument `'RGB'`. This conversion removes the alpha channel from the image, resolving the "Cannot Write Mode RGBA As JPEG" issue.
- Save the converted RGB image as a JPEG file using the `save()` method. Specify the filename as `'output_image.jpg'` or any desired filename with the `.jpg` extension.
By following these steps, you can successfully fix the issue of "Cannot Write Mode RGBA As JPEG" in Python using the PIL module. The provided code converts the RGBA image to RGB format, allowing it to be saved as a JPEG file without encountering any errors.
Part 3. Pro-Tips: Convert JPEG to TIFF with HitPaw Univd (HitPaw Video Converter)
Converting JPEG files to TIFF format can indeed be beneficial for preserving image quality and details, especially when it comes to Photoshop work. And HitPaw Univdis here to convert JPEG to TIFF effectively.
Why Choose HitPaw Univd
- Offer options for lossless conversion, preserving all the original details without any quality loss.
- Batch conversion saves time and effort by converting all files simultaneously.
- Allow you to adjust output settings such as resolution, compression, and color depth.
- Incorporate additional editing features to refine both video and audio content, enriching the overall multimedia experience.
- Extend conversion capabilities to include iTunes Music, Apple Music, Spotify, and Deezer Music.
- Available for both Windows and Mac.
Steps to Convert JPEG to TIFF
Step 1. Open the HitPaw Univd and then click on the "Audio Converter" button.

Step 2. Import the JPEG files you want to convert by clicking on the "Add Files" button.

Step 3. Select the output format as TIFF from the dropdown menu. Adjust settings like bitrate, sample rate, and audio codec to how you like them.

Step 4. Click on the "Convert" button and let the conversion process begin. Look for the converted file in the designated folder once the conversion is done.

The Bottom Line
In summary, six methods are introduced in this article to help you fix the issue of "Cannot Write Mode RGBA As JPEG". Among them, converting JPEG to TIFF using HitPaw Univd is a recommended choice for preserving Photoshop work's intricate details.
Seamlessly convert files, organize your TIFF collection, and enjoy the benefits of TIFF's superior detail retention. For efficient and effective JPEG to TIFF conversion, HitPaw Univd is the go-to solution.






 HitPaw Photo Object Remover
HitPaw Photo Object Remover HitPaw Video Object Remover
HitPaw Video Object Remover HitPaw VikPea (Video Enhancer)
HitPaw VikPea (Video Enhancer)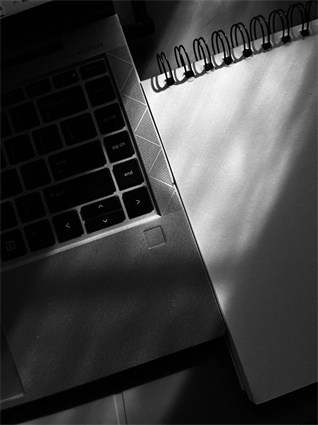



Share this article:
Select the product rating:
Daniel Walker
Editor-in-Chief
My passion lies in bridging the gap between cutting-edge technology and everyday creativity. With years of hands-on experience, I create content that not only informs but inspires our audience to embrace digital tools confidently.
View all ArticlesLeave a Comment
Create your review for HitPaw articles