How to Batch Convert RAW to JPEG without Losing Quality
Converting RAW files to JPEG is an essential step for photographers, designers, and hobbyists who need versatile, widely supported image formats. RAW files contain unprocessed sensor data, offering greater flexibility but they tend to be large and incompatible with many online platforms and editing tools. By transforming RAW to JPEG, you can share images quickly, reduce file sizes, and ensure broad compatibility without sacrificing noticeable quality. In this article, we'll explore desktop software and online services that make RAW to JPEG conversion simple, fast, and reliable.
Part 1. Batch Convert RAW to JPEG on Windows/Mac without Losing Quality
Managing large collections of RAW files can be time consuming especially when you need to share or upload photos quickly. Using a dedicated image converter like HitPaw Univd, you can batch convert RAW files to JPEG on both Windows and Mac without compromising image fidelity. It not only handle RAW to JPEG conversions in bulk, making it a versatile solution for photographers who work across different formats.
- Supports batch convert RAW to JPEG Mac seamlessly.
- Preserves original color profiles and metadata during bulk RAW to JPEG conversions.
- Customizable output quality settings to balance size and image detail.
- RAWto JPEG mass converter feature for large photo libraries.
- Optimized conversion engine for ultra-fast RAW to JPEG batch processing.
Step 1.Launch HitPaw Univd and navigate to the Photo tab in the Home interface; you will find the Image Converter feature. Import as many images as you need.

Step 2.Select JPEG as your output format in the "Convert all to" option. HitPaw Univd supports JPG, WEBP, BMP, TIFF, and JPEG formats. In the "Save to" option, choose the directory to save the converted JPEG images.

Step 3.With all your settings in place, click the Convert All button to start the batch conversion process. HitPaw Univd will swiftly transform your images into high-quality JPEG files.

Part 2. How to Convert RAW Files to JPEG with Photoshop
Adobe Photoshop remains the industry standard for professional image editing. While it's typically used for intensive retouching and creative manipulation, Photoshop also offers a straightforward way to mass convert RAW to JPEG using its built-in Image Processor script. This method is ideal for users who already have a Creative Cloud subscription and want fine control over output settings, such as quality level, ICC profiles, and file naming conventions. Read on to learn how to leverage Photoshop for efficient RAW to JPEG batch conversions.
1.First, open up Adobe Photoshop on your computer.
2.Next, open the Image Processor via File > Scripts > Image Processor.

3.Then, select the RAW files you want to convert and click on the Open button.

4.Select JPEG as the output format and adjust quality settings as needed, then click on the OK button.
5.Finally, click the Run button to start the conversion process. Photoshop will process each RAW file and save corresponding JPEG images in the specified folder.
Part 3. Online RAW to JPEG Converters to Change RAW to JPEG
If you prefer not to install desktop software, several online services can convert RAW to JPEG directly in your browser. These web-based tools eliminate the need for installation, making them ideal for users on the go or those with limited system storage. Below, we highlight three popular online RAW to JPEG converters, outlining their pros and cons to help you choose the best fit for your workflow.
1. CloudConvert RAW to JPEG
CloudConvert RAW to JPEG is a popular online file converter that supports more than 200 different formats. Plus, it's very easy to use. With Cloudconvert, you can convert RAW files to JPEG in just a few clicks. No registration is required, although you can create a free account if you want to. You can get high-quality results with this converter, although it will take longer than an offline converter like HitPaw Univd.
- 1.First, go to the Cloudconvert website.
- 2.Next, select RAW from the list of input formats and JPEG from the output formats.
- 3.Then, click the "Select Files" button and upload the RAW files you want to convert.
- 4.Finally, click the "Convert" button and wait for the conversion to finish.
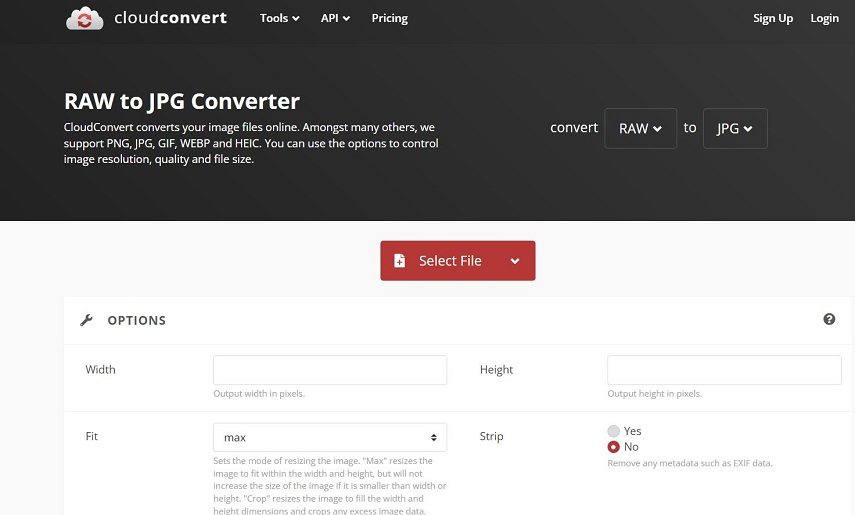
Pros
- Fast, no-install conversion with cloud processing.
- Supports RAW to JPEG bulk conversion by uploading multiple files.
- Customizable output settings for resolution and compression.
Cons
- Limited free conversions per day unless subscribed.
- Heavily relies on stable internet connection for uploads.
- File size restrictions unless you upgrade to paid plan.
- Batch queue can be slow during peak hours.
2. Convert RAW to JPEG on PC with ILoveIMG
ILoveIMG offers a straightforward online converter focused on simplicity and speed. Its RAW to JPEG service is ideal for users who want a no-frills experience. ILoveIMG's clean interface lets you drag and drop RAW files, choose output quality, and download JPEGs in seconds. While the platform excels in ease of use, its feature set is more basic compared to CloudConvert, perfect for those who need quick, reliable transformations without advanced settings.
- 1.First, go to the ILoveIMG website.
- 2.Next, click the "Select Image" button and upload the RAW files you want to convert.
- 3.Then, select JPEG as the output format.
- 4.Finally, click the "Convert" button to start the conversion process.
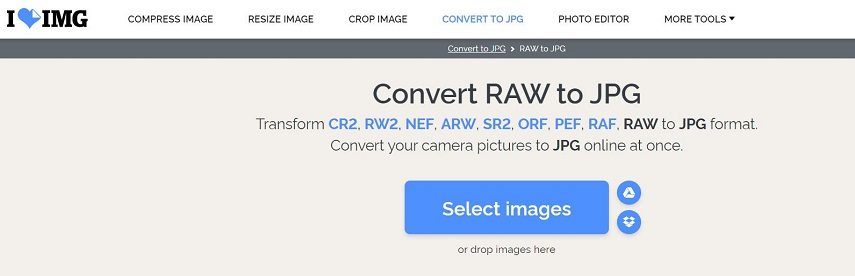
Pros
- Quick drag-and-drop interface for beginner-friendly conversions.
- Ability to bulk convert RAW to JPEG with one click.
- No sign-up required for basic RAW to JPEG conversions.
Cons
- Limited advanced settings for color profile adjustments.
- Max file size limit can hinder large batches.
- Occasional ads shown before downloading results.
- Requires manual re-upload for very large conversions.
3. Polarr Photo Editor
Polarr is known primarily as a robust photo-editing suite, but it also provides a reliable RAW to JPEG converter within its browser-based editor. Users can apply advanced filters, tone curves, and color adjustments before exporting JPEGs. Because it's designed with photographers in mind, Polarr's interface offers granular controls that go beyond simple format conversion, appealing to users who want to refine their images as they convert.
- 1.First, go to the Polarr Photo Editor website.
- 2.Next, click the "Open photos" button and upload the images you want to convert.
- 3.Then, click the "Format" button and select JPEG as the output format.
- 4.Finally, click the "Export" button to start the conversion process.
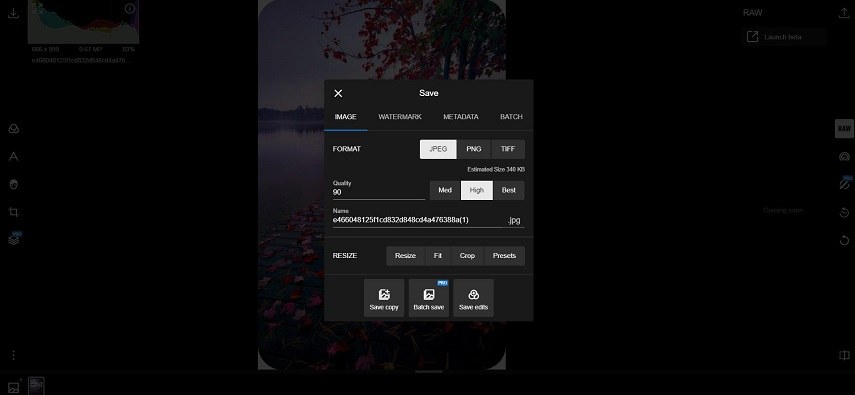
Pros
- Advanced editing tools integrated with RAW to JPEG conversion.
- Supports custom color grading and filter presets.
Cons
- Steeper learning curve for beginners new to photo editors.
- Free version limits export resolution below full HD.
- Occasional lag when processing large RAW batches.
Conclusion
Converting RAW to JPEG doesn't have to be a tedious, time-consuming process. Whether you opt for a dedicated desktop solution like HitPaw Univd Image Converter ideal for batch convert RAW to JPEG Mac tasks and high-speed RAW to JPEG conversions or a more manual approach with Adobe Photoshop, you can achieve stunning, shareable results with minimal effort. For quick, browser based workflows, online tools. No matter which method you choose, these tools ensure that you can convert RAW to JPEG in bulk. Choose the solution that best fits your needs, and start transforming your RAW files into optimized JPEGs today!











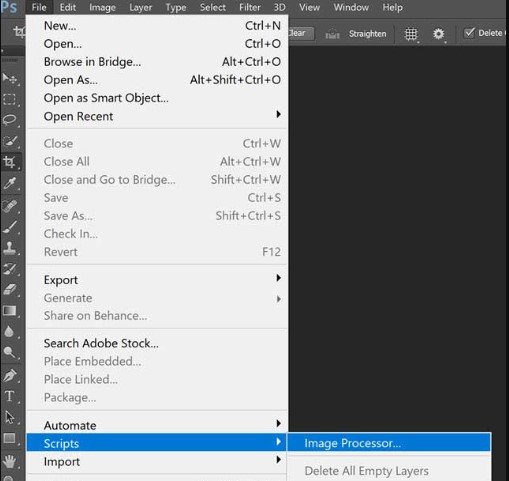
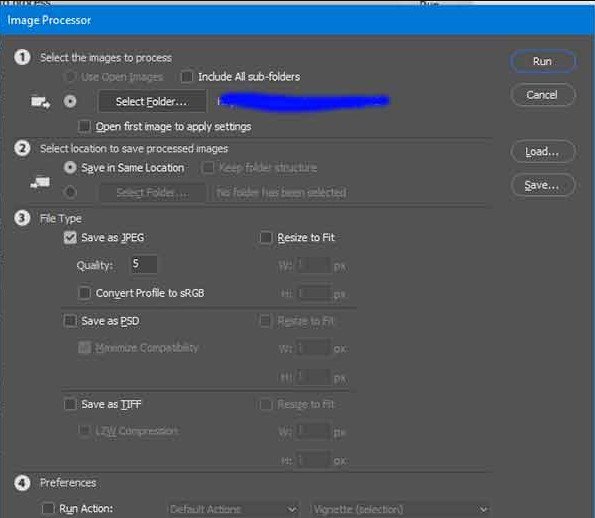

 HitPaw VoicePea
HitPaw VoicePea  HitPaw VikPea (Video Enhancer)
HitPaw VikPea (Video Enhancer) HitPaw FotorPea
HitPaw FotorPea



Share this article:
Select the product rating:
Daniel Walker
Editor-in-Chief
This post was written by Editor Daniel Walker whose passion lies in bridging the gap between cutting-edge technology and everyday creativity. The content he created inspires the audience to embrace digital tools confidently.
View all ArticlesLeave a Comment
Create your review for HitPaw articles