Upscale 720p to 4K Video: Comprehensive Guide 2025
When high-definition videos first gained popularity, 720p was considered a significant achievement. It provided people with better picture quality than the older standard definition. A lot of content was created in 720p, and even today, you’ll find tons of video recorded in that format. However, things have changed now; people prefer watching super clear and colorful videos.
When compared to today's standards, 720p often appears blurry or pixelated on large TVs or high-resolution monitors. With four times number of pixels as 720p, 4K makes everything look more detailed, which eventually emerges the need for upscaling. For a better understanding, explore the following article, which discusses reliable tools to upscale 720p to 4K.
Part 1. What's The Difference Between 720p and 4K
The following sections clarify why many creators prefer to convert 720p video to 4K, explaining the meaning of each resolution initially. By the end, it provides a core difference between both resolutions with a detailed comparison table:
What is 720p Resolution?
It's a high-resolution (HD) video resolution that measures 1280 pixels wide by 720 pixels tall. Here, the "P" stands for progression scan, which defines that each frame of the video is drawn in sequence for smoother motion. However, it still portrays a decent viewing experience on a smaller screen but can appear blurry on more advanced displays.
What is 4K Resolution?
4k resolution preferred as Ultra HD (UHD), measures 3840 pixels wide by 2160 pixels tall. It's 4 times the pixel counts of 720p video, which means greater detail and better overall clarity. This format is now the essential format for movies and professional video production.
720p vs 4K: A Comparison Table
| Aspects | 720p HD | 4K Ultra HD |
|---|---|---|
| Resolution | 1280 x 720 pixels | 3840 x 2160 pixels |
| Picture Quality | Decent on small screens | Crystal clear on large displays |
| Viewing Experience | Basic or look blurry | Sharp and detailed |
| File Size | Smaller with low-quality | Larger, better quality |
Part 2. Best 720p to 4K Upscaler
Imagine you come across an old travel vlog captured years ago containing candid shots that still mean the world to you. You're excited to share it with friends, but as you play hit on the large screen, the reality sets in. This impressive 720p quality video now looks blurry and outdated compared to today’s sharp 4K standards.
HitPaw VikPea is an AI-driven 720p to 4K video upscaler designed for both beginners and professionals. It uses advanced super-resolution technology to enhance video clarity, restore fine details, and remove noise, delivering impressive results with minimal effort. Whether you are working with old home videos, low-resolution movies, or online clips, VikPea ensures your footage looks sharper and more vibrant.
Key Features
- Upscale videos from 720p to 4K for larger screens and an enhanced viewing experience.
- Sharpen images, remove noise, and improve overall visual appeal.
- Precisely optimize faces and important objects for a natural look.
- Multiple AI models for different video types.
- Colorize blac & white 720p videos to 4K.
- Handle multiple videos at once to save time.
- Simple and intuitive, no professional skills required.
- Work on Windows, Mac, web, iOS and Android devices.
Quick Tutorial to Upscale Video from 720p to 4K with VikPea
Now, learn how to actually use it with a proper tutorial given below:
Step 1. Access Video Enhancer Upon Launching SoftwareTo start, first download HitPaw VikPea and choose the “Video Enhancer” tool. Now, press the “Import” button to add your 720p HD video.
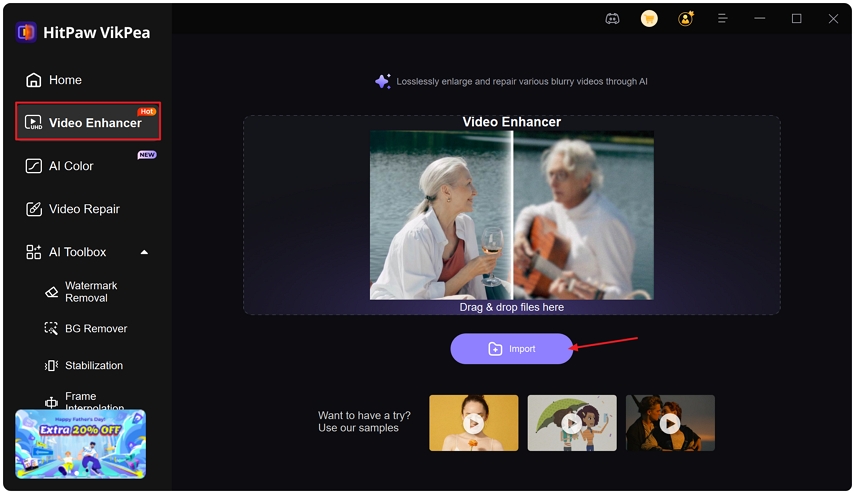
Step 2. Choose Model and Preview for Results
For most videos of 720P, we recommend using the General Restoration Model or UHD Restoration Model. The UHD Restoration Model is newly added and especially designed for enhancing higher-resolution videos (720p and above).
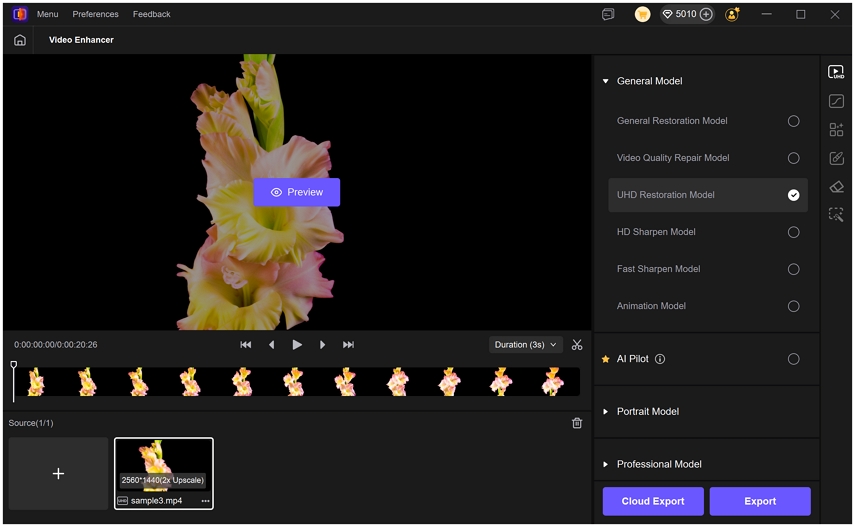
Step 3. Select the Output Quality to 4K
In the Export Settings, select the 4K as output resolution. This will improve 720p to 4K.
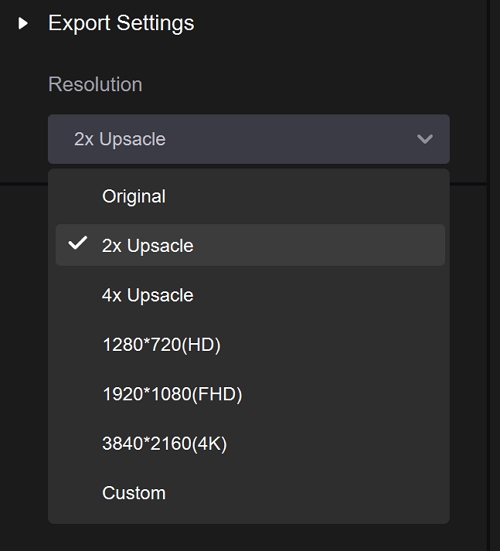
Step 4. Split-Screen Preview
HitPaw VikPea provides split-screen preview, so you can see a side-by-side comprison of the enhanced effects. Simply clicking the Preview button to enter the preview window. It is worth mentioning that the preview effects display the first 3 seconds of the source video.
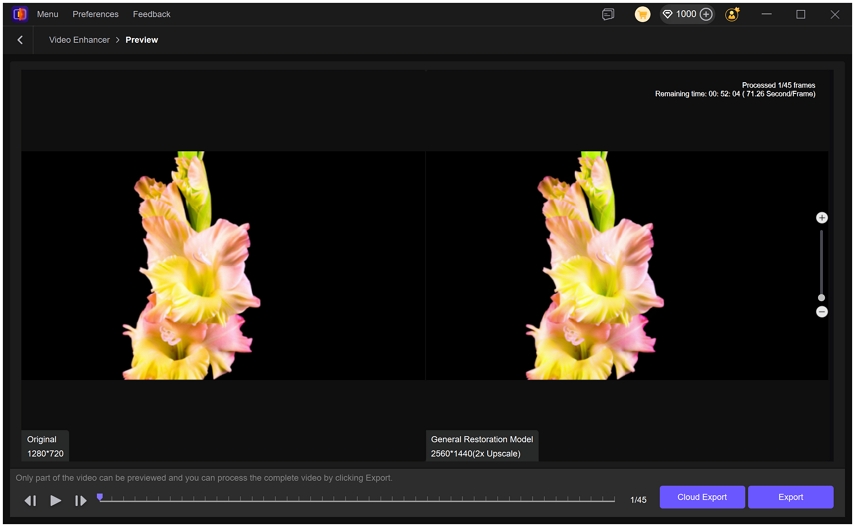
Step 5. Export the Final 4K Video
After reviewing, head to the “Export” button to save your final 4K video on the device.
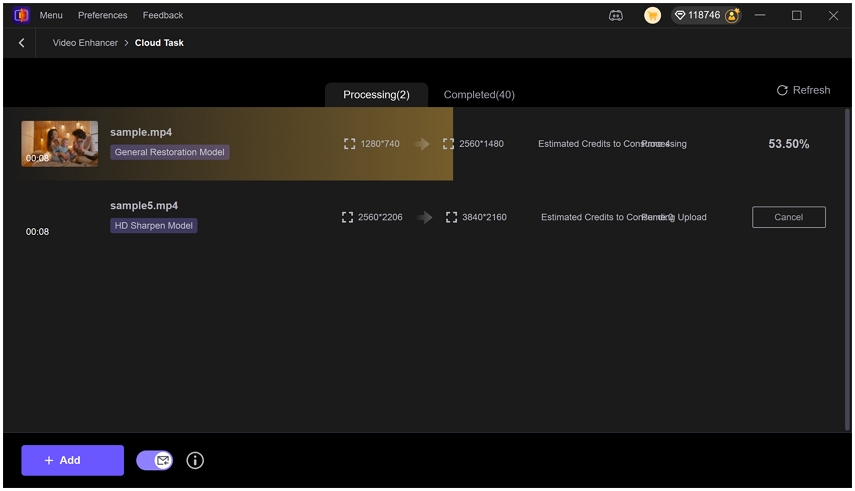
Video Guide on How to Upscale Old Video to 4K Quality
Part 3. Alternative Methods to Convert 720p Video to 4K
Although HitPaw VikPea is an ideal option, it is not the only available platform for upscaling 720p HD videos. The list of alternatives provided is worth exploring, whether you need them for professional grade editing or better customization options:
1. Vmake AI - Web-based
If you're seeking a straightforward and effective way to enhance 720p videos to 4K resolution, Vmake AI's 720p to 4K Enhancer offers a user-friendly, AI-powered solution that delivers impressive results without the need for software installation.
Key Features- Utilizes deep learning models to upscale video resolution without distortion, enhancing textures, color definition, and motion clarity.
- Analyzes each pixel to generate sharper visuals and lifelike textures, removing blur and restoring clarity.
- No installation required; supports formats like MP4, MOV, and M4V. Process up to three videos simultaneously.
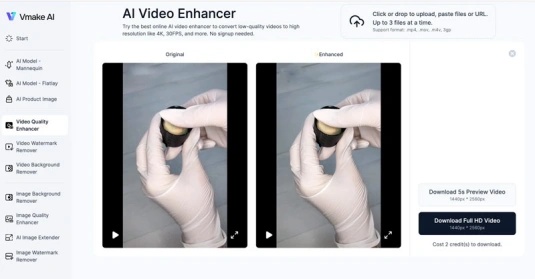
Pros
- Web-based, no installation needed.
- Simple layout and easy workflow make it accessible to anyone.
- Lets you preview a few seconds of the enhanced video before full processing.
Cons
- Upload size is restricted (e.g., ~200 MB), which can be an issue for long or high-bitrate videos.
- While clarity improves, some textures may look too smooth or unnatural.
- Requires a stable internet connection; processing speed depends on server load and file size.
2. Winxvideo AI
With AI assistance, Winxvideo AI lets you edit 4K/8K and HDR videos with full GPU acceleration. To achieve cinema-grade visuals in every frame, it has a Gigapixel-enlarge capability that uplifts 1PX to 16PX.
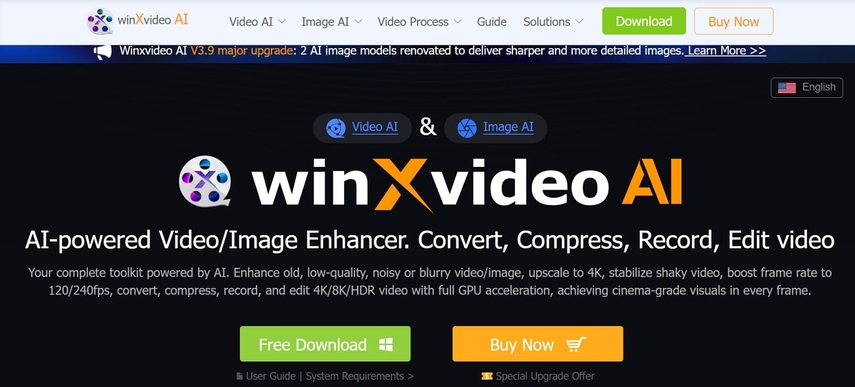
Key Features
1. Let you leverage restore old footage models to restore content.
2. This platform improves blocky, interlaced, and heavily compressed videos.
3. The tool minimizes camera shake videos captured through drone or mobile.
Pros
- After upscaling, you can alter the speed from 0.1x to 16x.
- It enables one to reduce disruptive background noises such as winds.
Cons
- For video enhancing function, you need to subscribe premium plan.
- To integrate AI in frame interpolation, it has a pricy plan to buy.
Steps
- Open “Video AI” and click the Add Video (Arrow) icon to import your 720p video.
- In the Super Resolution panel, choose your AI model type and set the upscale factor to 4×.
- Click “Compare” to preview the result, then adjust your export settings (quality, codec, audio) as needed.
- Hit “Run” to process and save your upscaled video.
- 1-Year Plan: $25.95
- Lifetime: $45.95
- Family: $57.95
3. Topaz Video AI
Topza Video AI is a widely known 720p HD upscaler that facilitates upscaling up to 16K. It has a 16x frame interpolation and denoise capability to improve overall quality. The new SDR to HDR brightens up dark videos with more definition to the original content.
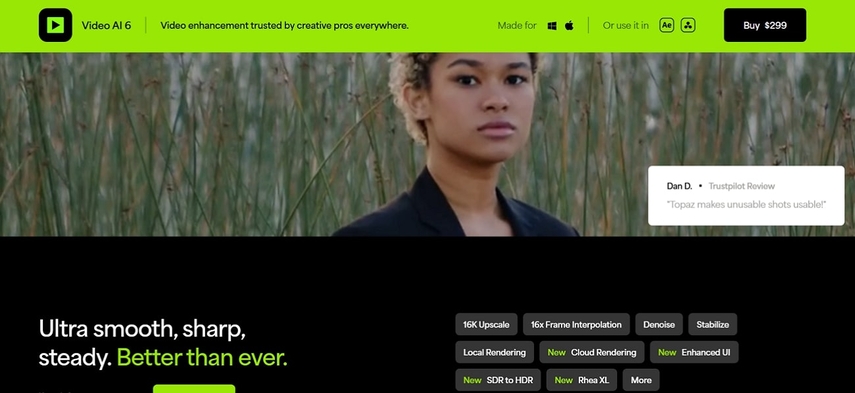
Key Features
1.Its project starlight feature brings almost any video to HD quality.
2.To get the largest upscale, it provides a Rhea model.
3.The enhancing interface has a speed control feature for videos.
Pros
- With its ultra-sharp feature, you can fix compression artifacts.
- Ultra smooth function provides 16x FPS for seamless slow-mo video.
Cons
- There is no free version to try the upscale.
- For every tool, you need to purchase its standard plan.
Steps
- Click “Browse” to import your video.
- In the right-side Video → Out menu, select “4X Upscale.”
- Press “Preview” to view the upscaled result.
- Click “Export AS” to save your enhanced video.
- Topaz Video AI: $299
Don't let lack of a free version hold you back, downloaded updated HitPaw VikPea to access all high-quality features.
4. VideoProc Converter AI
For video 720, the platform has new AI super-resolution features that result in a 40 to 80% speed boost. With its level-3 hardware acceleration technology, you can upscale videos by 400% and deliver natural 4K outcomes.
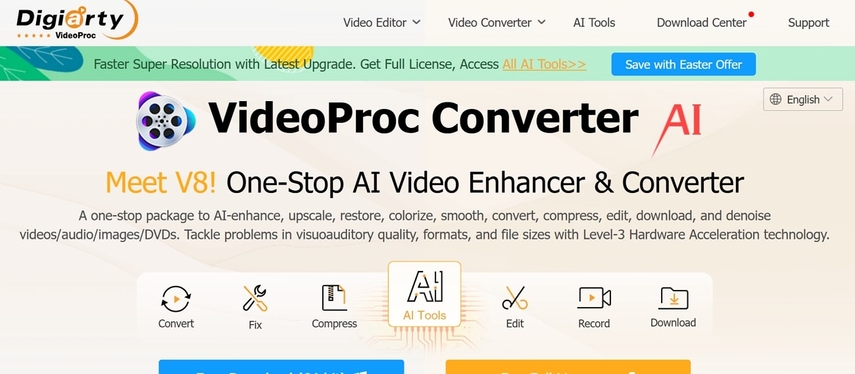
Key Features
1. This platform provides more than 10 AI models for video improvement.
2. It supports 370-plus input formats for both videos and images.
3. For high-end playback experience, it fixes 6 video problems.
Pros
- The platform provides more than 420 output formats for videos.
- On-the-go editing is handled through 29 quick editing tools.
Cons
- To use its enhancing capabilities, you need to buy its 1-year plan.
- Despite being pricy, users can install it only on 3 PCs
Steps
- Select “Super Resolution” on the main interface.
- Drag & drop your video or click the Arrow icon (or “Add Media”) to import it.
- Set the Model Settings to “4X” for 4K upscaling.
- Click “Run,” choose your export settings, and save the upscaled video.
- Premium 365: $25.95
- Lifetime License: $45.95
- Family License: $57.95
5. Adobe Premiere Pro
For those who desire advanced upscaling for 720p HD TV videos, Premiere Pro provides an edit-like pro feature. It provides the right look for your video with powerful color corrections and a grading tool.
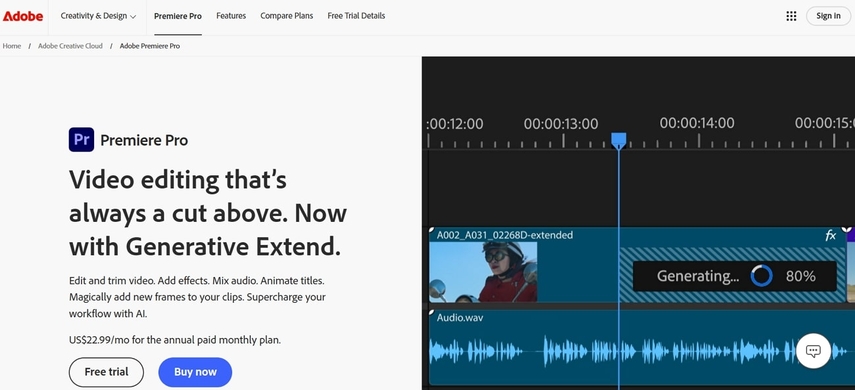
Key Features
1. With pro-audio tool, you can reduce noise and enhance dialogue.
2. It provides hundreds of professional templates with numerous transition options.
3. You can design polished and quality titles with the help of templates.
Pros
- This platform allows extending clips and adding frames to missing sound.
- Match the length of your edited video, by retiming your video.
Cons
- Its free trial without advanced features lasts for only 7 days.
- To use editing functions, you need a Premiere Pro plan for Adobe.
Steps
- Right-click your imported video and choose “Replace With After Effects Composition” to send it for upscaling.
- In After Effects, adjust the export settings in the prompt box, select your file format, and click “OK” to save.
- Premiere Pro: $22.99/mo
- Creative Cloud All Apps: $59.99/mo
Rather than settling for limited trials and expensive tools, try HitPaw VikPea to enjoy powerful upscaling without breaking bank.
Part 4. FAQs on 720p to 4K Upscaler
1. Can 720p be upscaled to 4K?
Yes, 720p videos can be upscaled to 4K using advanced video editor or AI upscaler tools. The editor tools do not magically add real 4K pixels, but AI-powered software analyzes each frame to predict and generate missing details, improve sharpness, reduce noise, and optimize color. This makes a 720p video look significantly clearer and more detailed on a 4K screen. HitPaw VikPea is one of the most popular options for turning low-resolution footage into visually impressive 4K content.
2. Is there a big difference between 720p and 4K?
Yes. The difference between 720p and 4K is significant. A 720p video has about 1 million pixels per frame (1280×720), while a 4K video contains roughly 8.3 million pixels per frame (3840×2160). That’s more than four times the resolution of Full HD and over 11 times the resolution of 720p, resulting in far sharper images, richer detail, and better color depth on modern displays. On large screens or when sitting close to the screen, the improvement is especially noticeable. Even though upscaling a 720p video to 4K can’t create “true” native 4K footage, AI upscalers can add detail and smoothness so the video looks much clearer and more vibrant than the original.
3. Is 720p good enough quality?
Whether 720p is good enough depends on how and where the video is viewed. On small screens such as smartphones or tablets, 720p can still look reasonably sharp and is often used to save bandwidth. However, on larger screens, modern TVs, or 4K monitors, 720p may appear soft or blurry compared to higher resolutions like 1080p or 4K. For professional projects, streaming to big screens, or marketing content, 1080p or 4K is generally preferred. If you have existing 720p footage, using an AI video upscaler such as HitPaw VikPea or Vmake AI can enhance it to look clearer and closer to HD or 4K quality.
Conclusion
With today’s high-resolution displays, 720p footage often looks dated and lacks the crispness viewers expect. Fortunately, AI-powered upscaling makes it easy to breathe new life into older or lower-resolution videos. By converting 720p to 4K, you can enjoy sharper details, richer colors, and a more immersive visual experience without needing to re-shoot your content.
Among the many tools available, HitPaw VikPea stands out as the best option for 720p-to-4K upscaling. Its advanced AI super-resolution technology restores fine details, removes noise, and enhances textures naturally, giving your videos a true 4K-like appearance. Whether you’re a content creator, marketer, or simply upgrading your personal video library, VikPea offers the perfect combination of quality, speed, and ease of use to transform your footage into stunning 4K.








 HitPaw Edimakor
HitPaw Edimakor HitPaw FotorPea
HitPaw FotorPea HitPaw Univd (Video Converter)
HitPaw Univd (Video Converter) 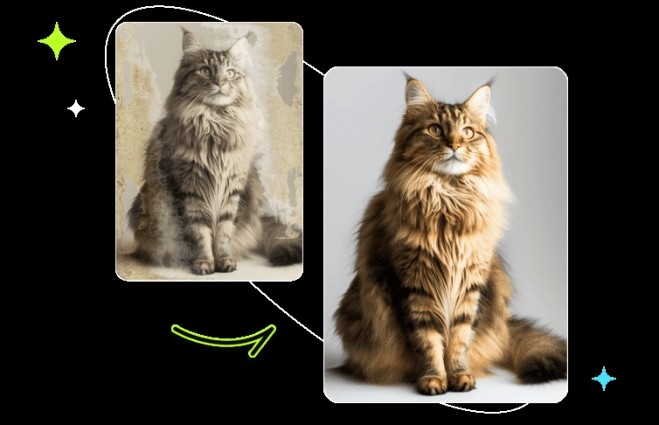

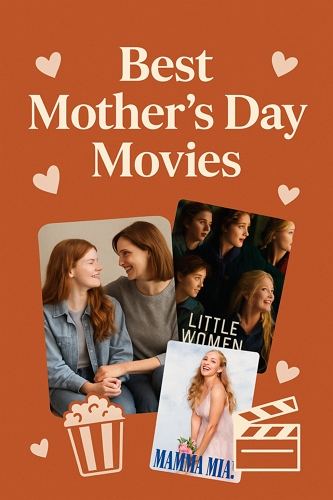

Share this article:
Select the product rating:
Daniel Walker
Editor-in-Chief
This post was written by Editor Daniel Walker whose passion lies in bridging the gap between cutting-edge technology and everyday creativity. The content he created inspires the audience to embrace digital tools confidently.
View all ArticlesLeave a Comment
Create your review for HitPaw articles