Useful 3 Ways to Convert JPEG to AI
Converting JPEG to AI can be essential for graphic designers and artists needing to work with scalable vector graphics. Adobe Illustrator (AI) is a popular tool for creating vector graphics, offering versatility and high-quality results.
This guide explores three effective methods to convert JPEG images to AI format, ensuring you can seamlessly incorporate raster images into your vector design workflow.
Part 1. What Is An AI File?
Before delving into the conversion process, it's essential to understand what an AI file is. AI stands for Adobe Illustrator Artwork, the proprietary file format developed by Adobe Systems for storing vector-based graphics. Unlike JPEG, which is a raster image format, AI files contain instructions for creating shapes, lines, and colors using mathematical formulas.
This allows AI files to be resized without losing quality, making them ideal for logos, illustrations, and other graphics that may need to be scaled up for various applications. Understanding the nature of AI files is crucial for effectively converting JPEG images into this format.
Part 2. Convert JPEG to AI with Adobe Illustrator
Adobe Illustrator, as a leading vector graphics editor, offers a straightforward method to convert JPEG images to AI format. This method ensures that your raster image is converted into a scalable vector format, suitable for various design purposes.
Steps to convert JPEG to AI using Adobe Illustrator:
- 1. Open Adobe Illustrator: Launch Adobe Illustrator on your computer.
- 2. Create a new document: Go to File > New to create a new document where you will place your JPEG image.
- 3. Place the JPEG image: Go to File > Place, and select your JPEG image from the file browser. Click "Place" to import the image into the document.
- 4. Trace the image: With the image selected, go to Object > Image Trace > Make. This will convert your JPEG image into a vector format.
- 5. Adjust the tracing settings: If needed, you can adjust the tracing settings by clicking on the Image Trace panel's settings icon (next to "Image Trace").
- 6. Expand the tracing: Once you are satisfied with the tracing result, go to Object > Image Trace > Expand to convert the traced image into editable vector paths.
- 7. Save the file: Finally, go to File > Save As and choose the AI format to save your converted image as an AI file.
This method allows you to convert JPEG images to AI format while retaining the scalability and editability of vector graphics.
Part 3. Alternative 2 Ways to Convert JPEG to AI
While Adobe Illustrator offers a robust solution for converting JPEG to AI, there are alternative methods available. Two popular options are Vector Magic and OnlineConvertFree. Each method has its own pros and cons, which should be considered based on your specific needs and preferences.
1. Vector Magic
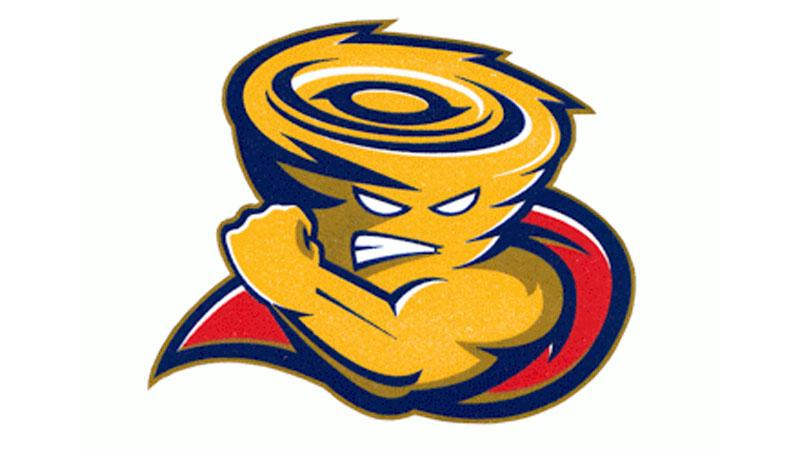
Vector Magic is a powerful online tool that specializes in converting raster images into vector format, including JPEG to AI. It offers a user-friendly interface and high-quality vectorization results.
Pros
- User-friendly interface: Vector Magic provides a simple and intuitive interface, making it easy to use even for beginners.
- High-quality vectorization: The tool produces high-quality vector outputs, maintaining the integrity of the original image.
- Batch processing: Vector Magic allows you to convert multiple JPEG images to AI format simultaneously, saving time and effort.
2. OnlineConvertFree
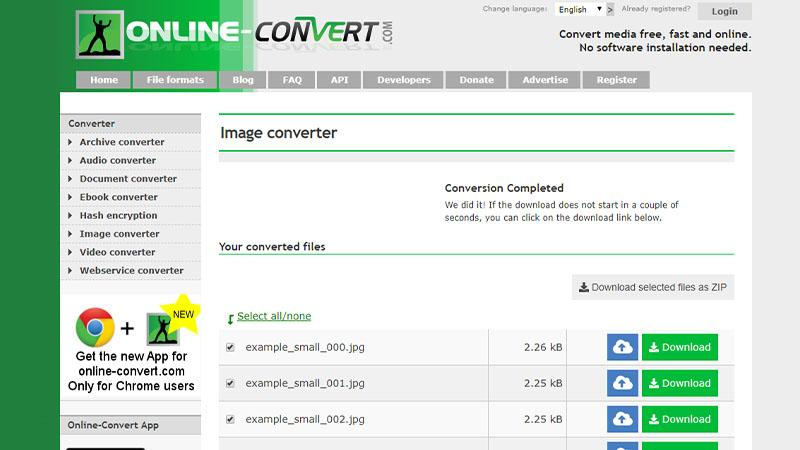
OnlineConvertFree is a versatile online file conversion tool that supports a wide range of formats, including JPEG to AI. It offers a quick and convenient way to convert files without the need for software installation.
Pros
- Wide format support: OnlineConvertFree supports a wide range of file formats, making it suitable for various conversion needs.
- No software installation required: Since it's an online tool, you can use OnlineConvertFree without installing any software.
- Free to use: OnlineConvertFree offers basic conversion features for free, making it accessible to all users.
Part 4. Pro-Tips. Convert Image/Audio/Video with HitPaw Univd
While looking for an ideal audio,video or image converter, several factors matter such as functionality, security, and stability. HitPaw Univd is the best choice for users looking for a convenient audio,video or image conversion experience.
HitPaw Univd has an intuitive interface and robust features that provide efficient results and its simple design makes it easy to use not just for professionals, but also for beginners.
Why Choose HitPaw Univd
- Compatible with different types of files by providing a wide range of different formats.
- Advanced algorithms make sure that the conversions are fast and efficient all while maintaining the quality.
- Allow users to adjust various settings such as bitrate, sample rate, audio codec, resolution, and quality according to their liking.
- Allow users to convert more than one Audio, Video or Image file simultaneously, saving the users their time and effort.
- Allow users of all skill levels to easily access it with the help of its intuitive design and straightforward controls.
Steps to Convert Images
-
Step 1. Launch HitPaw Univd on your Mac or Windows system.
-
step 2. Switch to the Toolbox tab. Choose Image Converter function to import the image files you want to convert.

-
step 3. When you point to a file, there will be a magnifying glass icon. You can preview the image by clicking the image.

-
step 4. In the “Convert all to” option, you can choose an output format for all the imported images.

-
step 5. Click the Convert All button to batch convert image to JPG or PNG in high speed.

Steps to Convert Video files
-
Step 1. In the “Convert” tab, add your video files by either dragging it into the software or using the “Add Video” button.

-
step 2. Select the desired output format from the settings menu. Choose the location to save the converted file. Then, click “Convert All”.

-
step 3. The conversion process will begin. Your converted files will be available in your chosen folder within seconds.
Steps to Convert Audio
-
Step 1. Click the “Add Audio” button to import the audio file you want to convert, then click “Open.”

-
step 2. Select the desired output format by clicking “Output Format” from the dropdown menu.

-
step 3. Adjust settings as needed to optimize the output. And then click “Convert All” to begin the conversion. The progress can be seen on the screen. After the conversion, you can find the converted file in the folder you assigned earlier.

Conclusion
In conclusion, converting JPEG to AI is essential for vector-based graphics, and Adobe Illustrator is a powerful tool for this purpose. Additionally, Vector Magic and OnlineConvertFree offer viable alternatives, each with its own set of pros and cons.
For a comprehensive solution that includes video conversion and editing capabilities, consider HitPaw Univd. With its user-friendly interface and versatile features, HitPaw Univd is a reliable choice for all your conversion needs.
















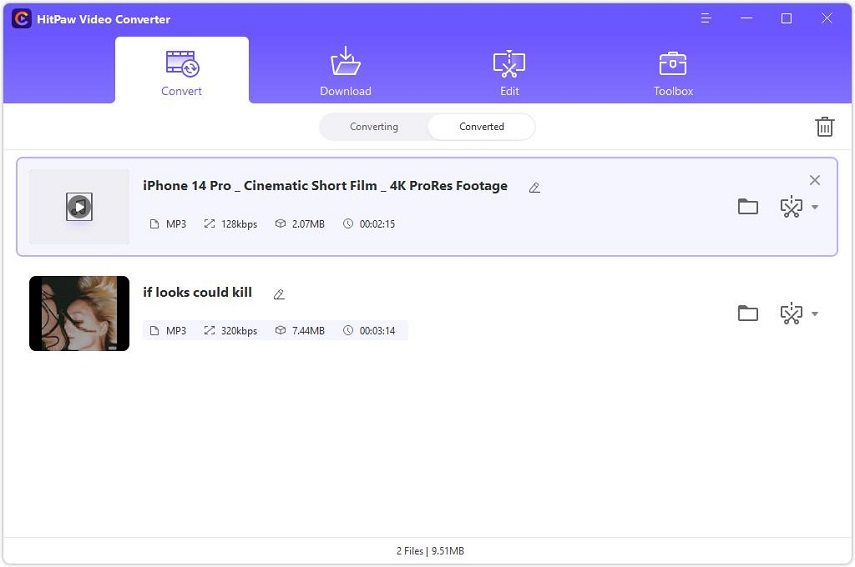

 HitPaw Video Object Remover
HitPaw Video Object Remover HitPaw Photo Object Remover
HitPaw Photo Object Remover HitPaw VikPea (Video Enhancer)
HitPaw VikPea (Video Enhancer)

Share this article:
Select the product rating:
Daniel Walker
Editor-in-Chief
This post was written by Editor Daniel Walker whose passion lies in bridging the gap between cutting-edge technology and everyday creativity. The content he created inspires audience to embrace digital tools confidently.
View all ArticlesLeave a Comment
Create your review for HitPaw articles