Handbrake Compress Video: Things You Should Know
Handbrake is a powerful and versatile video compression tool that offers users the ability to reduce the size of video files without compromising on quality. In this guide, we'll explore how Handbrake compresses video files efficiently, providing key instructions and settings for optimizing your video compression process.
Whether you're a beginner or an experienced user, mastering Handbrake's compression capabilities can significantly enhance your video editing workflow.
Part 1. How to Use Handbrake to Compress A Video?
Handbrake is a popular open-source video compression software known for its efficiency and user-friendly interface. In this section, we'll walk you through the process of compressing a video using Handbrake, providing detailed steps and screenshots to guide you along the way.
Step 1: Download and Install HandbrakeFirst, download Handbrake from the official website and install it on your computer. Handbrake is available for Windows, Mac, and Linux operating systems.
Step 2: Open HandbrakeLaunch the Handbrake application on your computer. You'll be greeted with the main interface, where you can begin the compression process.
Step 3: Import Your Video FileClick on the "Open Source" button in the top-left corner of the Handbrake window to import your video file. Navigate to the location of the video file on your computer and select it.
Step 4: Choose PresetOnce your video file is loaded into Handbrake, you can choose a preset for compression. Handbrake offers several presets optimized for different devices and purposes. Select a preset that suits your needs or customize the settings according to your preferences.
Step 5: Adjust SettingsIf you want more control over the compression process, you can adjust various settings in Handbrake. Click on the "Video" tab to modify parameters such as codec, quality, and resolution. You can also adjust audio settings and subtitles if necessary.
Step 6: Preview and Start CompressionBefore starting the compression process, you can preview the changes by clicking on the "Preview" button. Once you're satisfied with the settings, click on the "Start Encode" button to begin compressing your video.
Step 7: Wait for Compression to CompleteHandbrake will start compressing your video according to the chosen settings. The time it takes to compress the video will depend on factors such as the size of the video file and your computer's processing power. Once the compression is complete, you'll receive a notification.
Step 8: Save Compressed VideoFinally, save the compressed video to your desired location on your computer. You can now enjoy your compressed video file with reduced size while maintaining quality.
Part 2. The Best PC Alternative of Handbrake Video Compression
HitPaw Video Compressor provides a seamless quick, watermark-free solution when it comes to compressing recordings. Providing capabilities such as screen recording and versatile video conversion functions, HitPaw Video Converter stands as an ultimate solution.
Why Choose HitPaw Video Converter to Compress A Video
- HitPaw Video Converter bears no compromise in quality and ensures high-quality outputs.
- HitPaw Video Converter supports a user-friendly interface, making it easy to use for users of all skill levels.
- HitPaw Video Converter provides high-speed compressions, saving users precious time.
- HitPaw Video Converter allows users to compress multiple videos at a time.
- HitPaw Video Converter supports a wide range of output formats.
Steps to Compress A Video
Step 1. Open the HiPaw Video Converter on your computer.
Step 2. Go to the Toolbox. Choose Video/Image Compressor.

Step 3 . Import your videos. Here we will import MP4 files to see how to compress mp4 without losing quality.

Step 4 . Now, we can click the gear icon to choose an appropriate compression level and quality for that file. If you want to compress multiple videos with the same compres ratio, you can choose a compression level from the bottom left.

Step 5. Lastly, click the Compress or Compress All button to start reducing video file size without losing quality.

Watch the following video to learn more details:
Part 3. Altervative 3 Online Tools of Handbrake Video Compression
While Handbrake is a powerful desktop software for video compression, there are also online tools available that offer similar functionalities with the convenience of cloud-based processing. In this section, we'll explore three alternative online tools for video compression, highlighting their main features and potential drawbacks.
1. Clipchamp
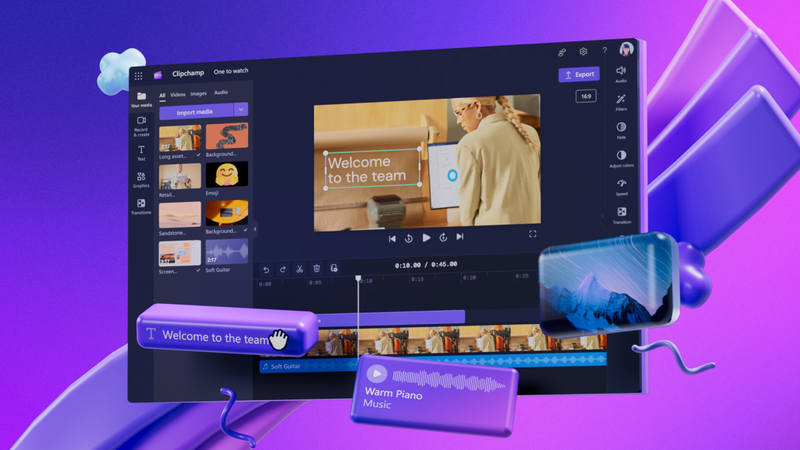
Clipchamp is a popular online video compression tool known for its ease of use and versatility. Here are its main features:
Pros
- User-Friendly Interface: Clipchamp offers a simple and intuitive interface, making it easy for users to compress videos without any technical expertise.
- Customization Options: Users can customize compression settings such as resolution, bitrate, and file format to meet their specific requirements.
- Cloud-Based Processing: Clipchamp operates on cloud-based servers, allowing for efficient video compression without consuming local computer resources.
Cons
- Limited Free Plan: While Clipchamp offers a free plan, users may encounter limitations on file size and output quality, requiring a subscription for access to premium features.
2. Convertio
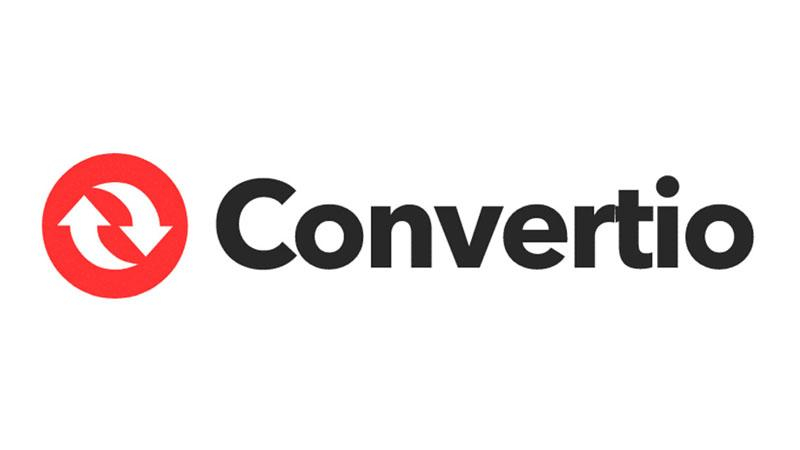
Convertio is a versatile online file conversion tool that includes video compression among its features. Here are its main features:
Pros
- Wide Range of Supported Formats: Convertio supports a wide range of video formats for compression, ensuring compatibility with various devices and platforms.
- Batch Processing: Users can compress multiple videos simultaneously, saving time and effort when dealing with large collections of files.
- Integrated Cloud Storage: Convertio allows users to upload files directly from cloud storage services such as Google Drive and Dropbox, streamlining the workflow.
Cons
- File Size Limitations: Convertio imposes restrictions on the size of files that can be compressed in the free version, requiring a subscription for larger files.
3. Clideo
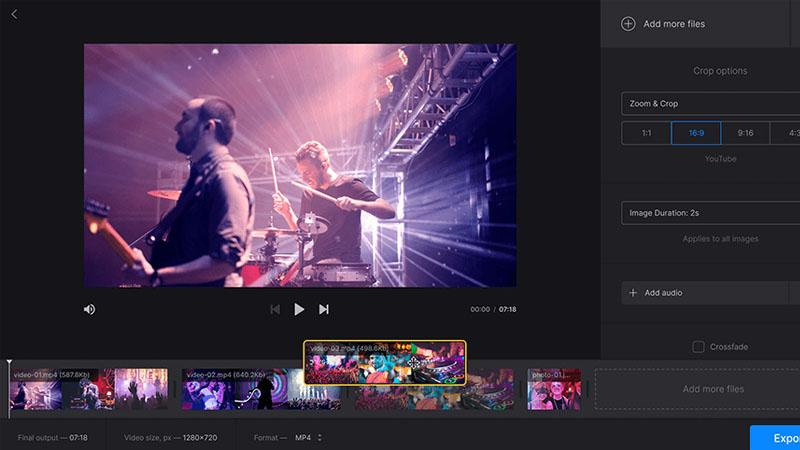
Clideo is an online video editing platform that includes a video compression tool. Here are its main features:
Pros
- Simple Editing Tools: Clideo offers basic video editing functionalities such as trimming, cropping, and adding effects, in addition to compression.
- Instant Preview: Users can preview the compressed video in real-time before downloading, ensuring the desired output quality.
- Cross-Platform Compatibility: Clideo is accessible on any device with an internet connection, allowing for seamless video compression on desktops, laptops, and mobile devices.
Cons
- Watermark on Free Plan: The free version of Clideo adds a watermark to compressed videos, which can be removed by upgrading to a paid subscription.
Part 4. FAQs of How to Compress Video with Handbrake
Q1. How can I create a preset in Handbrake?
A1. To create a preset in Handbrake, first, configure the settings you want for your preset. Then, click on the "Presets" tab and select "New Preset." Enter a name for your preset and click "Add." Your custom preset will now appear in the list of available presets.
Q2. Can I convert videos with Handbrake?
A2. Yes, Handbrake can convert videos to different formats. Simply load your video into Handbrake, choose the desired output format and settings, and click "Start Encode" to convert the video.
Conclusion
In conclusion, mastering Handbrake's video compression capabilities is crucial for efficiently managing video files. While online tools offer convenience, Handbrake's desktop software provides greater control and flexibility.
For all your video editing needs, including compression, consider HitPaw Video Converter. With its user-friendly interface and powerful features, HitPaw simplifies the video editing process and ensures high-quality results.






 HitPaw Watermark Remover
HitPaw Watermark Remover  HitPaw Photo Object Remover
HitPaw Photo Object Remover HitPaw VikPea (Video Enhancer)
HitPaw VikPea (Video Enhancer)



Share this article:
Select the product rating:
Joshua Hill
Editor-in-Chief
I have been working as a freelancer for more than five years. It always impresses me when I find new things and the latest knowledge. I think life is boundless but I know no bounds.
View all ArticlesLeave a Comment
Create your review for HitPaw articles