[Solved] How to Compress Video Without Losing Quality
How to compress video without losing quality? Optimizing video quality while reducing files size is essential to attract viewers attention, reduce upload/download time, and cut expenses. While this may not be an easy feat to achieve, there are compression guidelines to let you know how to compress video files without losing quality. However, individuals and organizations may encounter visible differences when compressing files. This article shall highlight the several ways and suitable tools to compress video files and maintain it's quality.
Part 1. Use a Video Compressor Without Losing Quality?
Compressing video lossless is characterized with close similarity to the original video file as no data is lost and the picture quality is high enough. This file compression type is mainly used to preserve the quality of the file in transferring the file. The video size here is nearly the same as the original file.
Part 2. The Top Choice to Compress Video without Losing Quality (Batch Support)
HitPaw Video Converter is an all-in-one solution for video convert, download, edit and compress. It can smartly compress videos at the optimal quality. This video file compressor is designed to effortlessly handle a wide array of video formats and encoders including MP4, MOV, MKV, etc., allowing you to reduce file size and optimize videos easily and quickly. Our cutting-edge lossless compressor is engineered to reduce file sizes without sacrificing quality. Whether a content creator or a professional videographer, you can reduce video size to all your needs. Also, it provides a batch compression feature that can elevate video compression workflow.
The Advantages of Using HitPaw Video Converter to Compress Video Lossless
- Support compress mp4, MKV, MTS, TS, MPEG, and other popular foemats
- Reduce video size for Discord, Email, YouTube, and other social media
- Batch compress and convert multiple videos at once
- Customize compress settings to satisfy different demands
- Not only a video compressor, but also images
- Many other built-in tools: video converter, video downloader, video editor, GIF creator, image editor, Spotify Music converter, iTunes Music converter, etc.
How to Compress Videos without Losing Quality using HitPaw Video Converter
To compress video file without losing quality in HitPaw Video Converter, you just need to perform several clicks.
-
Step 1.Download and install HitPaw Video Converter free to a computer, and go to the Toolbox. Choose Video/Image Compressor.

-
Step 2.Import your videos. Here we will import MP4 files to see how to compress mp4 without losing quality.

-
Step 3.Now, we can click the gear icon to choose an appropriate compression level and quality for that file. If you want to compress multiple videos with the same compres ratio, you can choose a compression level from the bottom left.

-
Step 4.Lastly, click the Compress or Compress All button to start reducing video file size without losing quality.

That is it. You have successfully compressed videos without losing quality with HitPaw Video Converter.
Part 3. Other Alternative Ways to Compress Video Files without Losing Quality
There are other ways to compress and reduce video size free.
Way 1. Compress Video Files Without Losing Quality Using VLC
VLC is a video and audio media player that performs video compression functions. VLC offers accessible tasks on how to compress files without losing quality.
How to Compress Files Without Losing Quality with VLC on Windows
-
1.Install and then open VLC, click on Media, Convert/Save.

-
2.Under the File option, click Add to upload your video.
-
3.Click on Convert/Save.
-
4.Select the video format you want to convert to.
-
5.Click the wrench icon beside the format.
-
6.Click video codec,change the encoding parameters and resolution.

-
7.Click Save, choose a destination and click start to compress your video.
How to Compress Files Without Losing Quality with VLC on Mac
- Install and launch the VLC application on your device.
- Open the app, click on files, convert stream, click open media and select a video file.
- Choose a preset.
- Click on customize.
- Go to the Video codec page.
- Reset bit rate (don't go below 1000 bit rates per second).
- Click save as file.
- Select browse, choose a name for the file, and choose a destination folder and click save.

Way 2. How to Reduce Video File Size without Losing Quality Using Zip
Zipping a file refers to the reduction of the file size while maintaining the quality. Although the file size may not be significantly reduced, the file contents are not lost, and the file can be effectively shared.
There are different steps for zipping files for Mac Operating System and Windows Operating System.
How to compress video files on Mac without losing quality
- On the video file, right-click.
- Select Compress file.
- Follow the laid out steps.
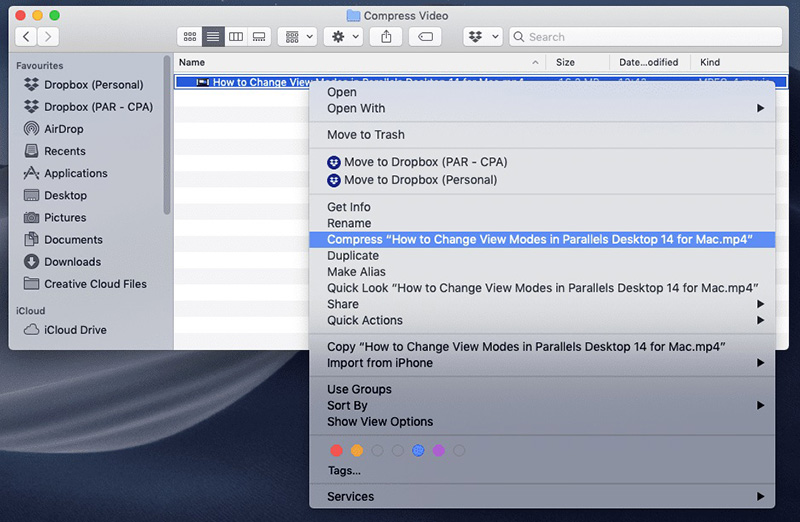
How to Ccompress Video Files on Windows without Losing Quality
- On the video file, right-click.
- Click on 'Send to.'
- Select Zipped compressed folder.
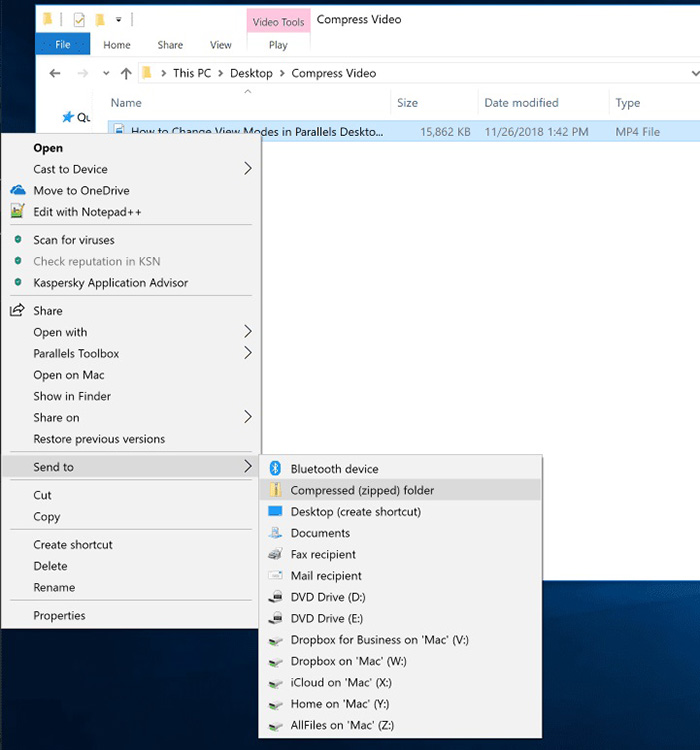
Way 3. How to Compress a Video File Without Losing Quality with Cloud Service
Video Files can be compressed without losing quality with cloud services like Google Drive and Dropbox.
1. Compressing Videos using Dropbox
Dropbox is a video storage cloud service that supports the sending and storage of large video files. This tool allows Dropbox account holders to transfer video files through links for sharing, stream, and download. In Dropbox, file size sure is limited to the subscribed plan.
To share compressed video files on Dropbox without losing quality, follow these steps;
- Search dropbox.com on any browser.
- Click on the website.
- On the top left corner of the screen, click on the grid icon.
- On the menu, select Transfer.
- Choose the 'Create transfer' option.
- Add files to the transfer option by selecting 'add from Dropbox', dragging abs dropping the files' or clicking on the plus icon.
- Enter a new name for the transferred file by clicking on the edit icon.
- Set an expiration date by clicking on the gear icon.
- Select the create transfer option.
- Select 'send transfer' and choose your option. You can select with mail or copy link.
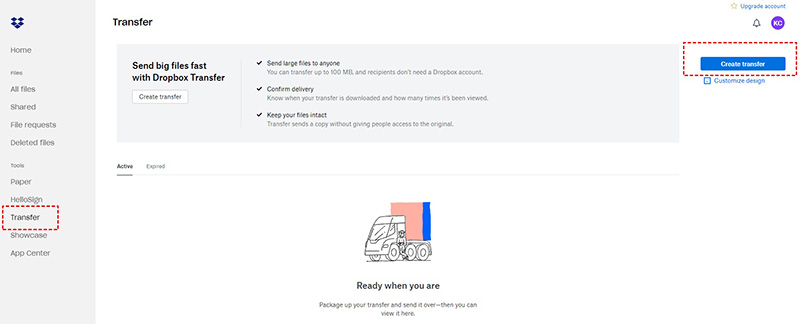
2. Compressing Files on Google Drive
Multiple or single files can be compressed on Google Drive. To compress files:
- Open Google Drive.
- Select the file or file ( folders can also be selected).
- On the file, right-click.
- Press Download.
- Allow the file to download and access the compressed file.
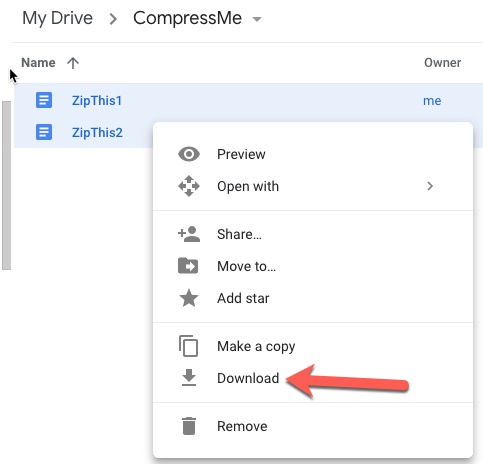
4. Compress Video Files on Mac Using QuickTime
QuickTime Player is an editing/video compressing tool that defaults on Mac Operating System. To Compress videos in QuickTime:
- Open the QuickTime app.
- Click on file.
- Load the video by opening the file.
- Click in the file of your choice.
- Click on Export As.
- Select the resolution of your choice from the list.
- Rename the video.
- Choose the new file destination.
- Click on save.

Part 4. How to Compress Video Without Losing Quality Online
Online video compressing sites offers guidelines on how to compress video without losing quality online to any format without requiring the download or installation of any application to your device. The software works directly with a browser, reduces file size, and maintains video qualities, allowing users to preview and download the compressed file into their device.
An example of such tools to compress video size without losing quality is the HitPaw Online Video Compressor. It is a free file reduction tool compatible with Android, iPhone, Windows, and Mac Operating System.
How to Compress Video Files With HitPaw Online Video Compressor
1.Access to HitPaw Online Video Compressor on your web browser.

2.Import the video files for free video compression online, and choose the compress settings for the video to a desired fize size.

3.Click the Compress button to start reducing the video file size.

4.After the compression is finished, you can click the Download button to save the compressed videos.

Part 5. What's the Most Recommended Resolution and Video Quality
The video resolution entails the amount of data contained in the frame. The quality of the video is significantly related to the screen; hence higher resolutions may not be sacrosanct.
- For smaller web content, a 720p resolution is acceptable.
- But a more satisfactory video resolution is the 1080p. The 1080p is a clear HD video resolution with reduced storage space and is suitable for smartphones and YouTube videos.
The Bottom Line
This article provides guidelines on how to reduce video file size without losing quality on applications and software. Video files can be compressed and retain quality using tools like the VLC application, zip, QuickTime Player, the top recommended HitPaw Video Converter for batch compress. Also, the 1080p is a very suitable video resolution when uploading video files on social media platforms like YouTube.









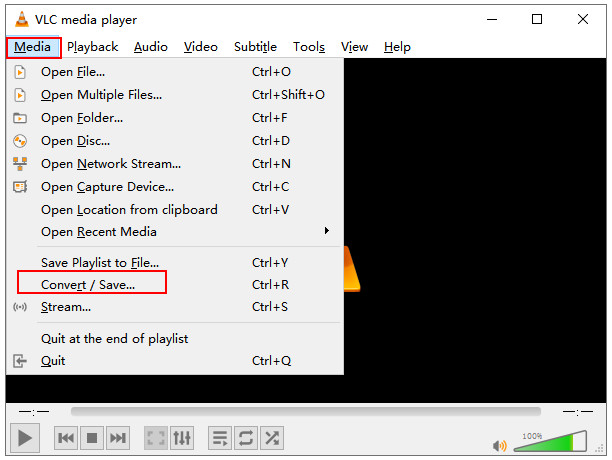

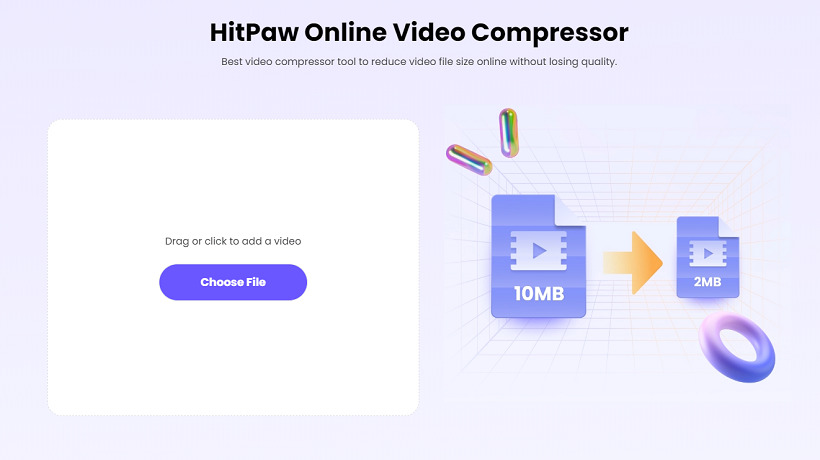
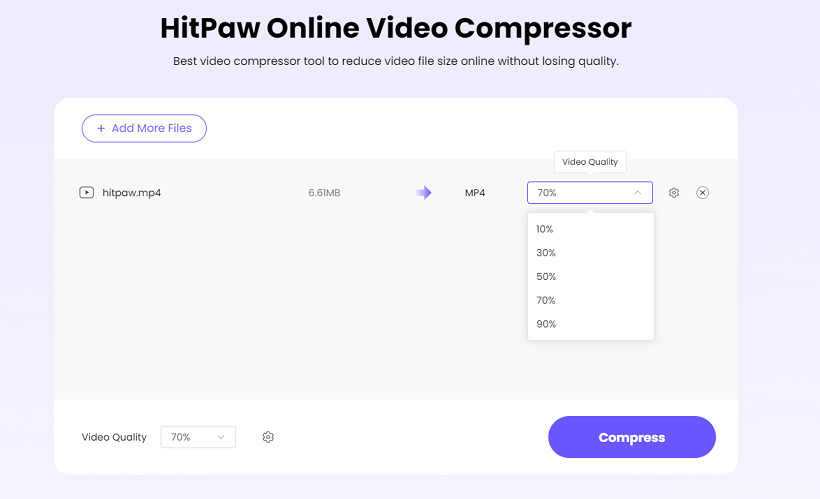
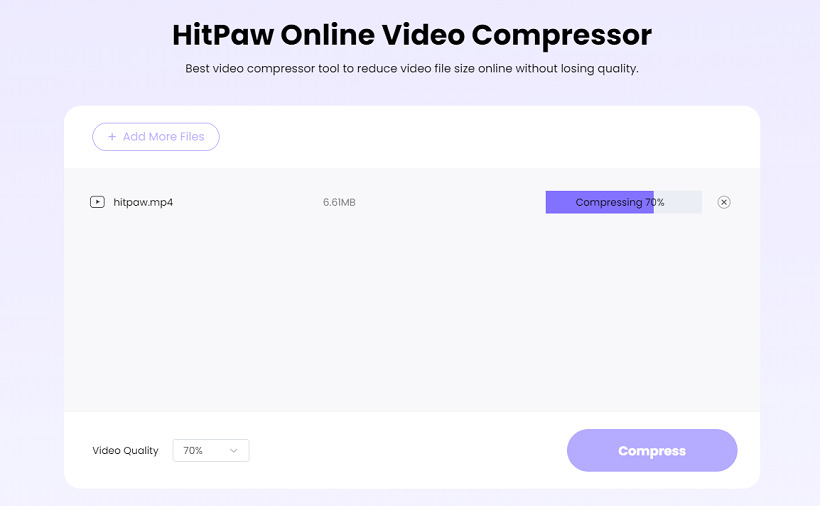
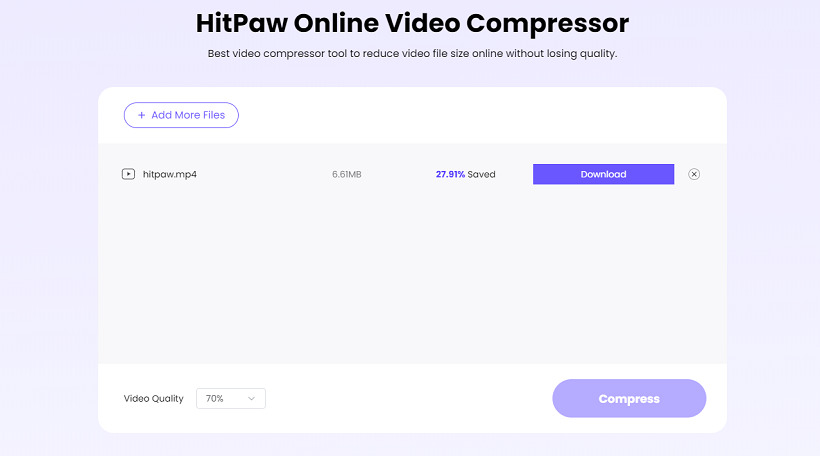

 HitPaw VikPea
HitPaw VikPea HitPaw Edimakor
HitPaw Edimakor
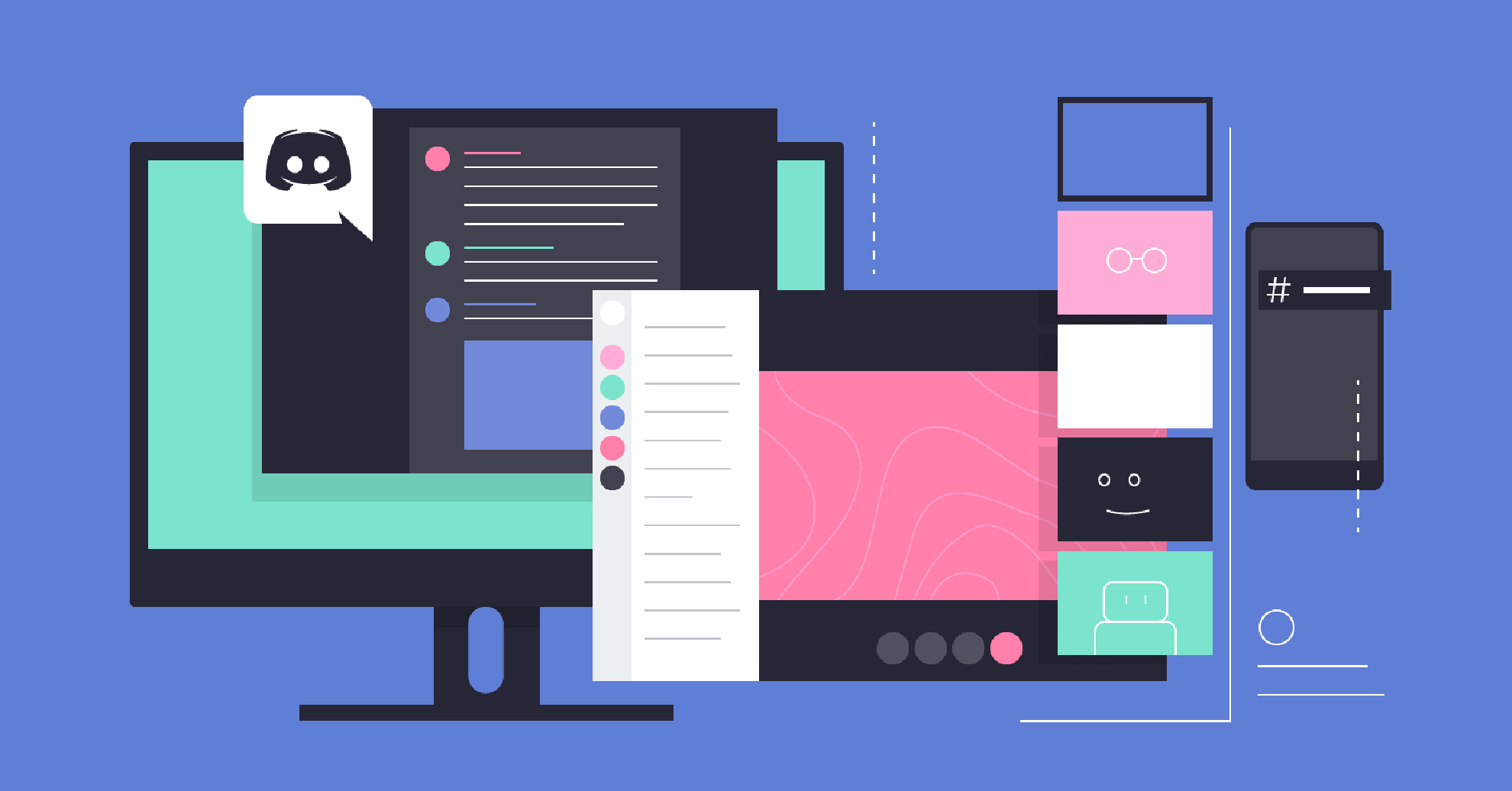


Share this article:
Select the product rating:
Joshua Hill
Editor-in-Chief
I have been working as a freelancer for more than five years. It always impresses me when I find new things and the latest knowledge. I think life is boundless but I know no bounds.
View all ArticlesLeave a Comment
Create your review for HitPaw articles