Webex Webcam: How to Use Virtual Camera in Webex Meetings
If virtual meetings have turned out to be the primary method you use to communicate with employees and clients every day, then it might be time to alter things up and include a little fun to your chats. Users can do this by using a virtual camera. And since Webex is one of the most use tool for virtual meetings, this article focuses mainly on Webex virtual camera showing us how to enable virtual camera in Webex and the best virtual camera that users can use during their Webex meetings. Read below to know more.
Summary
Learn about how to enable virtual camera in Webex and get the best virtual camera that can be used for Webex meetings.

Part 1. Does Webex Support Virtual Camera?
With recent updates to the desktop app for Webex Meetings, using a third-party virtual camera Webex app is now possible. During the meetings every day, users get tried seeing the same background with the background. And at the same time, sometimes these meetings are not so formal and team members can have a little fun.
Even though Webex has some exceptional features when it comes to virtual backgrounds and noise removal, but those features have turned out to be not so interesting. What if users want to use virtual masks and filters? At such time, users can always use a different third-party Webex virtual camera Mac and Windows. Read below to know more about how to enable the Cisco Webex virtual camera during meetings.
Part 2. How to Enable Virtual Camera in Webex Meeting?
Follow the below steps to know how to enable virtual camera for Webex. Administrators can allow the employees to use virtual cameras apart from the physical cameras in the desktop application.
1. Enable Virtual Cameras in Webex Meetings
To enable virtual cameras for your entire organization, you can use the procedure in Configure Virtual Cameras for Calls and Meetings in Webex Control Hub.
1.If you are a customer, begin by visiting the https://admin.webex.com.
2.Next, below Services, users need to click Meeting then click Sites.
3.Choose the Webex site for which you wish to change settings and click Configure Site.
4.Under the Common Settings section, choose Security.
5.Choose the check box next to Prevent third-party virtual cameras from being loaded option.
Turning off this option allows to use the third-party virtual cameras in meetings on your site, thereby enhancing your meetings.
2.Configure Virtual Cameras for Calls and Meetings in Webex Control Hub
Users can use Webex Control Hub to disable or enable virtual camera usage for their meetings and calls in the Webex app. Follow the below steps to know how to configure virtual cameras for calls and meetings in Webex Control Hub.
1.If you are a customer, begin by visiting https://admin.webex.com.
2.For here, navigate to Management and click Organization Settings option.
3.Now, scroll to Virtual camera and then toggle the setting to one of following states:
On: Allows third-party virtual camera selection for users in your company.
Off: Bans use of third-party virtual camera selection for users in your company.
Virtual cameras permits users to select a visual display such as a static images, video feed, a computer desktop share, and more.
Part 3. Free Download the Best Virtual Camera for Webex Meetings
The best virtual camera that users can use currently is the one provided by HitPaw Screen Recorder. The extraordinary virtual camera of the tool is perfect for replacing backgrounds, video conferences, adding stickers, and keying yourself. With this tool, the meetings turn out to be more interesting and viewers’ attention is focused on the screen. Users can also use this tool when they need to teach online, share the screen, and add course materials using the virtual camera.
Follow the below steps to know how to use this virtual camera with Webex meeting.
Step 1.Launch the tool and click Virtual Camera on the main interface.

Step 2.Add sources that you wish to show, such as Game, Screen, Image, Webcam, and Texts, among others.

Step 2.Navigate to WebEx Meetings Settings: and select "HitPaw Camera" in the camera source.

Frequently Asked Questions on Webex Webcam
Q1.Does Webex have webcam?
A1.Users need to use the built-in camera with their device or add an external camera to join Webex session.
Q2.How do I turn off webcam in Webex?
A2.Click on the video icon during the session to turn off the webcam in Webex.
Q3.Does OBS camera work with Webex?
A3.Users can use the OBS Studio along with Webex by following certain steps.
Conclusion
Having said that, we just had a look at details on whether or not Webex supports virtual camera and how to enable the virtual Webex webcam. In addition to this, we will also had a look HitPaw Screen Recorder which provides the best virtual camera that users can use during their Webex meetings.






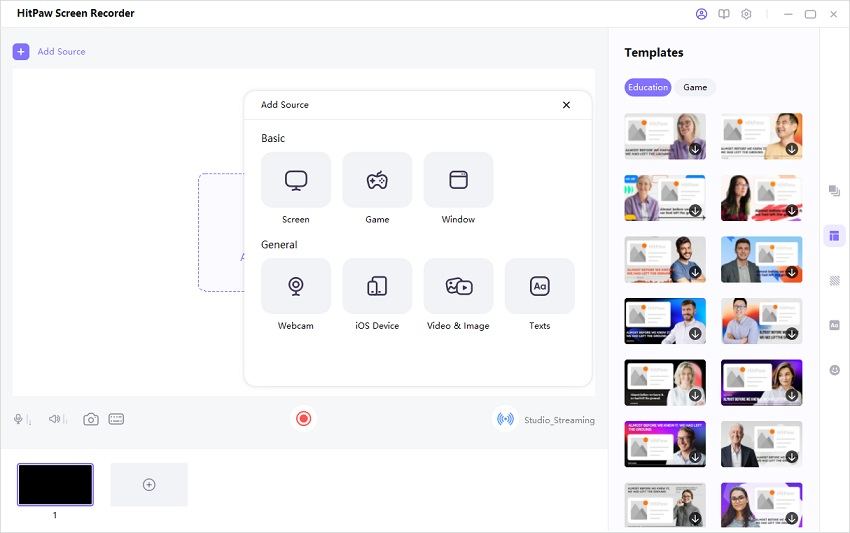
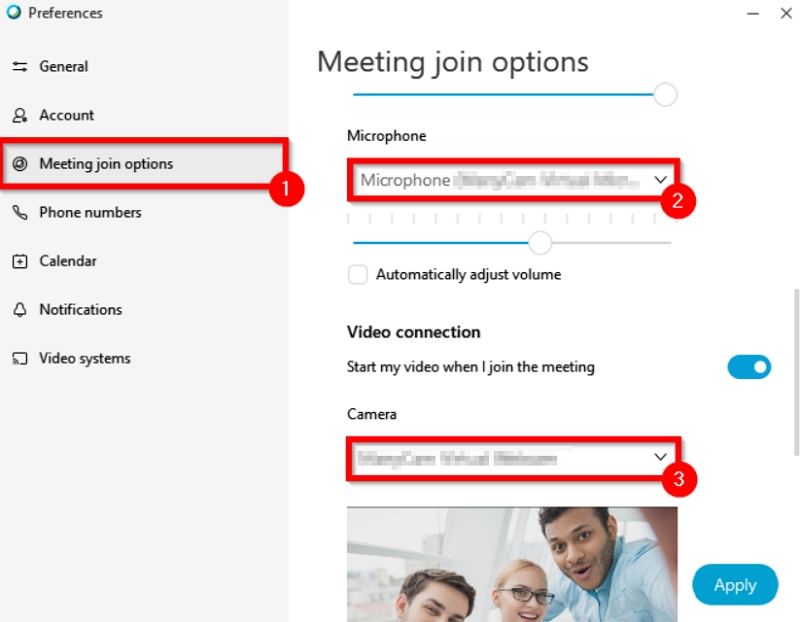
 HitPaw Watermark Remover
HitPaw Watermark Remover  HitPaw Univd (Video Converter)
HitPaw Univd (Video Converter)  HitPaw VikPea (Video Enhancer)
HitPaw VikPea (Video Enhancer)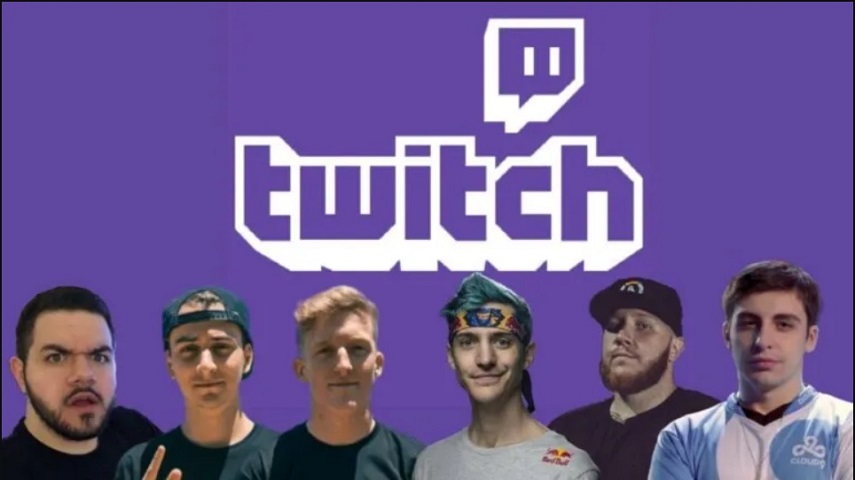
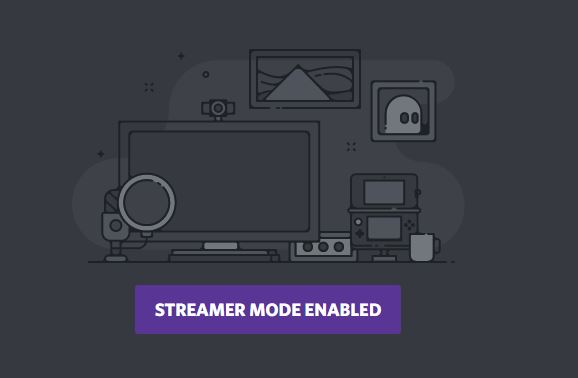
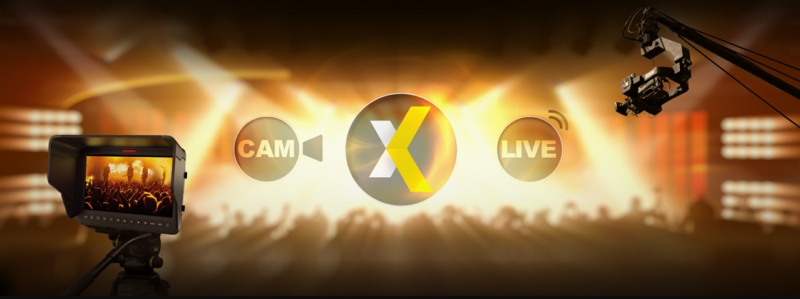

Share this article:
Select the product rating:
Daniel Walker
Editor-in-Chief
My passion lies in bridging the gap between cutting-edge technology and everyday creativity. With years of hands-on experience, I create content that not only informs but inspires our audience to embrace digital tools confidently.
View all ArticlesLeave a Comment
Create your review for HitPaw articles