6 Ways on How to Record a Teams Meeting Without Lagging
These days, working on a project, making video conferences, and arranging online meetings have become pretty convenient with Microsoft Teams. It is a platform that lets you connect with your peers online, have meetings and share files. If you are looking for a solution to save these meetings for later use, read this article as we discuss how to record a Teams meeting.
Part 1. How to Record a Teams Meeting on Windows/Mac Free and Easy
Recording a meeting on MS Teams has been made easy with tools like HitPaw Edimakor. It is a complete solution that caters to all the video creation and editing needs. This tool not only provides you with screen recording, but it also has enormous basic and AI editing features. You can seamlessly edit your videos and audio by using this versatile tool.
From video stabilization to AI cutout, Edimakor provides you with a comprehensive set of tools to generate compelling videos. However, if you are looking for a solution for how to record Teams meeting, using HitPaw Edimakor would be a decent option.
You can capture your screen efficiently and with high quality with HitPaw Edimakor's screen recording feature. Here is a comprehensive guide on how to record a meeting in Teams.
Step 1. Start Your Meeting and Launch the Edimakor Software
Start your meeting on your MS Teams and simultaneously launch the HitPaw Edimakor tool on your computer. On the tool's main interface, opt for the Screen Recorder option below the Create a video button.
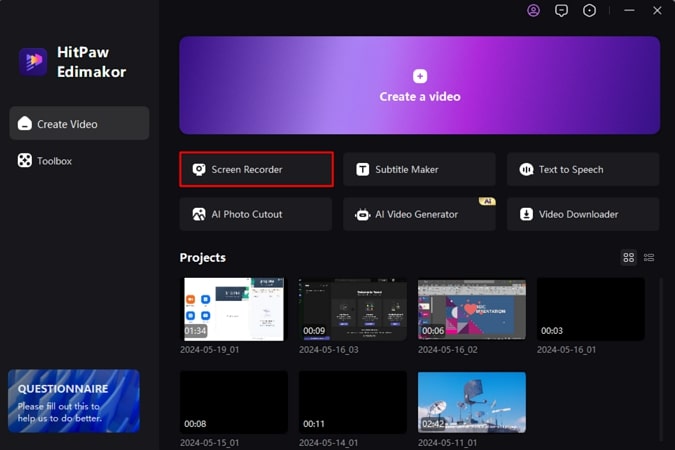
Step 2. Start the Teams Recording on Edimakor
Choose whether you want to record the screen with or without your camera from the Screen Recorder or Screen and Camera option. Now define the area of the screen you want to record by dragging the cursor or pressing the Space Bar to record the entire screen. Click the Red button present on the toolbar to start the screen recording. You can enable or disable the options of Camera, Microphone, and Speaker by selecting the respective icons.
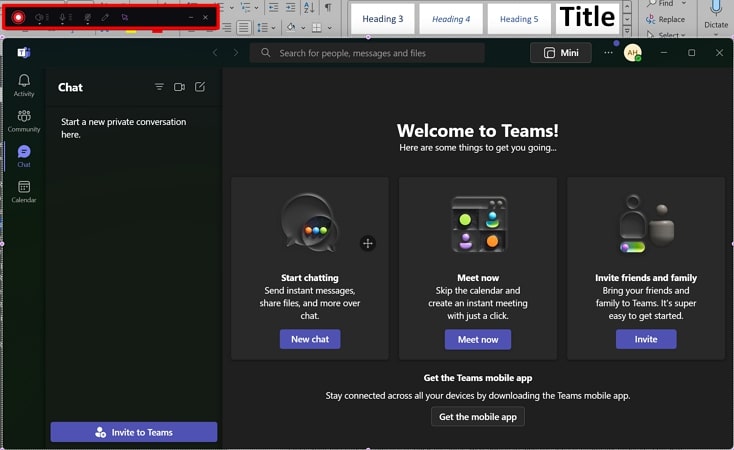
Step 3. Stop and Edit Your Video
Once your meeting is completed, click the same Red button to stop the screen-capturing process. You will be redirected to the Edimakor interface, and your video will be automatically imported.
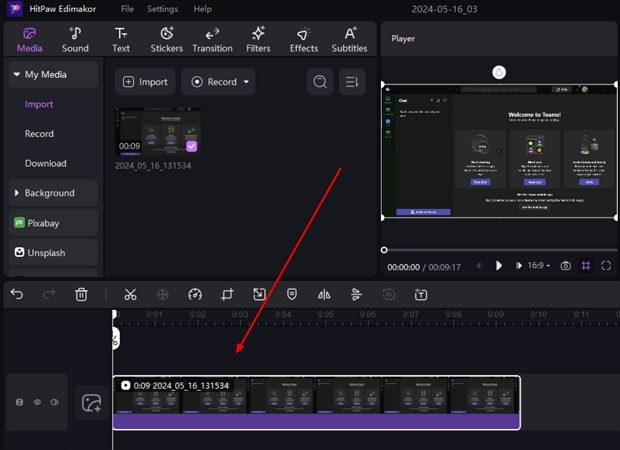
Step 4. Refine the Video with HitPaw Features
To give your meeting a more professional look, you can add captions by clicking the Subtitles feature available on the toolbar. Choose Manual Subtitles to add captions by manually typing them. You can also improve the quality of your screen recording from the Audio editing window on the right. Toggle on the Noise reduction feature to remove unwanted noise from your meetings.
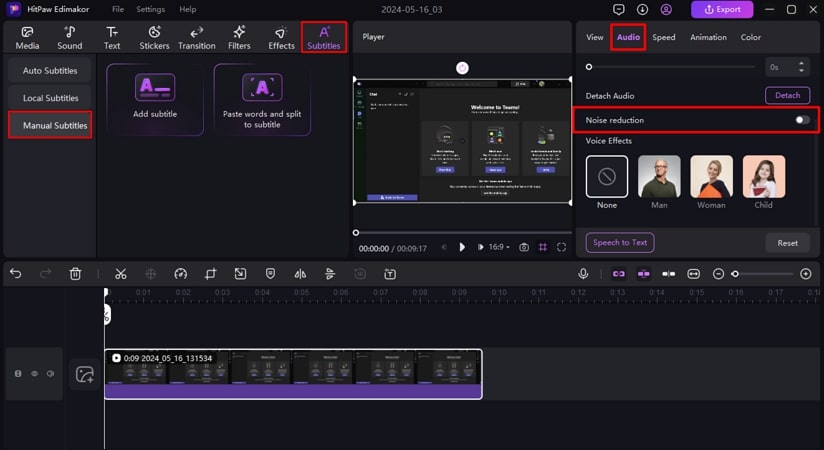
Step 5. Export Your Final Video
After you have completed all the editing, press the Export button, and add configurations like file name, destination, and format. Now click the Export button to include the generated video of your Teams meeting to your computer.
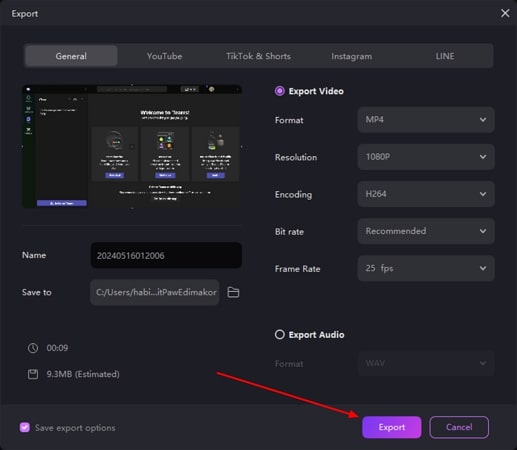
Part 2. How to Record a Teams Meeting on Windows with Built-in Tool
Microsoft Teams also provides a built-in recorder to record your screen while communicating with others. Let us have a look at how to record a Microsoft Teams meeting.
Step 1.Join the meeting on your MS Teams, click the More Actions option available on your screen's toolbar, and click Start Recording.

Step 2.After completing the meeting, click the Stop recording button to conclude the process by accessing the More Actions option. Your Teams recording will be automatically saved to your OneDrive or SharePoint.

Part 3. Best Screen Recorder to Record Teams Meeting Secretly Recommended
HitPaw Screen Recorder lets you record the screen efficiently. Here is how to record Teams meetings secretly with this tool:
Step 1.Join the meeting on MS Teams and launch the HitPaw Screen Recorder on your computer, and on the main interface, choose the Screen option. Now, drag the cursor to select the area of the screen you want to capture. Click the Red button on the toolbar to begin the screen recording.

Step 2.You can also take a snapshot by tapping the Camera icon on the toolbar. To add the mouse movement to your recording, click Capture Keystrokes. Once you have completed the recording, click the same Red button to stop the screen recording process.

Step 3.In the next window, you will have a preview of your recorded video, and you can edit it by clicking the Scissor icon. Following the next screen, you can cut, crop, and resize your video recording according to your preference. Now click the Export button, input the format for your file, and press Export to save the project.

Part 4. How to Record Teams Meeting on iPhone/Android
If you want to attend an online meeting on the go, you can conduct it on your iPhone or Android phone. To save for later use, you can record your Teams meeting on your mobile devices. Here is how to record a Teams meeting on your phone:
1. iPhone Built-In Recorder
You can capture the activities on your iPhone with its built-in screen recorder. This feature lets you record your screen without any third-party app. You can also record your MS Teams meeting on your iPhone by following these steps:
Step 1.Launch the MS Teams app on your iPhone and join a meeting. Now swipe down from the top right corner of your iPhone to access the Control Center. Search the Screen Recording button, represented by a circle and a dot in the middle.

Step 2.To include the audio in your recording, long press the Screen Recording button. Tapping the button again will start the screen recording with a three-second countdown. Once your meeting is complete, you can stop the recording by tapping the red button. Your recording will be automatically saved in your phone's gallery.

2. XRecorder
This is a screen recording application specially designed for Android users. XRecorder allows you to capture your screen's activity and save it as a video. Here are the steps for recording your Teams meeting using this Android application:
Step 1.Install and launch the XRecorder app on your Android device, and on the main interface, tap on the Record button to start recording. Swipe the window into the MS Teams app to record the meeting.

Step 2.Tap the Stop button to stop screen recording after your meeting is completed. Your recording will be added as a video in the app's library, from where you can edit, share, and rename it.

Part 5. How to Record a Teams Meeting on Linux with OBS Studio
If you are a Linux user, you can save your meetings using the OBS Studio software. It is an open-source software that lets you record meetings and do live streaming. Follow these steps on how to record Microsoft Teams meetings on your Linux device.
Step 1.Join your Teams meeting on your Linux device and launch the OBS Studio. Now, head to the Sources box at the bottom of the interface and click the + icon. Now select the Display Capture option and set up a display across OBS that is to be recorded. Continue to hit Start Recording to start the screen recording process.

Step 2.Once you have completed the meeting, click the Stop Recording button to end the screen-capturing process.

Part 6. FAQs on How to Record a Teams Meeting You Want to Know
Q1. Why can't I record a meeting in Teams?
A1. Typically, only the meeting organizers can record the meetings in Teams with the built-in recorder. If you are the host and still cannot record the meeting, try leaving and rejoining the meeting.
Q2. Can you record a Teams meeting if you are not the host?
A2. If you are not the host and still want to record the meeting, you can utilize screen recording tools like HitPaw Edimakor. This versatile tool lets you record meetings with and without a camera, along with audio.
Q3. How do I automatically record a Teams meeting?
A3. If you are the organizer of your Teams meeting, you can schedule the recording in your calendar on the Teams platform.
Conclusion
Saving your meetings on your devices helps you use them for later or keep a track record of your meetings. In this article, we discussed several ways of how to record a meeting on Teams for different devices. However, HitPaw Edimakor is one of the best options for recording and editing meetings.
















 HitPaw Video Converter
HitPaw Video Converter  HitPaw Screen Recorder
HitPaw Screen Recorder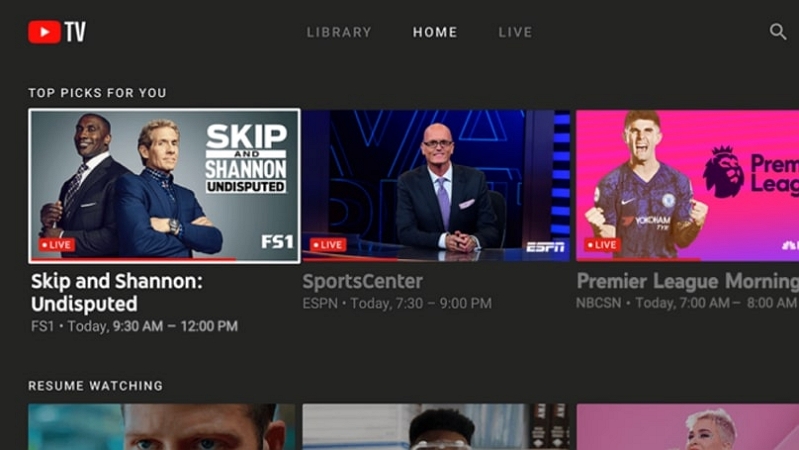
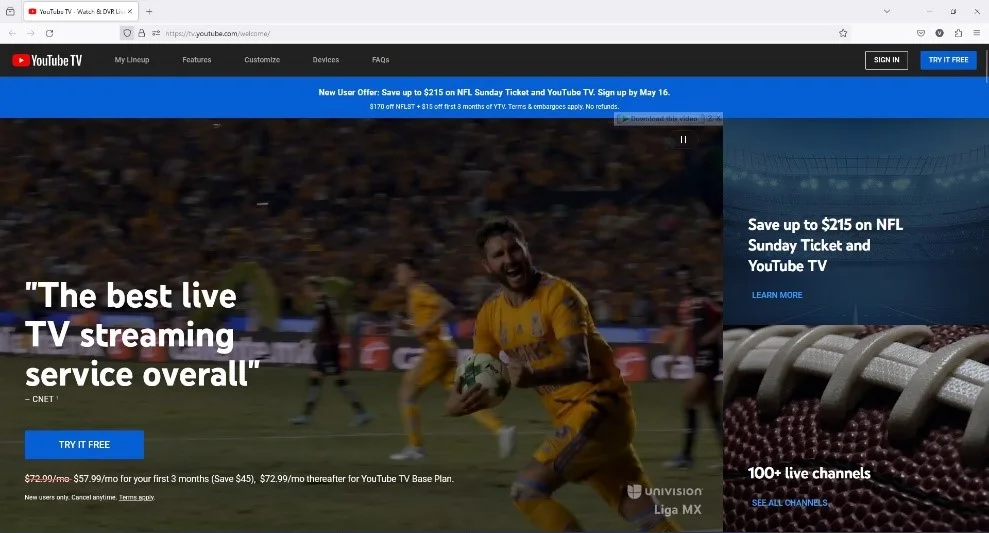


Share this article:
Select the product rating:
Joshua Hill
Editor-in-Chief
I have been working as a freelancer for more than five years. It always impresses me when I find new things and the latest knowledge. I think life is boundless but I know no bounds.
View all ArticlesLeave a Comment
Create your review for HitPaw articles