Free Ways on How to Record Shows on YouTube TV with Firestick (2024)
YouTube TV allows viewers to capture their desired shows for offline access to help them stay connected with the story. Using Fire TV Stick to watch YouTube TV content, you can easily record streaming shows or live TV with a single tap to save it for later.
You must be wondering how to record shows on YouTube TV with Firestick to never miss a single second of your beloved show or sports event. To clarify your confusion, this article will help you familiarize yourself with the best ways to record YouTube TV content.
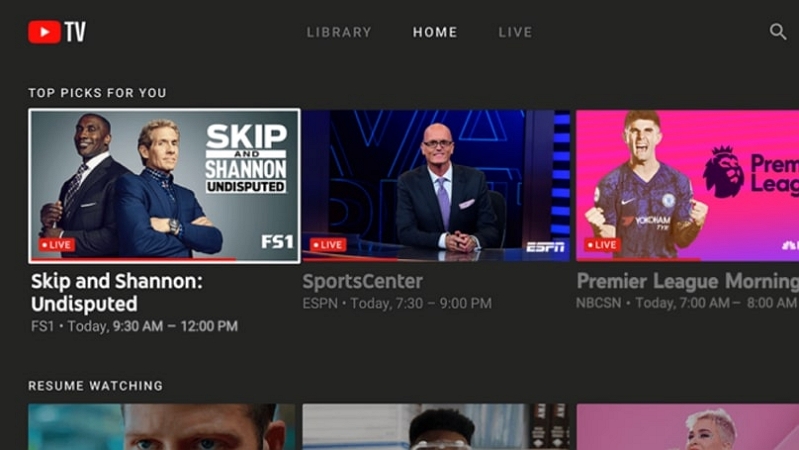
Part 1. Easy Steps on How to Record Shows on YouTube TV with Firestick?
As discussed, viewers get the chance to record and save their favorite movies and series while watching on YouTube TV. Users can download this streaming platform on their Fire TV Stick device to enjoy an even better experience. Using YouTube TV on this device, you get the option to record live television programs to capture your desired sporting games.
Other than that, this platform allows you to record any show in advance if the schedule is available on the YouTube TV platform. Go through the detailed instructions below to learn how to record on YouTube TV using the Firestick device:
Step 1. Begin this recording process by downloading the YouTube TV application on your Fire TV Stick device. Now, access this streaming platform from the main interface or downloaded application section of the Firestick device. Upon launching this app, log into your YouTube TV account to access the streaming content.
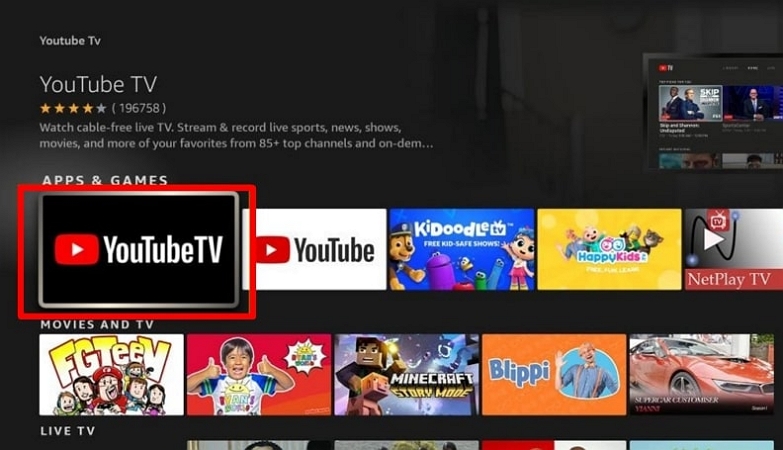
Step 2. On the main interface of YouTube TV, you can go to the Home tab to search for your favorite show for recording. Moreover, users have the option to switch to the Live section to capture their desired live sporting events.
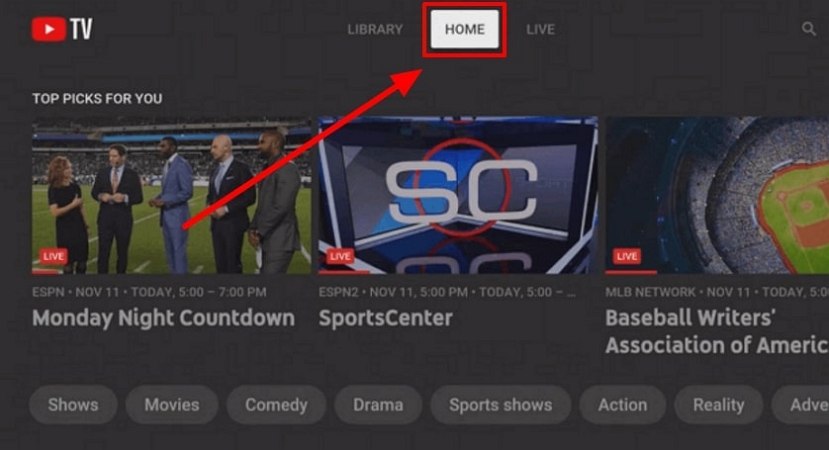
Step 3. After locating the show you want to record, press the Add to Library option on your screen. By doing so, you can observe the Plus icon beside this option changed to a checkbox to confirm the completion of the task.
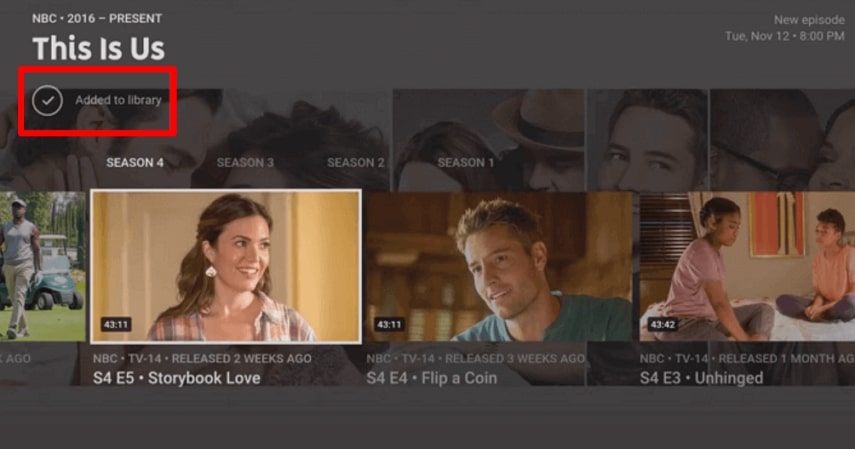
Step 4. After completing this recording session, return to the main interface and shift to the Library section. Now, access the New in Your Library tab to watch your recorded TV show on your Firestick device anytime.
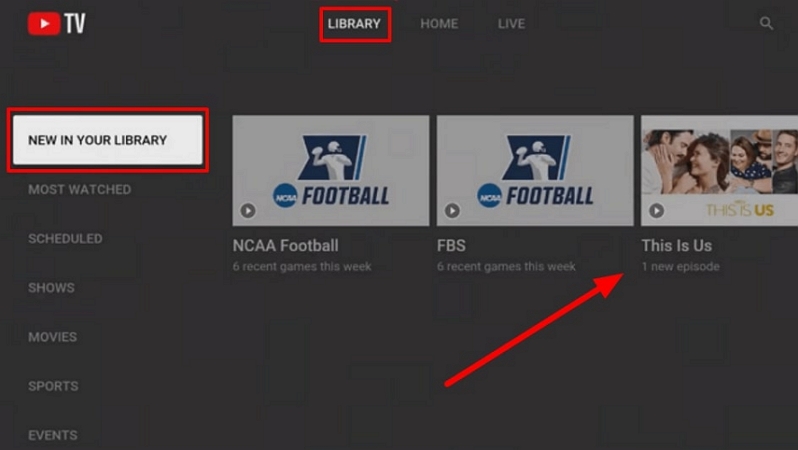
Part 2. Best Free Way to Record Shows on Youtube TV with Firestick Alternative
While watching YouTube TV on your computer with a connected Fire TV Stick device, you can utilize third-party tools to record any specific moment. Using these tools, users don't have to record the whole game or TV episode to avoid storage problems. HitPaw Edimakor is one such screen recorder that can help you capture audio and video while watching YouTube TV on your PC.
Once you understand the features of this tool, you can learn how to record YouTube TV on Firestick. Other than recording your screen, this all-in-one tool also lets you capture your voice to add commentary to the recorded games. Moreover, users get the chance to turn on the camera recording to shoot reaction videos on their favorite shows and games. All these features prove to be valuable for YouTube content creators.
You are aware of most features of this screen-recording tool that can help you save your desired clips for offline access. Let's take guidance from the steps explained below to analyze how to record on YouTube TV with Firestick:
Step 1. Enter the Screen Recorder Feature Through the Main Interface
After the downloading process is complete, launch this screen-capturing tool on your device to start the process. Now, access the Create Video tab from its main interface and press the Screen Recorder button to proceed.
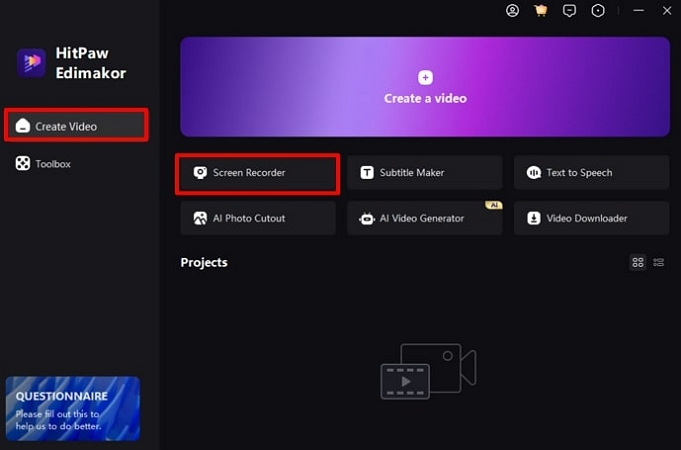
Step 2. Access the Screen Recorder Feature to Capture YouTube TV Content
Upon reaching a new screen, you will see several content-recording options that you can utilize for live streaming and other purposes. From here, click on the Screen Recorder button to access the recording bar with different options.
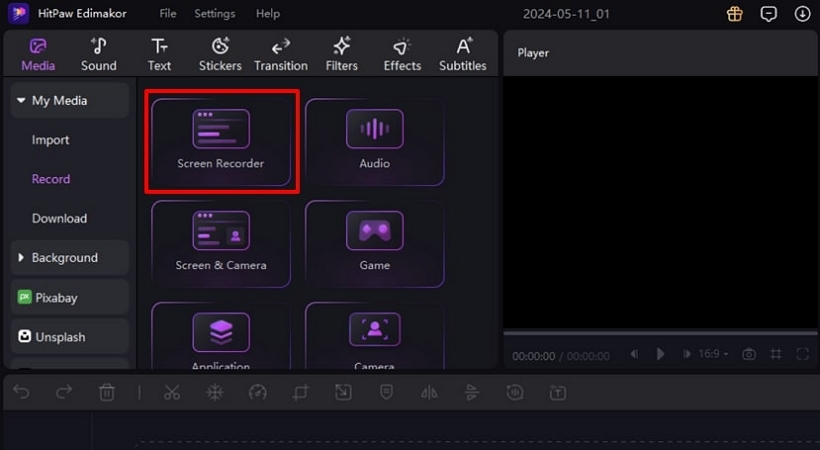
Step 3. Start Recording Your Favorite Scene on YouTube TV
Now, access YouTube TV with the help of a Fire TV Stick device connected to your system. Afterward, play your desired series on this streaming platform and hit the Start Recording icon on the screen, and the recording toolbar will appear on your screen. Upon capturing your desired scene, press the Stop button to finalize the process.
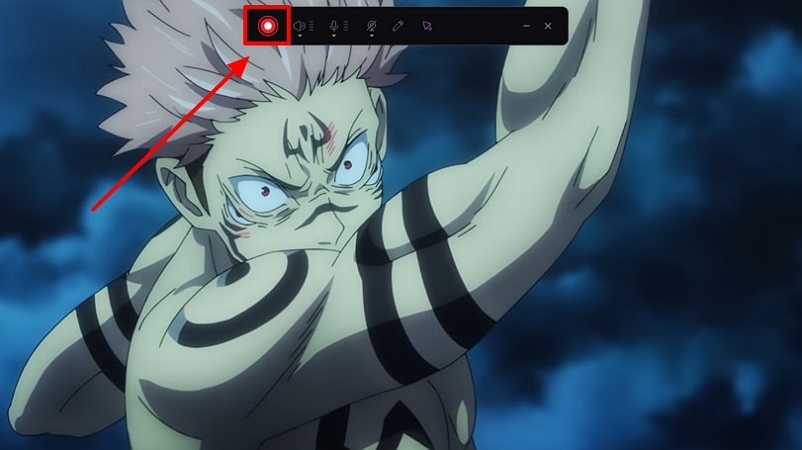
Step 4. Open the Location Containing the Recorded Video
Once you finalize the recording, HitPaw Edimakor will automatically open this recorded scene within the editing interface. Moving forward, right-click on the video present in the Media panel to access a new drop-down menu. Finally, hit the Open File Location button to access the folder where all your recorded TV series are saved.
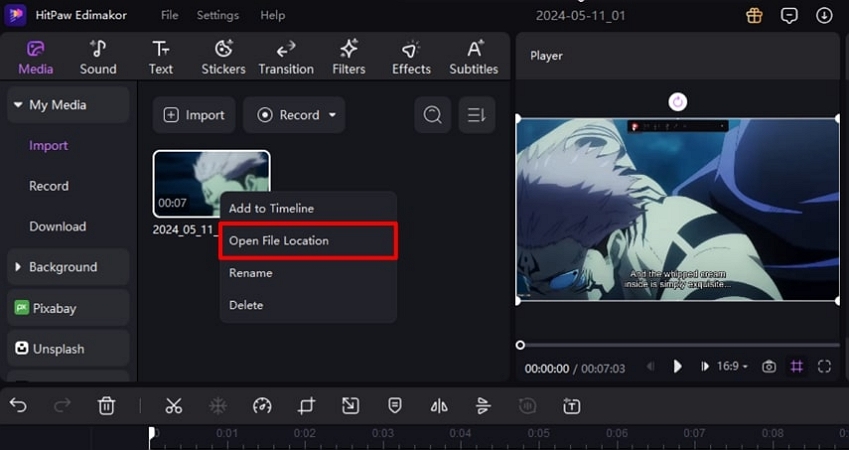
Part 3. FAQs on How to Record on YouTube TV with Firestick
Q1. Can I use a Fire Stick with YouTube TV?
A1. Yes, you get the option to watch YouTube TV while utilizing the Fire TV Stick device to access different streaming platforms. After downloading this streaming application from the Amazon Appstore, you can even learn how to record on YouTube TV Firestick. Using this app on the Firestick streaming device, you can enjoy countless TV shows, live games, and on-demand movies.
Q2. Why can't I record a show on YouTube TV?
A2. Users who are having difficulty recording their favorite shows on YouTube TV may have storage space issues. It is possible that your device doesn't have enough storage capacity to store live games or series for offline access.
Q3. How far in advance can you record on YouTube TV?
A3. With the help of this streaming platform, you can record series that are scheduled to play in the upcoming months. When you can access these scheduled shows on YouTube TV, you can record them 28 days in advance.
Q4. Does it cost extra to record on YouTube TV?
A4. No, you don't have to pay any extra money to record your favorite shows on YouTube TV. Therefore, premium users can capture limitless TV shows and movies while using this streaming platform on a Fire TV Stick or computer.
Conclusion
After analyzing this article, you have now learned how to record TV series on YouTube TV with Firestick. Utilizing this simple method, anyone will be able to save their desired shows and movies for offline accessibility. However, if you want to capture a specific scene or event while watching YouTube TV, we recommend you utilize HitPaw Edimakor.







 HitPaw Univd (Video Converter)
HitPaw Univd (Video Converter)  HitPaw Screen Recorder
HitPaw Screen Recorder HitPaw VikPea (Video Enhancer)
HitPaw VikPea (Video Enhancer)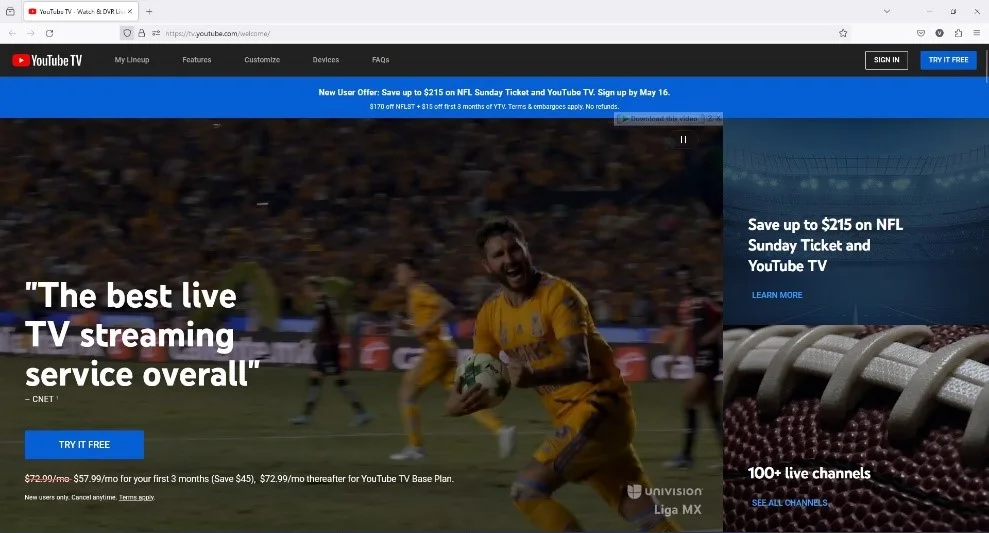


Share this article:
Select the product rating:
Daniel Walker
Editor-in-Chief
This post was written by Editor Daniel Walker whose passion lies in bridging the gap between cutting-edge technology and everyday creativity. The content he created inspires audience to embrace digital tools confidently.
View all ArticlesLeave a Comment
Create your review for HitPaw articles