4 Best Methods for Fortnite Recording on Android/Windows/Mac in 2024
While Fortnite recording is easy, you must have a robust screen-capturing application to do the job efficiently. Be it a computer or Android device, the following sections teach some globally appreciated tools to record Fortnite gameplay. Furthermore, the FAQ part answers the most asked questions to help bypass the hurdles you may encounter during the recording process.
Part 1: Best Free Way to Record Fortnite on Windows/Mac
Fortnite recording becomes easy and fun with a robust screencasting tool like HitPaw Edimakor. Available for Mac and Windows platforms, HitPaw Edimakor is an all-in-one production and post-production toolbox for professionals and novice video editors, trainers, vloggers, and gamers.
With the built-in free screen recorder, you can record Fortnite to create gameplays and walkthroughs and edit the recording to add filters, elements, and stickers to make it more engaging.
The following steps explain how to record Fortnite on Windows or Mac with HitPaw Edimakor:
Step 1: Preparing HitPaw Edimakor for Fortnite Recording
Launch Fortnite on your Windows or Mac computer, open HitPaw Edimakor, and click Screen Recorder on the first screen.
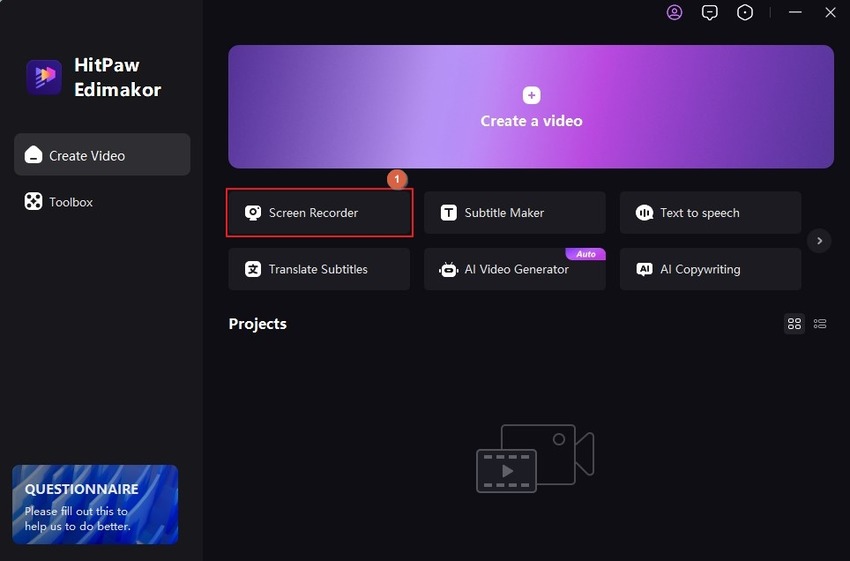
When Edimakor prompts, press the Spacebar to set a recording region.

Turn off the mouse, microphone, and/or webcam from the Recording panel or leave any or all of these turned on to prevent or allow recording them.

Step 2: Start and Stop Recording Fortnite
Click the Record button on the Recording panel or press F10 to start recording Fortnite. Press F10 to stop Fortnite recording when done.

Step 3: Edit and Export the Fortnite Video from HitPaw Edimakor
When the recorded clip automatically opens in HitPaw Video Editor, use the options in the Timeline to remove unwanted portions of the video. Also, add filters, elements, and stickers from the standard toolbar at the top, and fine-tune their preferences from the Properties pane on the right.
Note: If the recorded clip doesn't open Video Editor automatically, you can launch Edimakor, click Create a video on the initial window, manually import the video, and start editing.
Note: HitPaw Edimakor saves all the recorded videos in the C:\Users\<YourAccount>\Videos\HitPaw folder, where <YourAccount> is the user of your Windows PC. (E.g., C:\Users\vivek\Videos\HitPaw.).
Click Export from the upper-right, define output preferences, and click Export from the bottom-right to export the Fortnite recording from HitPaw Edimakor.
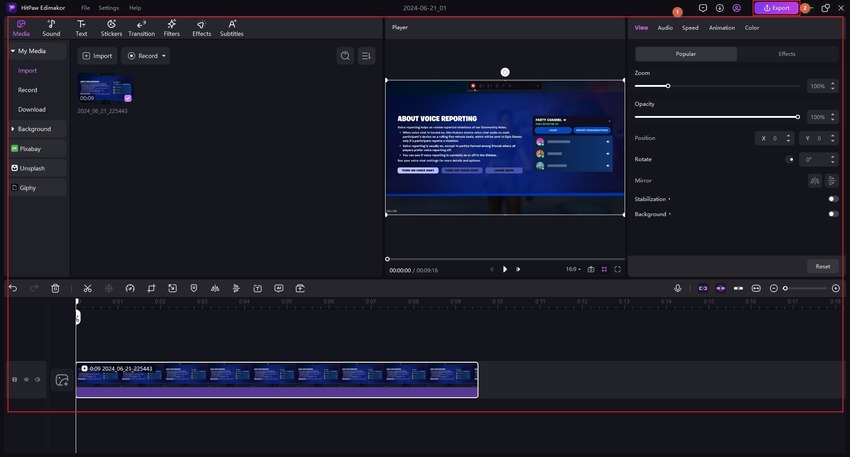
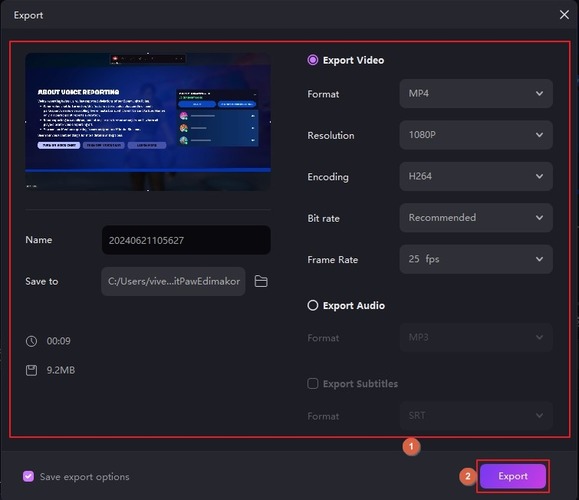
Part 2: How to Record Fortnite on PC with the Best Fortnite Screen Recorder
HitPaw Edimakor is primarily an AI-powered toolkit for subtitle creation, video joining, video generation, and scriptwriting, it's all good. However, a more advanced and dedicated screen recording application is HitPaw Screen Recorder.
HitPaw Screen Recorder comprises several tools and options to record or live stream your actions, particularly games like Fortnite for your audiences, online publishing, and public distribution.
You can learn how to record Fortnite with HitPaw Screen Recorder by following the steps given below:
Step 1: Prepare HitPaw Screen Recorder for Fortnite Recording
Launch Fortnite on your computer, open HitPaw Screen Recorder, click Screen on the Record tab, and press the Spacebar to define full screen as the recording region.
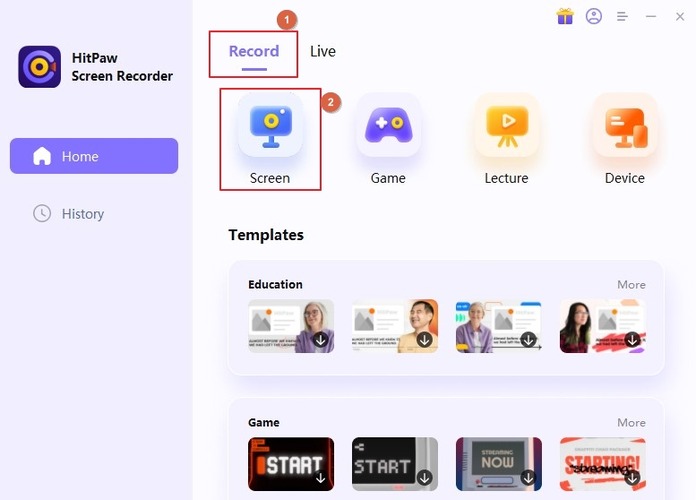
Click the Settings icon on the right of the Recording panel. Choose an output folder in the Output location field of the General category and close the Settings box.
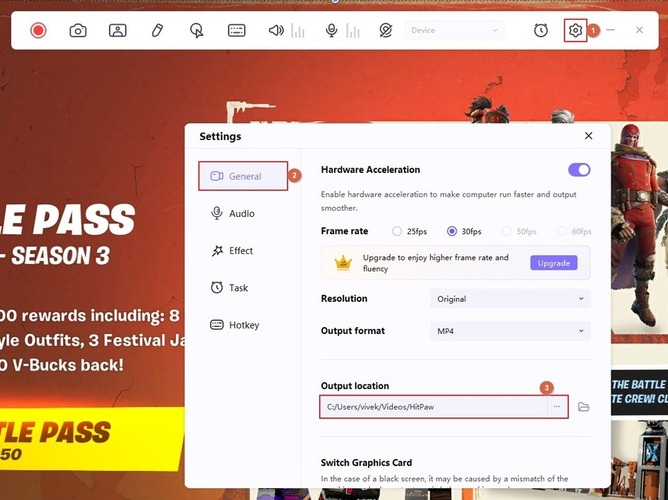
Disable the Camera, Microphone, and/or Mouse options or leave them enabled as needed.

Step 2: Start and Stop Fortnite Recording
Click the Record button on the Recording panel and start playing Fortnite. Press F10 to stop recording once you are done.

Step 3: Edit and Export the Video
Go to the output folder you defined in Step 1, open the recorded file in HitPaw Edimakor's Video Editor, edit the clip, and add filters to it as needed.
Click Export from the top-right, define output preferences in the Export box, and click Export from the lower-right to export the Fortnite recording from HitPaw Edimakor.
Part 3: How to Record Fortnite on Android
Vidma Video Studio developed an Android app called Screen Recorder specifically to record games on smartphones. The app can create gameplay in 1080p and 60FPS, which gives full HD picture quality and smooth playback on media players.
The following steps explain the process of Fortnite recording on Android using Vidma Screen Recorder:
Open Vidma Screen Recorder
Tap the Camera icon from the lower part of the screen, tap Start now on the confirmation box, and wait for the app to start recording

While the recording is on, launch Fortnite and start playing the game

Once done, switch back to Vidma Screen Recorder
Tap the Stop button to stop Fortnite recording
Tap the Edit icon under the recorded clip on the Vidna Screen Recorder window

Use the editing options to remove unwanted portions and manage the audio
Tap Save from the top-right to export the final video

Part 4: How to Record Fortnite with OBS Studio
OBS Studio is a versatile, cross-platform, and open-source application used by video creators and live streamers. However, while the program is rich in features, it doesn't have an integrated video editor. As a result, you must use a third-party app for post-production.
Despite all this, OBS Studio is still popular among many content creators and influencers, and therefore, learning how to record Fortnite on a PC with OBS is crucial. The following are the steps:
Step 1: Prepare OBS for Recording Fortnite
Launch OBS Studio, choose the Optimize just for recording, I will not be streaming radio button, and click Next.
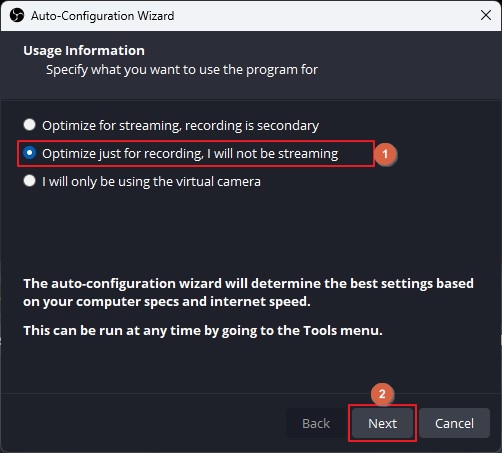
Select your preferred resolution and FPS from their corresponding lists (or leave everything to default if you're unsure what to pick) and click Next.
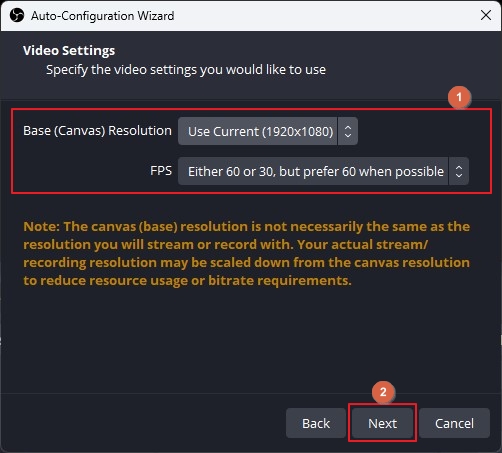
Click Apply settings on the next box.
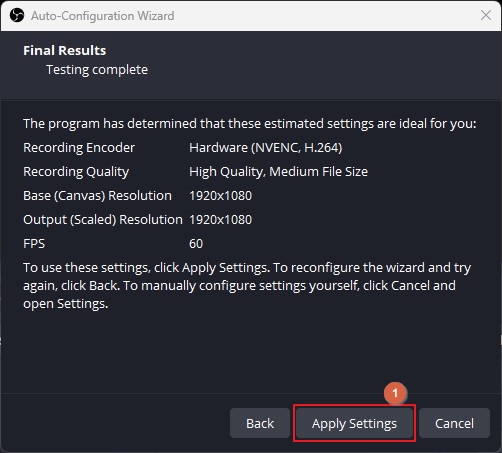
Click the + icon from the bottom of the Sources panel on OBS and click Display Capture. On the Create/Select Source box, ensure the Create new radio button is selected, optionally enter a new name, click OK, and click OK on the Properties box that appears next.
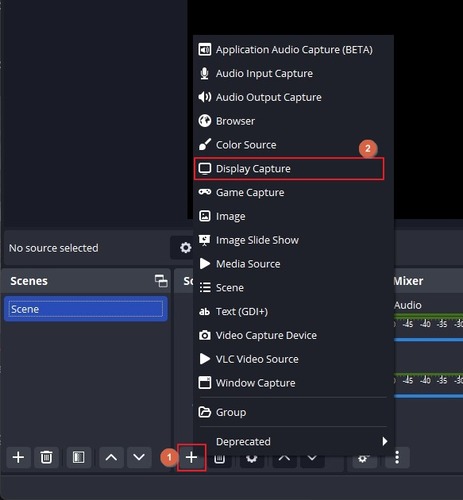
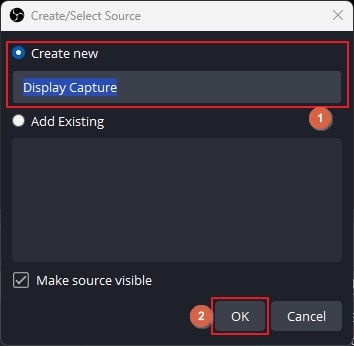
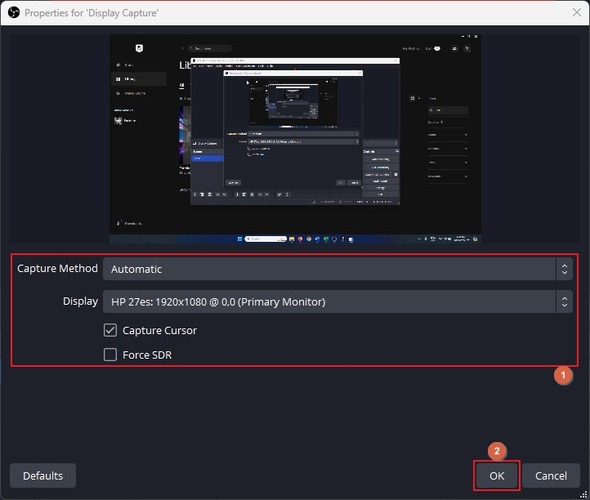
Step 2: Record Fortnite
Launch Fortnite. Switch to OBS Studio and click Start Recording from the Controls panel on the lower-right.
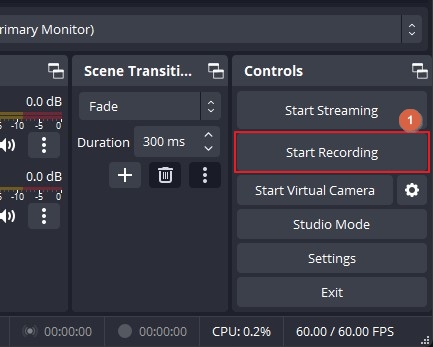
Start playing Fortnite.
Once you're done, switch back to OBS Studio and click Stop Recording from the Controls pane.
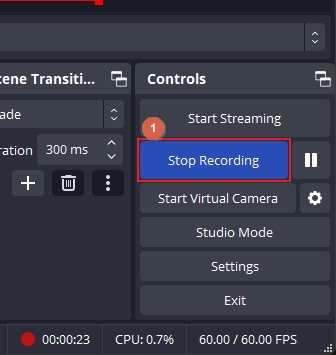
Step 3: Access the Video
Go to the C:\Users\<UserAccount>\Videos folder to access the Fortnite recording for post-production, online publishing, or commercial distribution.
Note: <UserAccount> in the above path represents the account you use to log in to Windows.
Part 5: FAQs on Fortnite Recording
Q1. How do you record Fortnite gameplay?
A1. For a convenient recording experience, you can use HitPaw Edimakor or HitPaw Screen Recorder.
Q2. How to record Fortnite on Xbox?
A2. While playing Fortnite, press the Xbox button on your controller to start the recording. To configure recording preferences, go to Settings > Gaming > Captures on Windows, and use the options on the screen.
Q3. How to record Fortnite on Switch?
A3. While playing Fortnite on a Nintendo Switch, press Capture (Square button with the Circle icon) on the Joy-con to record the last 30 seconds of the gameplay.
Conclusion
Learning how to record Fortnite on a PC or Android is easy. While several tools are available online that claim to capture Fortnite gameplay efficiently, they are either too expensive or have confusing interfaces. Thanks to HitPaw Edimakor and HitPaw Screen Recorder for offering an all-in-one solution to capture and edit a Fortnite Recording.








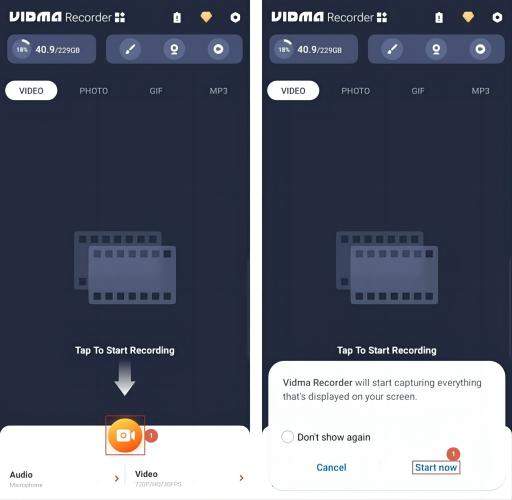
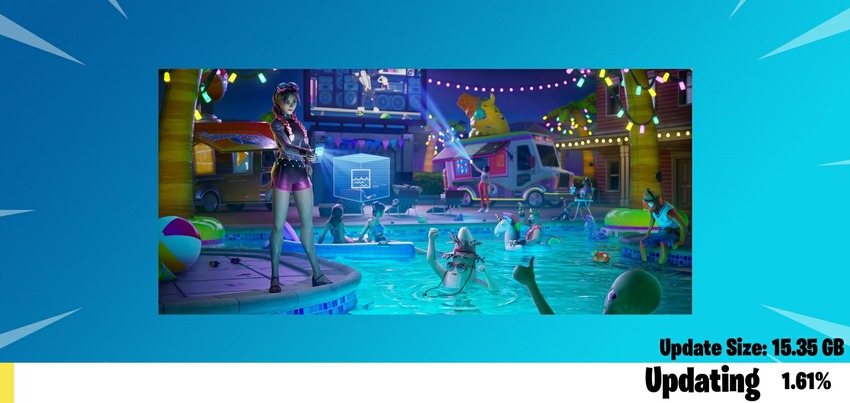
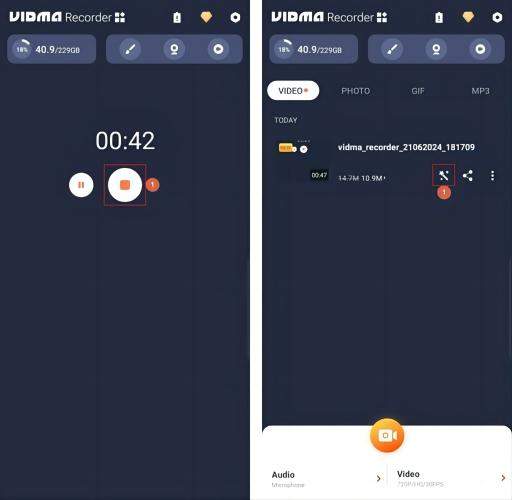
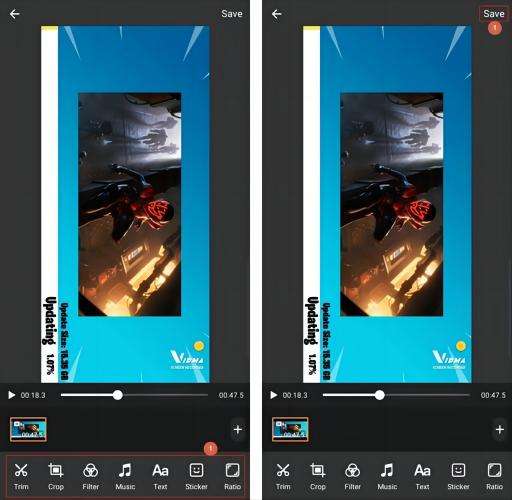
 HitPaw Univd (Video Converter)
HitPaw Univd (Video Converter)  HitPaw Screen Recorder
HitPaw Screen Recorder HitPaw VikPea (Video Enhancer)
HitPaw VikPea (Video Enhancer)


Share this article:
Select the product rating:
Daniel Walker
Editor-in-Chief
This post was written by Editor Daniel Walker whose passion lies in bridging the gap between cutting-edge technology and everyday creativity. The content he created inspires audience to embrace digital tools confidently.
View all ArticlesLeave a Comment
Create your review for HitPaw articles