[2024 Updated!] How to Add Captions to Zoom Recordings
Zoom meetings have become an essential tool for global collaboration, but understanding diverse accents and languages in recordings can be challenging. Ensuring your Zoom recordings are accessible and accurately transcribed is important. This article will guide you on how to add subtitles to Zoom recordings for better comprehension.
Part 1: Turn on Live Transcription and Record Zoom Meetings
Zoom is an online and offline meeting application. To add subtitles for meetings using Zoom's built-in features, you need to use two key features in Zoom: the Zoom recordings feature and auto-generated closed caption.
Only the host can turn on closed captions, and participants do not have this permission. Therefore, if the host does not enable closed options, the meetings will not have live transcription available.
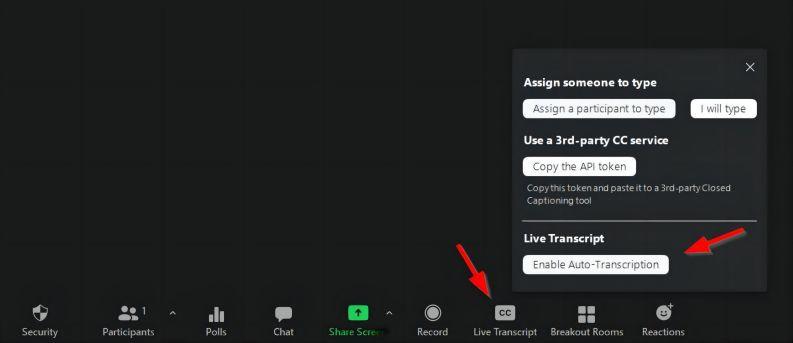
If you turn on subtitles and then start recording a video, these subtitles and captions will also appear in the video recording. But Zoom subtitles are generated by AI and sometimes may not fully understand what the speaker is saying. This can cause gaps in these subtitles or incorrectly generated subtitles.
Part 2: Add subtitles to Zoom meetingsautomatically
If you are a participant in a Zoom meeting, and the host does not enable closed caption, here we use HitPaw Edimakor to add closed captions.
Step 1: Install and run Edimakor
Install Edimakor and run the program on your computer. And click on Create a Video.

Step 2: Add captions to Zoom recording automatically
Go to Subtitles > Auto Subtitling to generate subtitles for the recording.
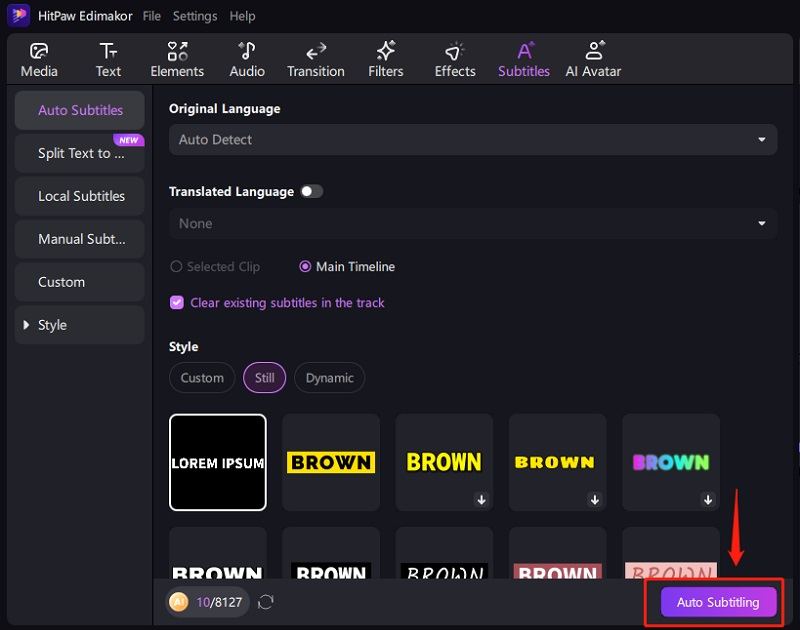
Step 3: Export Zoom recording with subtitles
Review and edit the captions for accuracy. Click on the Export button to save the edited video in your desired format with the subtitles embedded.
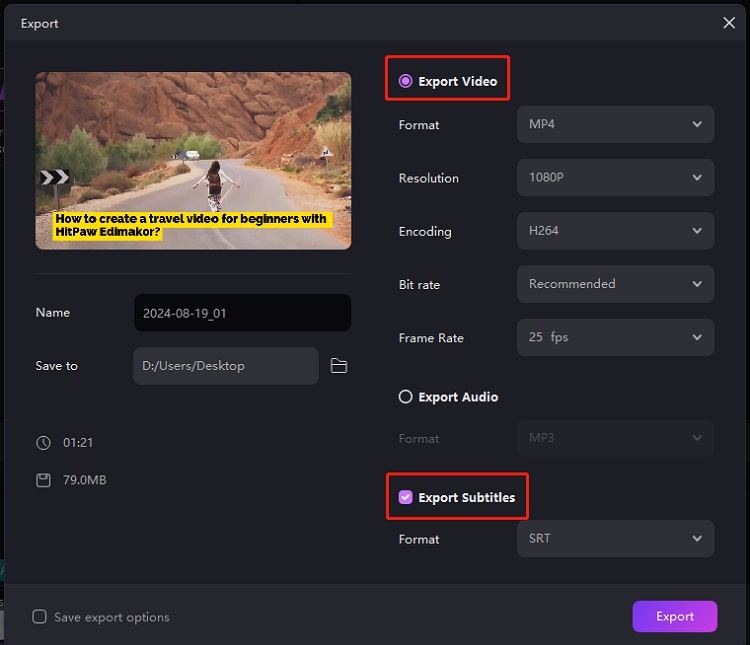
Part 3: FAQs on Zoom Meetings Closed Captioning
Q1. Why is closed caption not working on Zoom?
A1. Close caption is not working because the host doesd not allow closed options. The Zoom host has options to grant certain permissions including whether to turn on closed captions or not. You as a participant can only view closed captions if the host allows you to do so.
Q2. Can Zoom automatically transcribe recordings?
A2. You will need to turn on the Zoom captions feature to enable auto-generated subtitles.
Q3. How to get a transcription of a Zoom recording?
A3. When you turn on Zoom captions for a recorded meeting, these captions are saved as a VTT file on your computer. You can open this file in Word to get the transcript. Alternatively you can use other software such as Hitpaw Edimakor to make your subtitles.
Q4. How to edit Zoom closed captions?
A4. Hitpaw Edimakor is an AI based tool that can enable you to generate and edit subtitles / captions to your Zoom recording.
Conclusion
In summary, adding subtitles to Zoom recordings is now easier than ever. If you were unable to add closed captions during the live meeting, don't worry—HitPaw Edimakor can handle the job perfectly for you. This powerful tool allows you to effortlessly record Zoom meetings and then automatically add subtitles to your recordings.







 HitPaw Univd (Video Converter)
HitPaw Univd (Video Converter)  HitPaw VikPea (Video Enhancer)
HitPaw VikPea (Video Enhancer)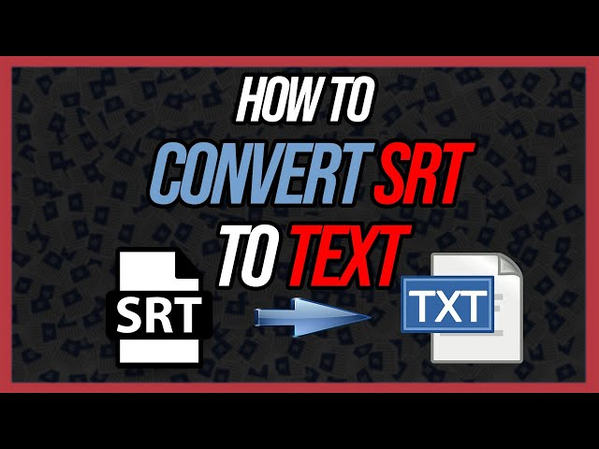
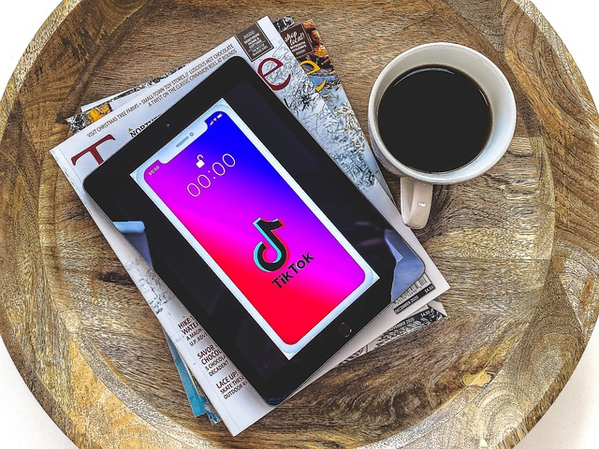


Share this article:
Select the product rating:
Daniel Walker
Editor-in-Chief
This post was written by Editor Daniel Walker whose passion lies in bridging the gap between cutting-edge technology and everyday creativity. The content he created inspires audience to embrace digital tools confidently.
View all ArticlesLeave a Comment
Create your review for HitPaw articles