How to Use Windows Screen Record Shortcut
It's very easy to record your computer screen using screen capturing tools. Windows PC comes with a built-in screen recording tool, usually the Xbox Game Bar. To make the process even more convenient, there are many shortcut keys you can use. Do you know what the Windows screen record shortcuts are?
Part 1: What is Screen Record Shortcut on Windows PC?
If you are a Windows user, the Screen Recorder Windows shortcut is the easiest way to capture your screen. Xbox Game Bar is a built-in screen recording tool on Windows PC that captures game screens and any other application screens. After capturing the screen, you can easily edit and save the MP4 file on your computer. We have listed some important shortcuts to remember.
Key Windows Screen Record Shortcuts:
- Windows key+G: Open Xbox Game Bar.
- Windows key+Alt+R: Start or stop screen
- Windows key+ Alt+M: Turn on or off microphone.
- Windows key+Alt+B: Start ot pause broadcast.
- Windows key+Alt+PrtScn: Take a screenshot of your screen activity.
Windows offers these shortcuts to save your time and effort when screen recording. If you are not used to it, you can set up your custom shortcuts too in the responding Your shortcut box.
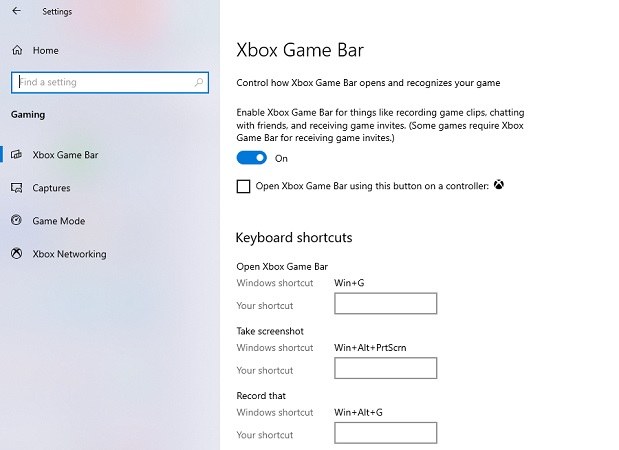
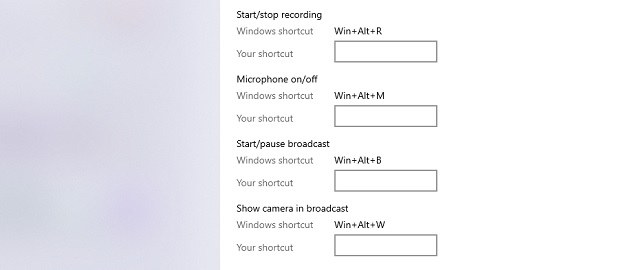
You may also want to know: Shortcut for screenshot recording on Mac.
Part 2: Why is Windows Screen Record Shortcut Not Working?
Sometimes, the Windows Screen Recorder shortcut stops working. There are many reasons for that, and you can do the following things to fix it:
- Go to Settings and see if the Xbox Game Bar is enabled.
- Enable the microphone device by selecting the volume icon > recording > microphone > enable.
- Save space for new processes by going to task manager > processes and stop the unnecessary programs from working.
- Update your graphics driver. To do this, open device manager > display adapter > graphics driver > update driver.
- Close additional apps from the background.
- Try restarting your computer.
Part 3: How to Record Screen with Shortcut on Windows PC?
As discussed above, the shortcut key for screen recording in Windows 11 and 10 utilizes the Xbox Game Bar . Here’s how it works to record screen:
- Step 1: Go to the app or screen you want to record. Press the Windows Key + Alt + R to start the screen recording.
- Step 2: You can simply press Stop to stop the screen recording or press
the Windows screen record shortcut, i.e., Windows Key + Alt + R again.

- Step 3: An alert saying Game Clip Recorded appears after you hit the stop button. The preview of the screen recording will be available.
- Step 4: The recorded video will be saved under the Captures folder. If you do not find
it, go to Settings > Gaming and Captures to see the saving path.

Part 4: How to Record Screen using HitPaw Edimakor?
Sometimes the screen recording shortcut for Windows 10 and 11 is subjected to bugs. So, instead of wasting time to fix the issue and using the default Xbox Game bar, you can try HitPaw Edimakor. It is a seamless and versatile AI video editing tool, and also provides screen recording feature for screen, audio, webcam and live stream in a straightforward way.
It has intuitive audio and video cutting, trimming and editing features. So after you get the screen recordings, you can remove unwanted sections, rearrange clips, and add cool transitions. Besides, you can easily add subtitles or convert audio to text as you want.
How to record a screen with Edimakor
Edimakor is compatible with both Windows PC and Mac. Now let’s see how to easily screen record your meetings and videos. Follow the steps below to get started:
Step 1: Download and install Edimakor on your computer. Click on Create a Project to start the process.

Step 2: In the left tool bar, click on Record and then select the kind of recordings you want to take.
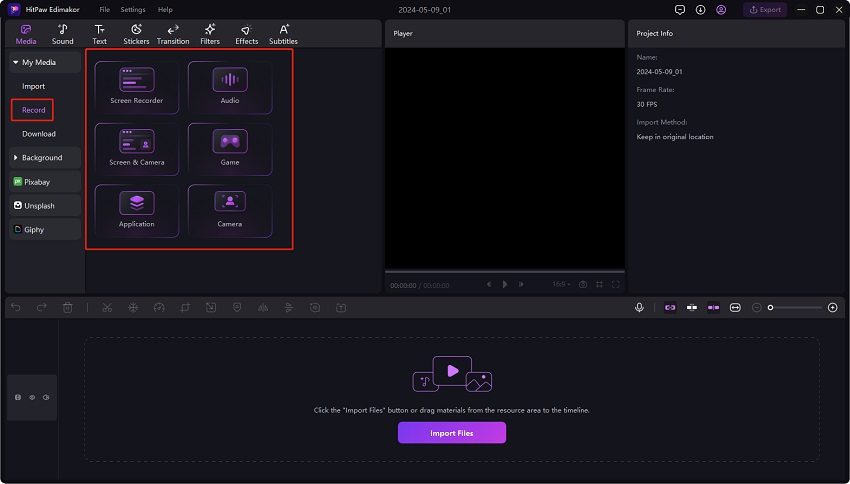
Step 3: To screen record your screen, click on the red button and start recording. Click on the button again to end the process.
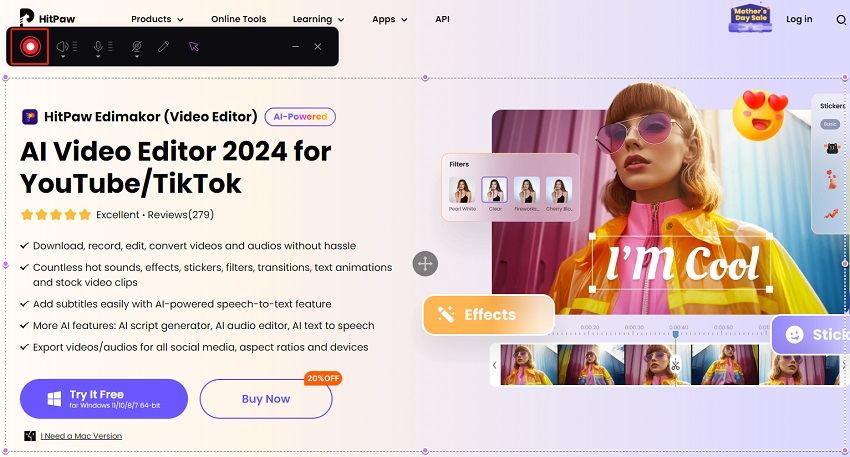
Step 4: The recordings will be saved in the editing interface, so you can directly make any necessary edits. Save your video or audio on the computer at last!
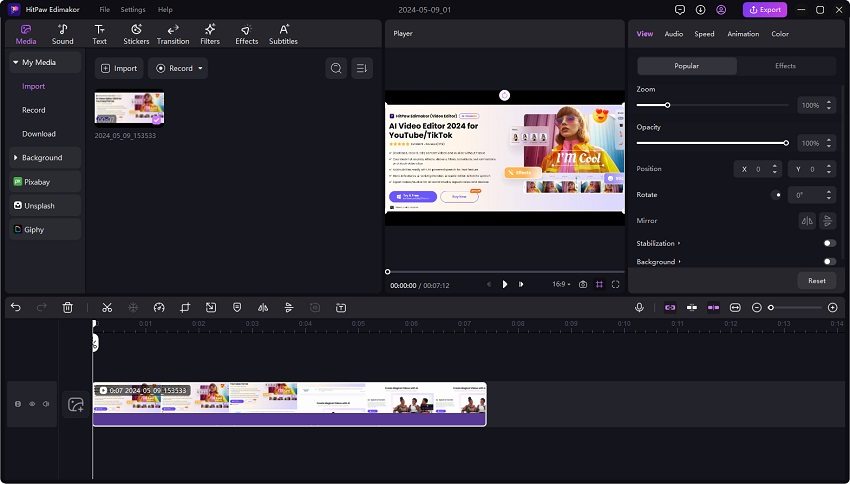
Conclusion
Screen capturing has become popular, and you can make this process more accessible with the right shortcuts. The default Windows recording shortcut is Windows Key + Alt + R and you can also set it up by yourself. Besides Windows in-built screen recording tools, HitPaw Edimakor also provides a straightforward way and compelling features to record screen and upscale your video editing experience!



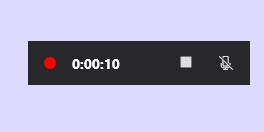
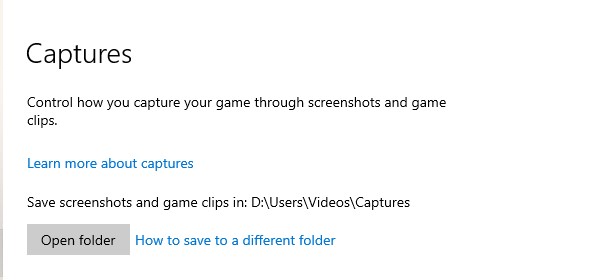




 HitPaw Univd (Video Converter)
HitPaw Univd (Video Converter)  HitPaw Screen Recorder
HitPaw Screen Recorder HitPaw VikPea (Video Enhancer)
HitPaw VikPea (Video Enhancer)

Share this article:
Select the product rating:
Daniel Walker
Editor-in-Chief
This post was written by Editor Daniel Walker whose passion lies in bridging the gap between cutting-edge technology and everyday creativity. The content he created inspires audience to embrace digital tools confidently.
View all ArticlesLeave a Comment
Create your review for HitPaw articles