Effortlessly Convert VOB to MP4 with HandBrake: Your Complete Guide
Have you ever found yourself with a VOB file that just won't play on your modern devices? Many users face this challenge, and with HandBrake, you can easily convert VOB to MP4. In this article, we explore how to use HandBrake for both single file conversions and bulk conversions from a Video_TS folder. We'll also introduce a robust alternative, HitPaw Univd, for those times when you need a seamless and error-free experience.
Part 1: How to Convert Single VOB to MP4 HandBrake?
For many users, converting a single VOB file is essential to enjoy videos on devices that no longer support older formats. Whether you need to Handbrake convert VOB to MP4 for personal archives or to share with friends, the process is straightforward with HandBrake. Even if you sometimes need to convert MP4 to VOB Handbrake for specific playback requirements, understanding this process is invaluable.
Step 1:Open HandBrake's newest version, which is compatible with your operating system. Once installed, tap Open Source.
Step 2:Click File (Open a single video file) to load your preferred VOB file you want to convert.
Step 3:Before the conversion procedure, define the destination and format for your converted video file. Tap Browse at the bottom to pick your storage folder for the converted MP4 file.
Step 4:Click the dropdown menu of the Format option to choose the MP4 format. Then, choose an output preset from the Presets dropdown menu on the right.

Step 5:Finally, tap the green icon Start Encode to convert VOB to MP4 with HandBrake. This process will convert VOB files to MP4 Handbrake efficiently, ensuring you have a high-quality MP4 output.
Part 2: How to Convert a Video_TS Folder with .vob Files to MP4?
Have Video_TS folder containing multiple VOB files? Converting these in bulk is crucial for those who want to enjoy movies or personal videos on modern devices. With HandBrake, you can easily convert VOB to MP4 Handbrake from a Video_TS folder, making the entire process quick and efficient.
Step 1:Open the latest version of HandBrake on your compatible device. Tap the Source button and choose Folder (Batch Scan) to select multiple video files from a folder for bulk processing.
Step 2:Find the VIDEO_TS folder that contains the VOB files. Click on the Select Folder button so that HandBrake can access, process, and scan all files within the folder.
Step 3:After the scanning procedure is complete, tap the Title dropdown menu to view all available titles. Select the appropriate title to ensure you are converting the right video content.

Step 4:Tap the Browse button to select the output (destination) path where you can save the converted MP4 file. Choose your preferred location for quick access later.
Step 5:Press the Start Encode button to initiate the process. HandBrake will now efficiently convert VOB to MP4 Handbrake, providing you with a converted MP4 file from your Video_TS folder.
Part 3: HandBrake Alternative to Convert VOB Files to MP4 without Error
Converting VOB files to MP4 can be a frustrating experience when you encounter errors or compatibility issues. While HandBrake is a popular choice, HitPaw Univd offers a seamless alternative that combines intuitive editing tools with powerful conversion engines. In just a few clicks, you can transform bulky VOB containers into widely supported MP4 files, ready for playback on any device or further editing in your favorite software.
- High-speed VOB to MP4 conversion with hardware acceleration support.
- Intuitive video editing tools for cropping, trimming, and applying visual effects quickly.
- Batch conversion feature allows multiple VOB files converted simultaneously in one click.
- Customizable output settings enable adjustment of resolution, bitrate, codec, and frame rate.
- Preview function provides real-time playback of edits before final conversion to MP4.
- Built-in subtitle and audio track support for adding, removing, or syncing external subtitles.
- Compatible with Windows and Mac systems, offering cross-platform video conversion flexibility.
Step 1:Free download HitPaw Univd and install it on your computer. Launch the software and navigate to the Converter tab. Click the Add Video button to import your VOB file(s).

Step 2:Tap the Convert All to dropdown to choose MP4 (or any other desired format) as the output. Click the Edit icon next to your chosen format. Here you can change the video frame rate, select quality presets, and adjust parameters like resolution, bitrate, and codec.

Step 3:After confirming your format and settings, press the Convert All button. Once conversion is complete, access your newly created MP4 files in the Converted tab.

FAQ on HandBrake Convert VOB to MP4
Q1. Why won't HandBrake support VOB?
A1. In most cases, HandBrake fails to recognize VOB files because the source is encrypted. Additionally, there may be issues if the VOB files are corrupted or if there are underlying hardware problems.
Q2. What is the Best HandBrake Settings to Convert .VOB to .MP4 Losslessly?
A2. For lossless conversion, it is recommended to use the MP4 container with high-quality settings, minimal compression, and optimal bitrate parameters to ensure the source quality is preserved as much as possible.
Q3. What is the Best VOB Converter?
A3. While HandBrake is a popular tool for converting VOB files, many users consider HitPaw Univd to be the best alternative due to its intuitive interface, reliable video converting capabilities, and efficient conversion process.
Conclusion
Converting VOB files to MP4 with HandBrake is a straightforward process whether you're dealing with a single file or an entire Video_TS folder. By following the detailed step-by-step instructions provided above, you can easily Handbrake convert VOB to MP4 and enjoy your videos on modern devices. HitPaw Univd offers a robust and user-friendly alternative for converting VOB files without error. Choose the tool that best fits your needs and ensure your video content is accessible, high-quality, and ready for any device.




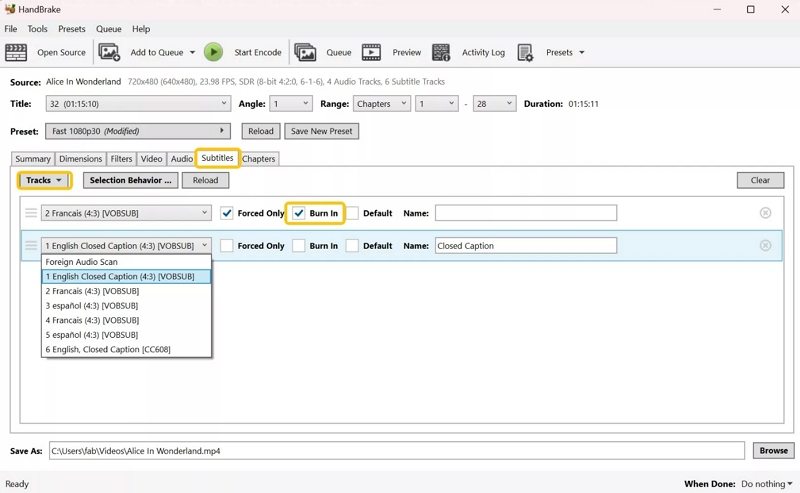
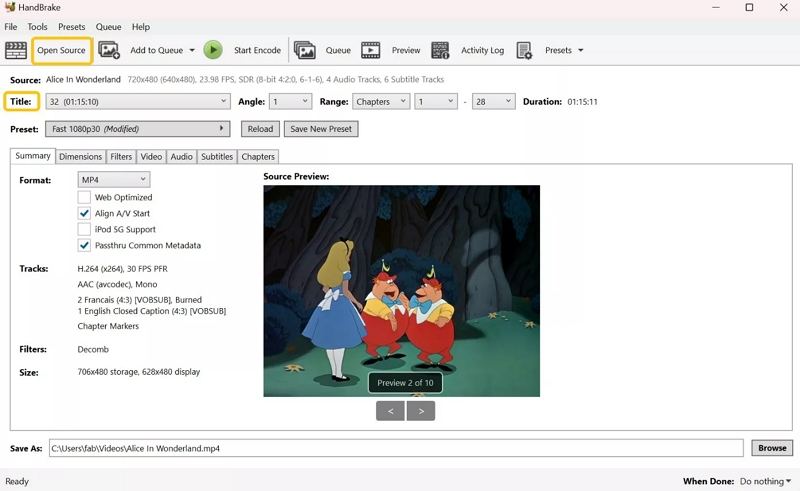








 HitPaw FotorPea
HitPaw FotorPea HitPaw VoicePea
HitPaw VoicePea  HitPaw VikPea (Video Enhancer)
HitPaw VikPea (Video Enhancer)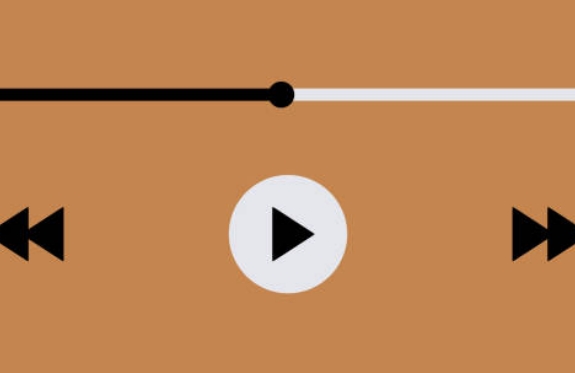
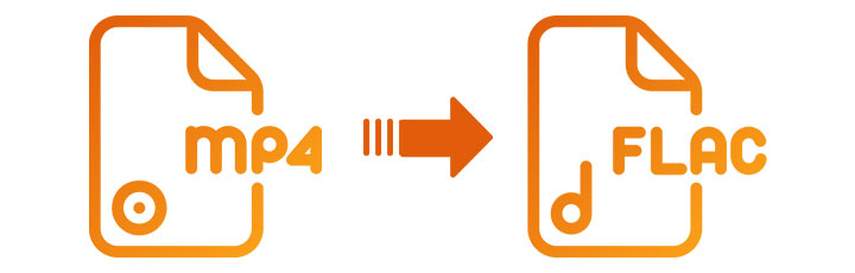


Share this article:
Select the product rating:
Daniel Walker
Editor-in-Chief
This post was written by Editor Daniel Walker whose passion lies in bridging the gap between cutting-edge technology and everyday creativity. The content he created inspires the audience to embrace digital tools confidently.
View all ArticlesLeave a Comment
Create your review for HitPaw articles