Top 6 Ways to Fix Instagram Slow Effortlessly
It is common knowledge that Instagram slowness and taking too long to open posts or stories is irritating. Because of its 1 billion monthly active users, Instagram's servers usually get overwhelmed causing a lot of lag and reduced speed in their operation.
Fortunately, there are various troubleshooting measures you can take to resolve this problem. Six tried and tested methods to speed up Instagram slow loading will be explored in detail in this article.
Part 1: Top 6 Methods to Fix Instagram Lagging
1. Check if Instagram Is Down for Instagram Slowness
When Instagram is slow or Instagram lagging, one of the first things to check is whether the problem is on Instagram's side. Instagram going down with server issues can cause widespread slowness and outages for users. There are sites like Downdetector that track reports of problems from users in real-time.
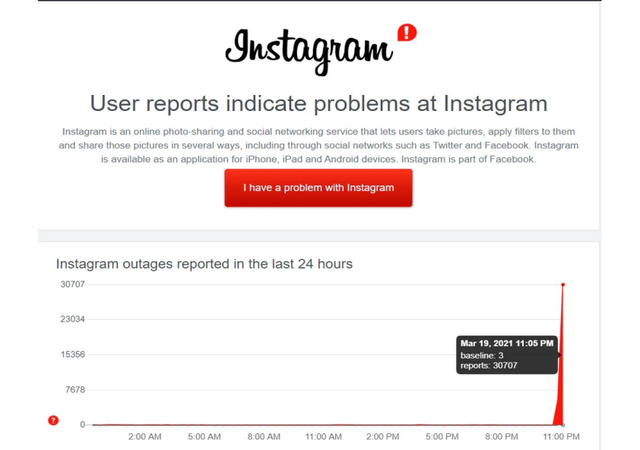
2. Disable Data Saver Mode on Instagram for Instagram Lagging
Instagram has a built-in "Data Saver" mode that limits high-quality image and video loading to save mobile data usage. However, this can inadvertently cause IG reels lagging and slow loading if you have a fast, unlimited internet connection. Try turning off the "Data Saver" option in Instagram's settings.
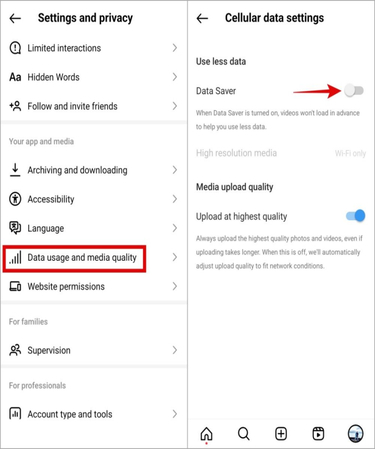
3. Clear Instagram Cache for Instagram Laggy
Over time, cached data from Instagram can build up and start to slow things down. Clearing the cache forces the app to fully reload content and assets, which can fix lag and speed things up again. On Android, go to Settings > Apps > Instagram > Storage > Clear Cache. On iOS, go to Settings > General > iPhone Storage > Instagram > Offload App.
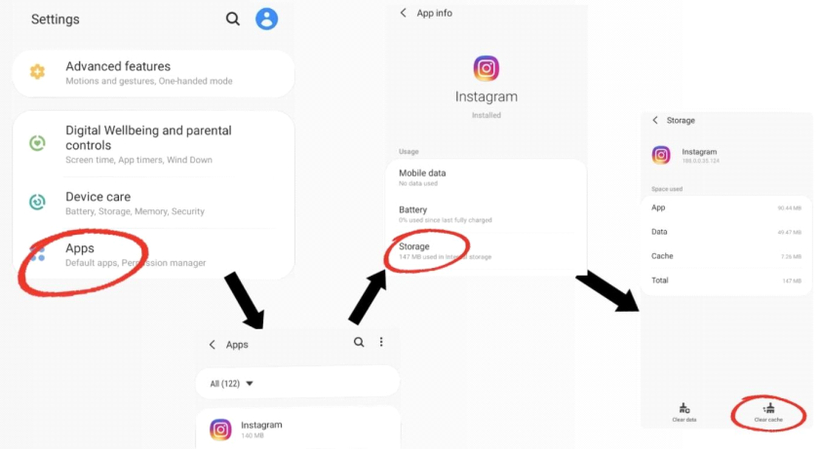
4. Disable High-Quality Uploads on Instagram for Instagram Slow
Uploading large, high-resolution photos and videos to Instagram can be data intensive and strain your internet connection. This can lead to Instagram video laggy and slow performance, especially on slower mobile data networks. Turning off HD uploads ensures your content uploads quickly at reduced quality. To disable it, go to your profile, open the menu, choose "Settings", then toggle off "Upload HD".
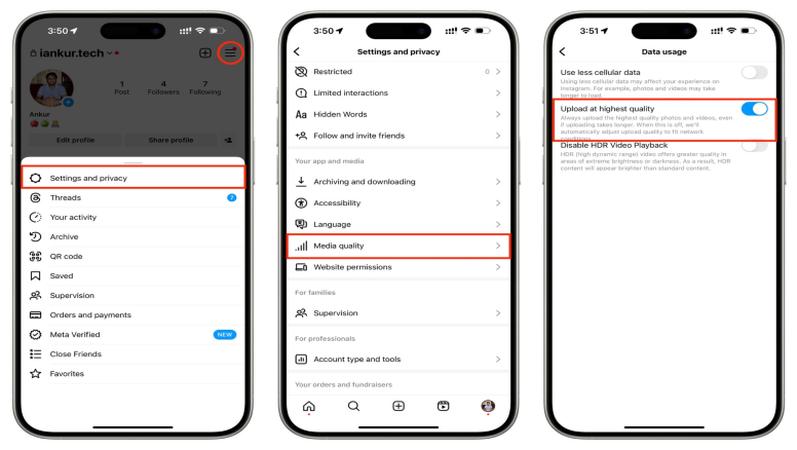
5. Free Up RAM for Instagram Loading Slow
Having many apps and services running in the background on your phone can consume RAM and slow things down. To speed up Instagram loading slow, try freeing up RAM by closing all other apps before using Instagram. On iPhone, double click the home button and swipe up on all open apps to close them. On Android, open the Recents screen and swipe away all apps.
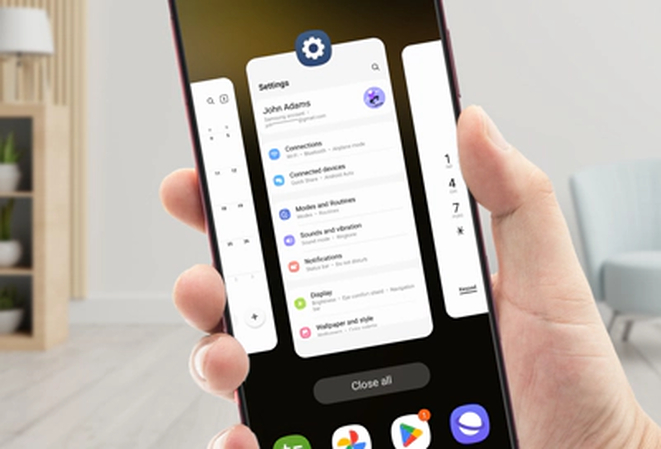
6. Update Instagram for Instagram Being Slow
Outdated app versions can suffer from performance issues and bugs that slow things down. Updating to the latest Instagram version fixes problems that may be causing lag and crashing. On iPhone, go to the App Store, tap your profile, choose "Available Updates" and update Instagram if an update is available. On Android, go to the Play Store, tap the menu button, choose "My Apps & Games", select Instagram and hit "Update" if an update is ready.
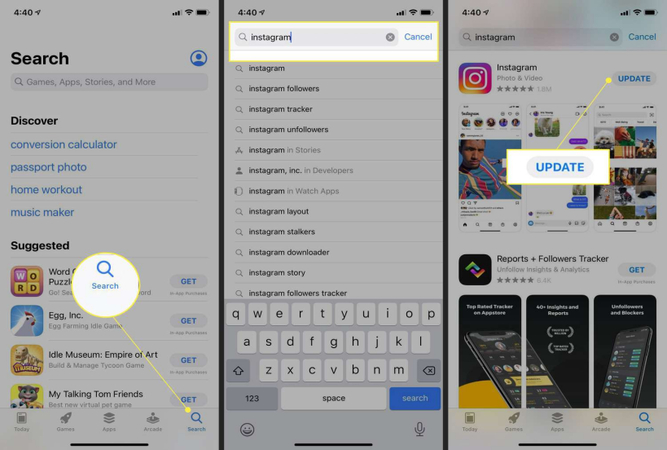
Part 2: Why is Instagram so Slow?
If Instagram is loading slow or frequently lagging on your phone, several technical and network factors may be to blame. Here are the most common reasons behind Instagram slow performance:
1. Server Overload
Instagram’s massive user base can sometimes overwhelm its backend servers, especially during peak usage times, leading to slower response times.
2. App Bugs or Malfunctions
Undiscovered bugs or glitches within the Instagram application itself can decrease performance, causing lag, freezes, or slow loading.
3. Device or Network Issues
Your device’s limited memory, outdated operating system or app version, or an unstable/weak internet connection can all contribute to Instagram running slowly.
Part 3: Extra Tips: Elevate Your Instagram Experience with HitPaw VikPea
Got Instagram running smoothly—but now, blurry, compressed footage is killing your content’s impact. Speed fixes are just the start—now, focus on what really grabs attention: stunning visuals. Enter HitPaw VikPea (formerly HitPaw Video Enhancer): the tool that takes your glitch-free footage and elevates it to pro-level quality. With one-click AI enhancement, it sharpens textures, boosts colors, and upscales to 8K, ensuring your content doesn’t just load fast—it looks unforgettable.
Why Choose HitPaw VikPea
- AI-powered 8K video upscaling for stunning clarity
- Smoothly colorize and repair damaged videos
- Unblur and sharpen blurry, fuzzy footage
- Seamless green screen-style background removal
- Creative video effects and filters made easy
Steps to Enhance Video Quality
-
1.Download and install HitPaw VikPea on your computer. Launch it and choose the Video Enhancer feature from the sidebar. Import the original video you want to enhance.

-
2.Select the AI model based on your enhancement needs. For example, choose General Restoration Model to enhance old, low-quality, or damaged videos.

-
3.Click the Preview button to preview side-by-side before-and-after comparison.

-
4.Finally, click Export button to export the final high-quality video when you're happy with the results.

Learn More about HitPaw VikPea
Part 4: FAQs About Instagram Slowness
Q1. How to avoid Instagram being slow?
A1. Update the app regularly, clear cache and free up storage space on your device, use a stable WiFi or mobile data connection, and avoid peak usage times when servers are busier.
Q2. Why is Instagram so slow?
A2. Instagram can be slow for several reasons. Some common causes are poor internet connection, app cache buildup, outdated app version, too many background apps, instagram server issues.
Conclusion
Once you’ve tackled Instagram’s lag with those speed fixes—clearing cache, freeing RAM, or updating the app—don’t stop there. A smooth-running app is just the foundation; now, ensure your CONTENT itself doesn’t lag behind. That’s where HitPaw VikPea becomes your secret weapon.
Ready to make your Instagram feed as powerful as it is smooth? Try HitPaw VikPea today and let your high-quality videos turn lag-free scrolling into loyal follower growth.








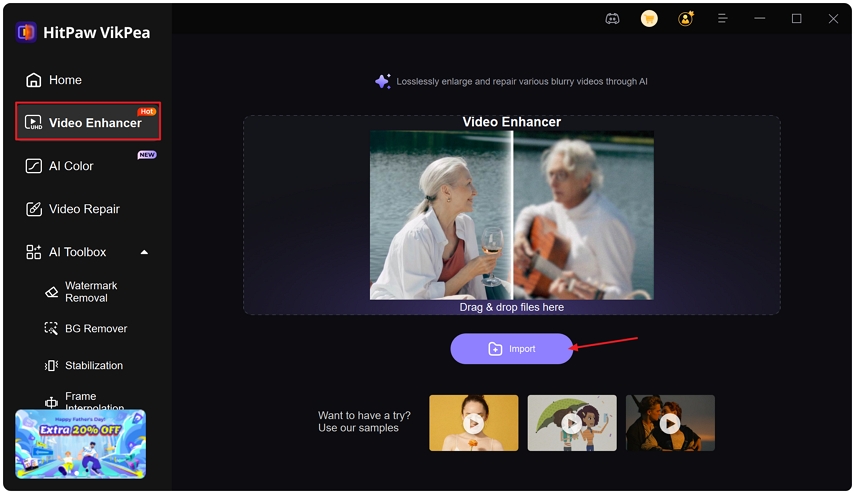
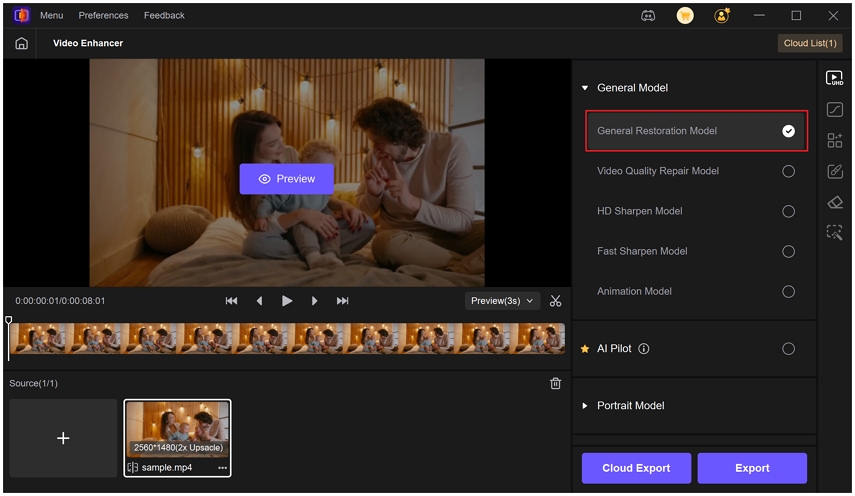
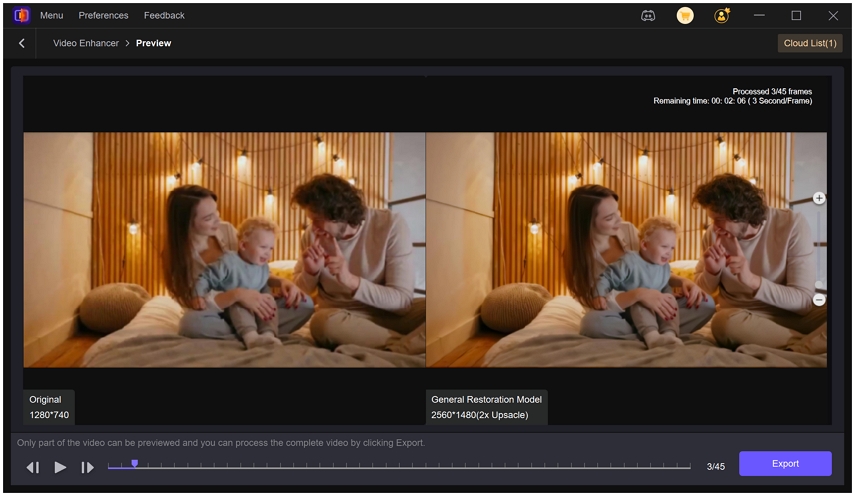
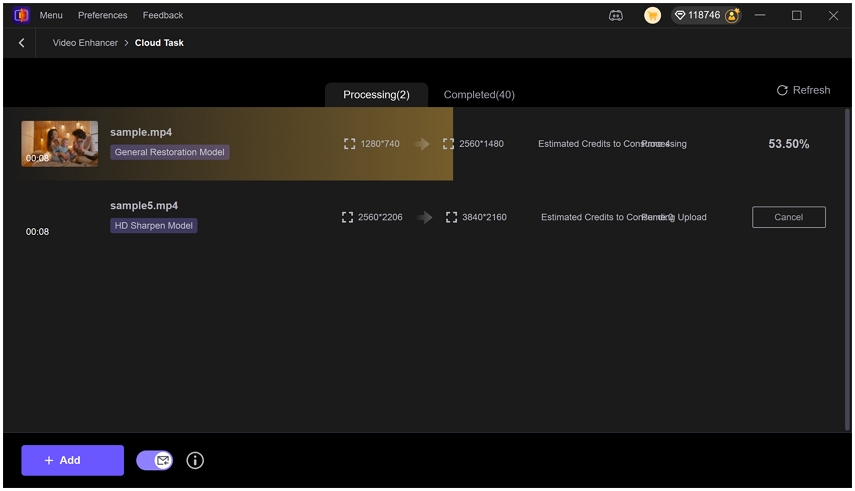

 HitPaw Univd (Video Converter)
HitPaw Univd (Video Converter) HitPaw VoicePea
HitPaw VoicePea  HitPaw FotorPea
HitPaw FotorPea

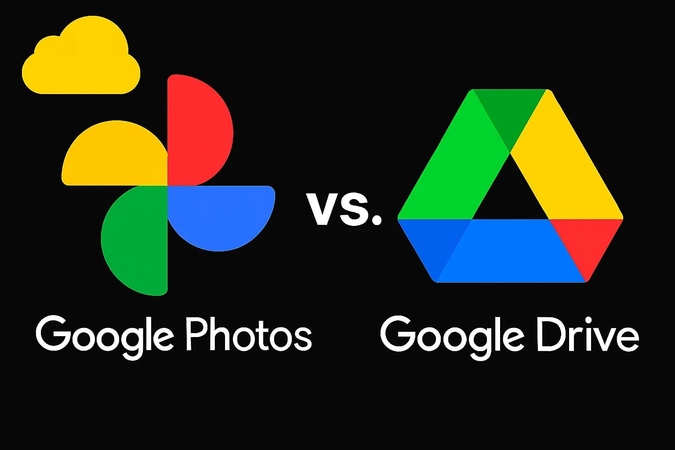

Share this article:
Select the product rating:
Daniel Walker
Editor-in-Chief
This post was written by Editor Daniel Walker whose passion lies in bridging the gap between cutting-edge technology and everyday creativity. The content he created inspires the audience to embrace digital tools confidently.
View all ArticlesLeave a Comment
Create your review for HitPaw articles