How to Play WAV Files on Windows and Mac
WAV files are known for their high audio quality and are often used in professional settings like music production, broadcasting, and archiving. But if you've ever tried to play a WAV file on your device and failed, you're not alone. Some devices and media players don't natively support WAV, which can be frustrating.
In this guide, we'll show you how to play WAV files on both Windows and Mac computers. Plus, we'll introduce a simple and powerful tool - HitPaw Univd - that allows you to convert WAV files to more compatible formats like MP3, M4A, or even convert other audio files back to WAV.
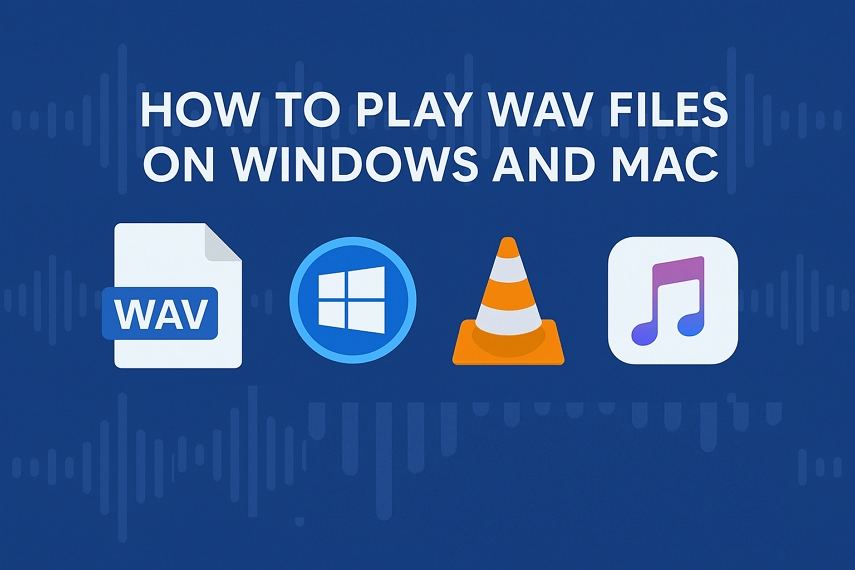
Part 1. What Is a WAV File?
A WAV file (short for Waveform Audio File Format) is an uncompressed audio format developed by Microsoft and IBM. It stores high-fidelity audio without loss of quality, which makes it ideal for:
- Audio mastering and editing
- Broadcasting and media production
- Archiving original sound recordings
Pros of WAV:
- Ideal for professional editing and mastering.
- No quality loss during saving or exporting.
Cons of WAV:
- Huge file size (e.g., a 3-minute song can exceed 30 MB).
- Limited support on mobile devices and streaming platforms.
Part 2. How to Play WAV Files on Windows
Most modern Windows systems come with built-in support for WAV playback. Here are your best options:
1. Windows Media Player (for Windows Users)
Windows Media Player is a built-in media application in most Windows systems. It natively supports WAV files and provides a simple interface for playback and library management.
Steps to Play WAV Files on PC:
- Locate your .wav file in File Explorer.
- Right-click the file and choose Open with > Windows Media Player.
- The WAV file will open in the player and begin playback.
- If Windows Media Player is not the default, click Choose another app and select it.
- You can also open the app first, then drag and drop the WAV file into it.
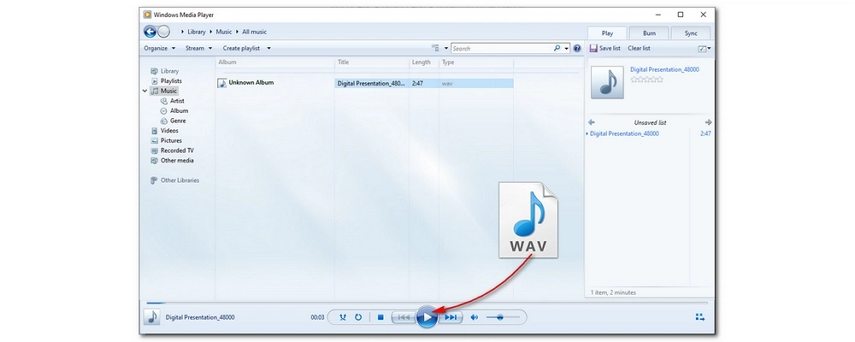
2. Use VLC Media Player
VLC Media Player is a free, open-source media player that supports nearly all video and audio formats, including WAV, without additional codecs.
Steps to Play WAV Files using VLC:
- Download VLC from VideoLAN.org.
- Install and launch the program.
- Click Media > Open File, or press Ctrl + O.
- Browse to your WAV file and select Open.
- The file will begin playing automatically.
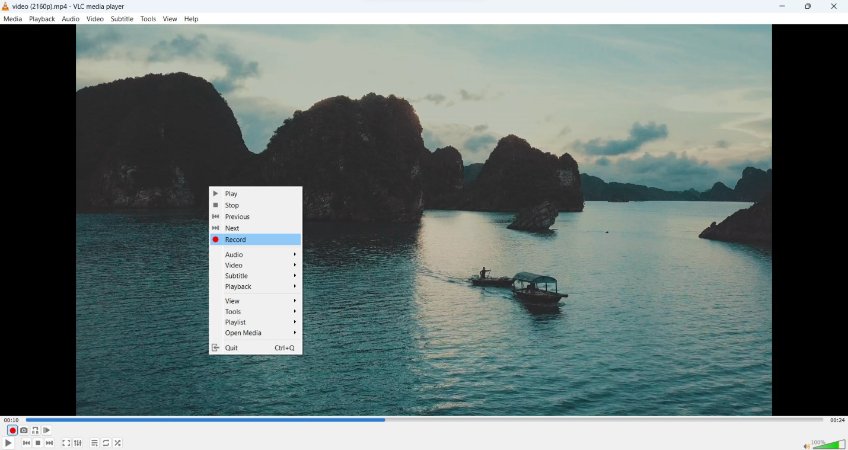
Part 3. How to Play WAV Files on Mac
On macOS, the options are also straightforward:
1. Use QuickTime Player
QuickTime is Apple's default media player on macOS. It supports WAV playback out of the box with minimal setup.
Steps to Play WAV Files on Mac using QuickTime Player
- Find your WAV file in Finder.
- Double-click the file. It should automatically launch in QuickTime.
- If not, right-click the file, choose Open with > QuickTime Player.
- Use the playback controls to play, pause, or skip through the audio.
Notes:
- QuickTime is reliable for basic playback, but doesn't support playlists or format conversion.
- If playback fails, the WAV file may have been created with unsupported encoding.
2. Use Apple Music App (macOS Catalina and later)
In macOS Catalina and above, iTunes has been replaced by the Apple Music app, which handles audio library management and playback.
Steps to Play WAV Files using Apple Music App
- Open the Music app.
- Drag your WAV file directly into your Music Library.
- Once imported, locate it under Recently Added or search by file name.
- Double-click the file to play it.
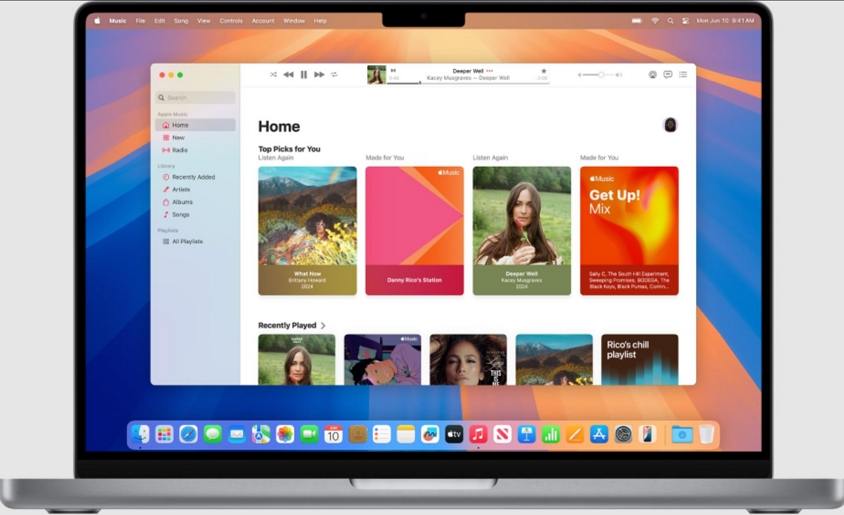
Benefits:
- Allows WAV organization within your music library.
- Syncs with other Apple devices if iCloud Music Library is enabled.
- Supports playlists and tagging.
3. Use VLC Media Player
Just like on Windows, VLC works perfectly on Mac too and supports WAV files with no extra setup.
- Open VLC media player on Mac.
- Click File menu from the top menus and choose Open File…

- Locate the WAV audio file and open it.

Part 4. Convert WAV Files for Better Compatibility
Even though WAV offers excellent quality, it's often overkill for casual listening or sharing. There are scenarios that you want to convert WAV to other audio formats like MP3:
- File size: WAV files are large and eat up storage.
- Device compatibility: MP3, AAC, and M4A work better across phones, tablets, and smart TVs.
- Online sharing: Compressed formats upload and stream faster.
Whether you want to convert WAV to MP3 for easier playback or need to convert MP3 to WAV for editing purposes, HitPaw Univd is your best choice.
HitPaw Univd is an all-in-one video/audio converter designed to help users handle media format issues. It supports over 1000 video and audio formats including WAV, MP3, M4A, AAC, and FLAC. It's ideal for converting WAV files for better compatibility or creating WAV files for professional use.
Key Features:
- Convert WAV to MP3, M4A, AAC, FLAC, and more.
- Convert other formats (e.g. MP3, FLAC, MP4) to WAV.
- Batch conversion support.
- Customize bitrate, sample rate, and audio quality.
- 100% offline - no privacy risk.
- Fast conversion speed with GPU acceleration.
Steps to Convert WAV Files Using HitPaw UniVD
Step 1.Download and install HitPaw Univd on your Windows or Mac computer.
Step 2.Launch the program and navigate to the Converter tab. Click Add Files > Add Audio on the top-left to import your WAV file(s).

Step 3.At the bottom of the interface, click Convert all to option to open the output format list. Under the Audio category, you can select an audio format as the output format.

You can also click the Settings icon to adjust audio bitrate, sample rate, or channels (e.g., stereo/mono).

Step 4.Click the Convert All button in the bottom-right to start batch processing WAV to MP3 conversion.

Step 5.Once the conversion is completed, click the Converted tab to preview the converted audio files. You can click Open Folder to locate your converted file on computer.

Part 5. FAQs About Playing WAV Files
Q1. Can I play WAV files on iPhone or Android?
A1.
By default, iPhones and many Android devices do not fully support WAV playback through native apps. However, you can:
Q2. How do I reduce the size of a WAV file?
A2.
WAV files are uncompressed, so they're large by nature. To reduce file size:
Q3. Does converting WAV to MP3 reduce quality?
A3. MP3 is lossy, but HitPaw Univd's high-bitrate presets (320 kbps) minimize quality loss.
Conclusion
WAV files deliver excellent sound quality, but they can also be a hassle to play on some systems due to their size and lack of universal support. Whether you're on Windows or Mac, you can play WAV files using built-in apps or VLC.
Want an even smoother experience? Use HitPaw Univd to convert WAV files to more compatible formats like MP3 or M4A - or go the other way around if needed.



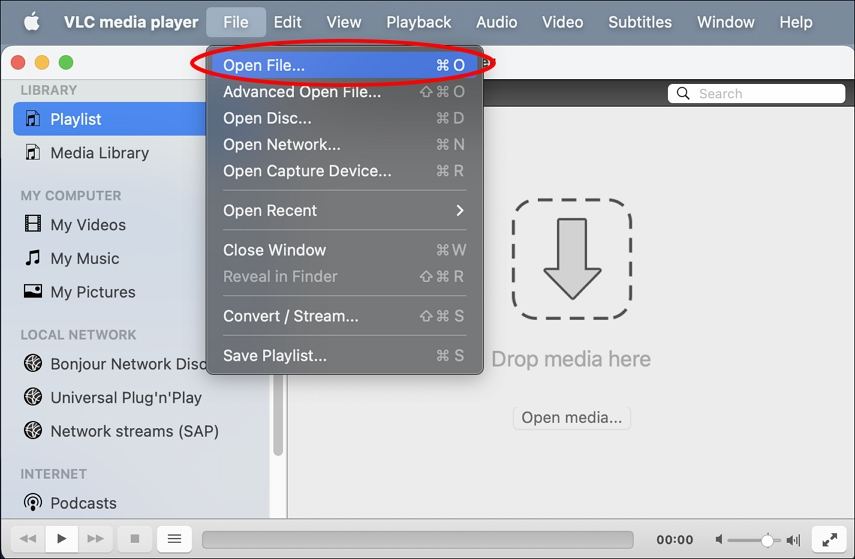
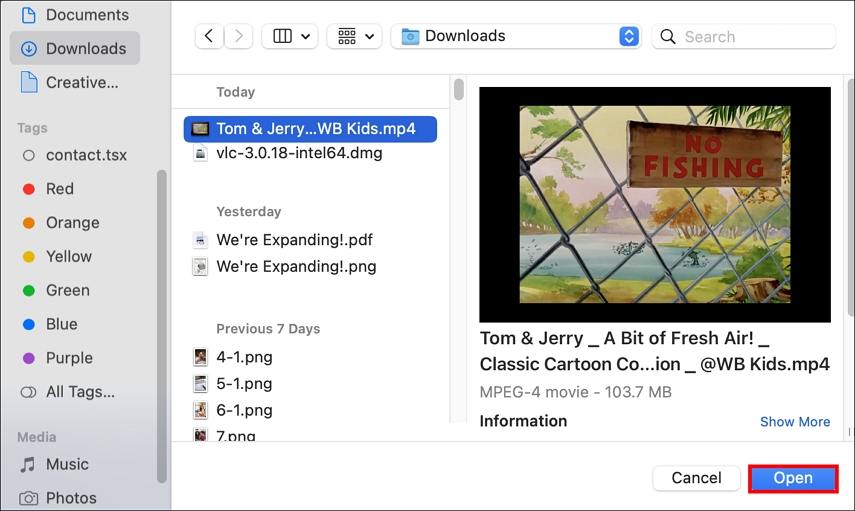









 HitPaw VoicePea
HitPaw VoicePea  HitPaw VikPea (Video Enhancer)
HitPaw VikPea (Video Enhancer) HitPaw FotorPea
HitPaw FotorPea

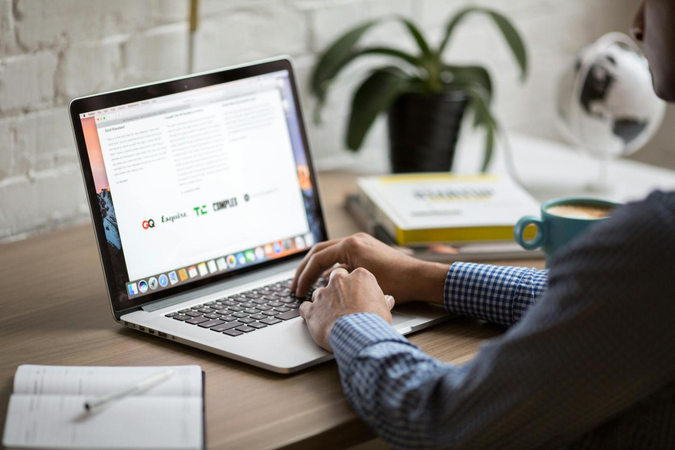

Share this article:
Select the product rating:
Daniel Walker
Editor-in-Chief
This post was written by Editor Daniel Walker whose passion lies in bridging the gap between cutting-edge technology and everyday creativity. The content he created inspires the audience to embrace digital tools confidently.
View all ArticlesLeave a Comment
Create your review for HitPaw articles