How to Convert WAV to AAC Without Quality Loss
WAV files deliver uncompressed, lossless audio quality, making them ideal for professional editing and archiving. However, their large size makes them impractical for everyday use, streaming, or sharing. AAC (Advanced Audio Coding) solves this by offering smaller file sizes with near-lossless quality, perfect for mobile devices, online platforms, and storage efficiency. Converting WAV to AAC ensures compatibility with modern devices and reduces bandwidth consumption without significant quality loss.
Part 1. How to Convert WAV to AAC on Windows and Mac
HitPaw Univd is a powerful desktop software for both Windows and macOS that makes audio conversion fast, efficient, and high-quality. If you're dealing with large WAV files or need to convert multiple files in batch, this tool is a top choice.
Key features of HitPaw Univd
- Batch conversion of hundreds of files at once with ease
- GPU acceleration for ultra-fast speed, even with large files
- High-quality conversion preserving the original sound fidelity
- Support for over 1000 formats, including WAV, AAC, MP3, FLAC, and more
- Additional lightweight tools enables you to convert, edit & compress video, audio and images in one tool
- User-friendly interface suitable for beginners and professionals
Step 1: Download and Install HitPaw Univd
Download the latest version of program according to your operating system (Windows or Mac). Install the software following the instructions.
Step 2: Import Your WAV File
Launch the software and navigate to the Converter menu. Click on the "Add Files - Add Audio" button to import your WAV files. You can drag and drop your WAV files to the conversion panel.

Step 3: Choose AAC as Output Format
At the bottom of the interface, click on the "Convert all to" drop-down menu. Go to Audio > AAC and select the desired quality (e.g., 128kbps, 256kbps).

Step 4: Start Converting
Click the "Convert All" button. The software will start converting your WAV files to AAC. It utilizes GPU acceleration for super-fast conversion.

Step 5: Access Converted AAC File(s)
After conversion, you can switch to the Converted tab to preview the converted AAC files. The built-in player can play the audio directly, or you can click Open Folder to locate the converted audio files on folder.

Part 2. How to Convert WAV to AAC Online
If you don't want to install any software, the HitPaw Online Audio Converter is a fast, free, and easy-to-use alternative. It allows you to convert audio files directly in your browser without installing any software. It supports a wide range of formats including WAV, AAC, MP3, FLAC, and more, making it ideal for quick and convenient conversions. With its clean interface and fast processing speed, you can upload a file, choose the desired output format, and download the converted audio in just a few clicks-perfect for users who want efficiency and simplicity on any device.
Step 1: Visit HitPaw Online Audio Converter
Open your browser and go to the website page of HitPaw Online Audio Converter. Click Convert Audio Now.
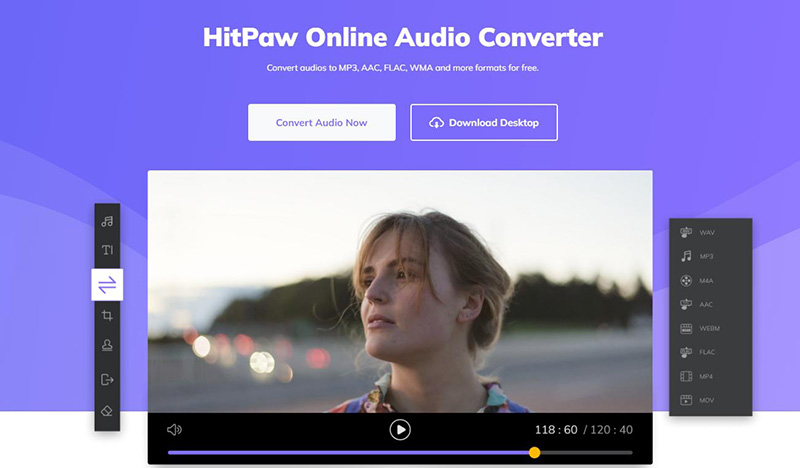
Step 2: Upload WAV File
Click the "Choose File" button to upload your WAV audio file from your computer.
Step 3: Select AAC as Output Format
Choose AAC from the list of output audio formats.
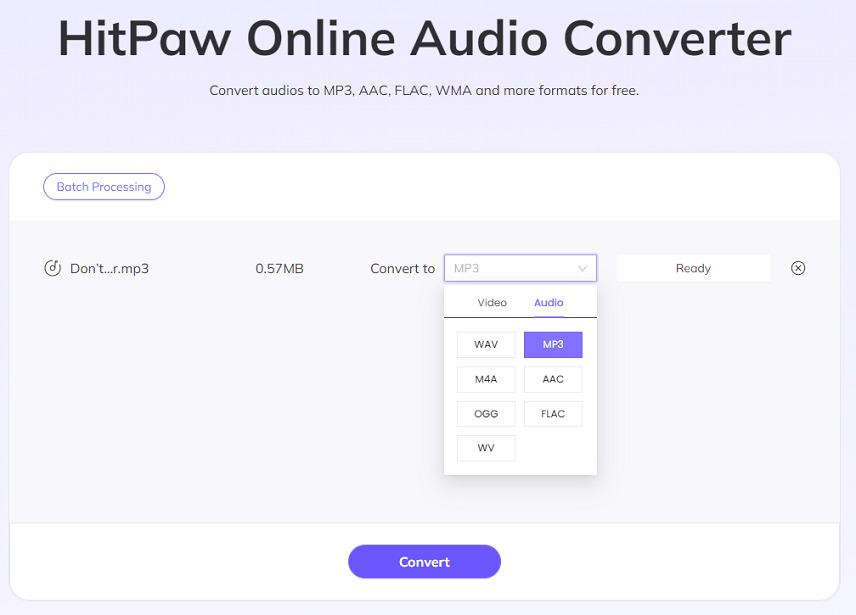
Step 4: Convert and Download
Click "Convert" and wait for the tool to process your file. Once done, hit the "Download" button to save your new AAC file.
Part 4. WAV vs. AAC: Which Audio Format Should You Choose?
When deciding between WAV and AAC, it's important to understand how these formats differ in terms of quality, file size, compatibility, and usage. Here's a detailed comparison to help you choose the right one for your needs.
| Feature | WAV | AAC |
|---|---|---|
| Full Name | Waveform Audio File Format | Advanced Audio Coding |
| Developed By | IBM and Microsoft | Fraunhofer, Dolby, Sony, and others |
| File Extensions | .wav, .wave | .aac, .m4a, .mp4, .3gp, etc. |
| Compression | Typically uncompressed | Lossy compression |
| File Size | Large due to no or minimal compression | Much smaller at similar perceived quality |
| Audio Quality | High fidelity, ideal for editing and archiving | Excellent quality, especially at lower bitrates |
| Compatibility | Natively supported on Windows and Mac | Widely supported on Apple, Android, and streaming platforms |
| Best For | Professional audio production, editing, and mastering | Daily listening, streaming, sharing, and mobile devices |
| Associated Programs | Windows Media Player, iTunes, VLC, QuickTime | iTunes, KMPlayer, RealPlayer, VLC |
WAV is ideal if you need pristine, uncompressed audio for professional tasks like sound editing or archival. However, the large file size makes it impractical for mobile use or online sharing. On the other hand, AAC offers an excellent balance of quality and compression. It's the default format for Apple devices and performs better than MP3 at similar bitrates, making it a great choice for everyday use, streaming, and portable media.
If you're converting audio for regular listening, especially on smartphones or music apps, AAC is the more efficient and convenient choice.
Conclusion
Whether you're looking to save space, improve device compatibility, or simply convert files for personal use, converting WAV to AAC is a smart move. For powerful, high-speed conversions on desktop, HitPaw Univd is the best solution. If you want something quick and hassle-free, HitPaw Online Audio Converter works great too.







 HitPaw VoicePea
HitPaw VoicePea  HitPaw VikPea (Video Enhancer)
HitPaw VikPea (Video Enhancer) HitPaw FotorPea
HitPaw FotorPea
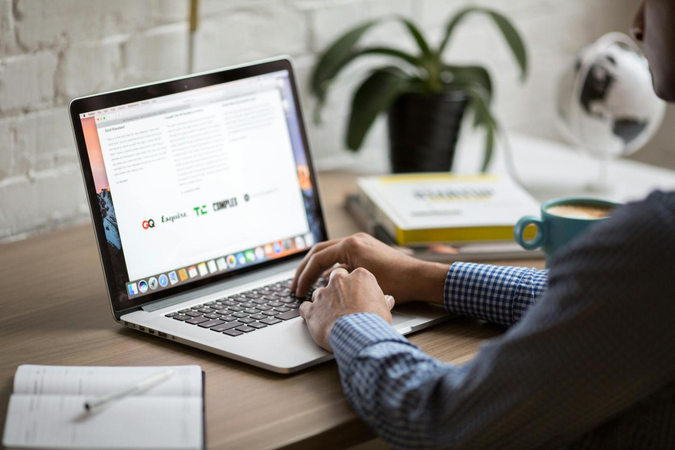
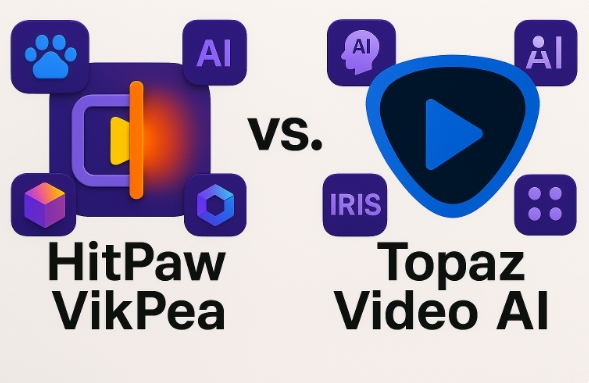

Share this article:
Select the product rating:
Daniel Walker
Editor-in-Chief
This post was written by Editor Daniel Walker whose passion lies in bridging the gap between cutting-edge technology and everyday creativity. The content he created inspires the audience to embrace digital tools confidently.
View all ArticlesLeave a Comment
Create your review for HitPaw articles