How to Send Android Videos to iPhone [4 Ways Included]
Sharing videos among Android devices is a breeze. The same is true for Apple devices, too. However, things get complicated only when you try to transfer videos between Android and iPhone. Familiar methods like Airdrop, Wi-Fi Direct, Quick Share, etc. fall short when sharing videos across platforms. Worry not, there are plenty of ways to send videos from Android to iPhone or vice versa-some easy and some not so easy. This guide covers the most convenient ways of sharing videos between the two platforms. We've also covered step-by-step tutorials on how to send videos from android to iPhone. So, keep reading.
Part 1. Send Short Videos from Android to iPhone with Email
Email is the quickest, fastest, and easiest way to send videos from Android to iPhone. However, it works only for short videos. That's because most email clients have a size limit on attachments. For instance, Gmail has an attachment limit of 25MB. So, if you have a video of 25MB size or smaller, here's how to send Android video to iPhone as an email attachment on Gmail. Here's how you do it:
Step 1:Launch the Gmail app on Android >>> Click 'Compose' in the bottom right corner to compose a new email.

Step 2:Click on the 'Paperclip' button >> Choose 'Attach' >> Browse and choose your video as an attachment.

Step 3:Click the 'Arrow' button at the top to send the video >> Go to your Gmail app on your iPhone >> Open the email with the video attachment >> Savethe video.

Part 2. Send Long Videos from Android to iPhone with Google Drive
Messaging apps like WhatsApp compress media files. So, the quality of the videos is reduced when you are using these apps to share them. In contrast, Google Drive offers a lossless video-sharing solution, which is desired in most contexts. Video uploads and downloads with Google Drive are remarkably fast, making it the ideal choice for users who prioritize speed. Nevertheless, the videos being sent from Android to iPhone via the internet makes it a relatively slow process, often requiring several minutes to hours, depending on the size of the video and your internet bandwidth.
Oh, by the way, make sure that you're using Wi-Fi on both Android and iPhone when sharing videos with Google Drive. Also, Free Google Drive accounts come with a storage limit of 15GB only, so you need to manage the space smartly, and you cannot send videos exceeding this size. Now, let's get to the quick tutorial on how to send Android video to iPhone with Google Drive.
- Step 1: Upload Video to Google Drive on Android
- Step 2: Save Video from Google Drive on iPhone
Launch the Google Drive app on Android >> Click on '+' in the bottom right corner >> Choose 'Upload' >> Select and upload the video to Google Drive.
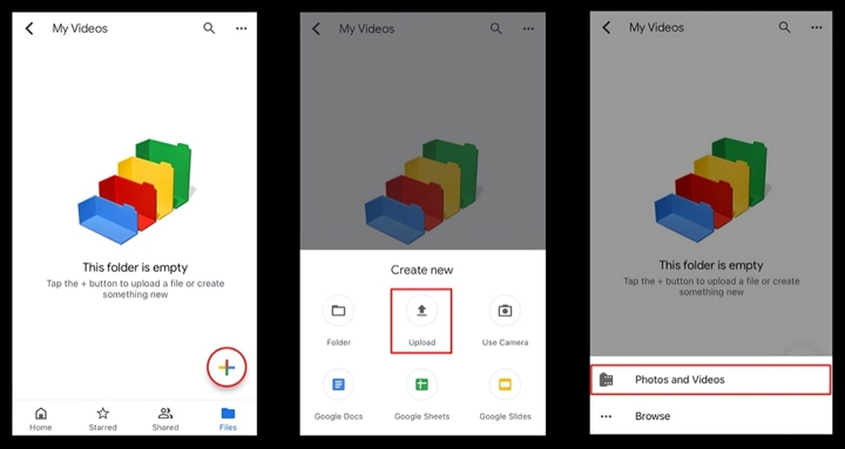
Launch the Google Drive app on iPhone >> Log in to the same Google account you're logged into on the Android version >> Go to 'Files' >> Select the video and download it.
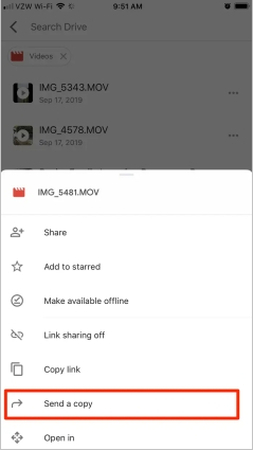
Part 3. Transfer Videos from Android to iPhone with Google Photos
Google Photos is a free, cloud-based storage solution for photos and videos. It lets you sync all or some of your videos and photos to the cloud automatically and then share, send, or access them conveniently from anywhere. The auto-sync feature makes it a tad more convenient than Google Drive to transfer videos from Android to iPhone. However, Google Photos is also subject to the same 15GB storage limit per Google account. So, there isn't much difference between the two options. It's only a matter of familiarity and convenience. If you're more comfortable using Google Photos, then use it.
- Step 1: Back Up Videos on Android
- Step 2: Save Videos on iPhone
Launch the Google Photos app on your Android device >> Sign in to your Google account >> Tap on the 'Profile' icon at the top right corner >> Go to 'Photos Settings' >> Tap 'Backup & Sync' >> Toggle the switch ON >> Let Google Photos sync all your media files.
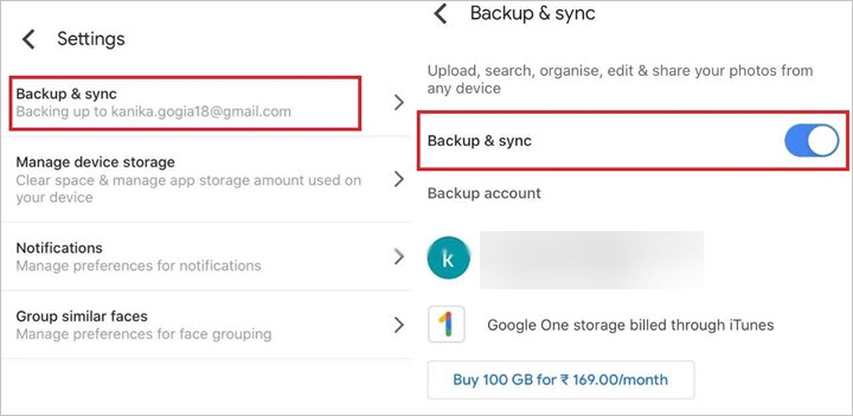
Launch the Google Photos app on your iPhone >> Sign in to the same Google account >> Browse and choose the video you'd like to download >> Tap on it >> Click 'Download.'
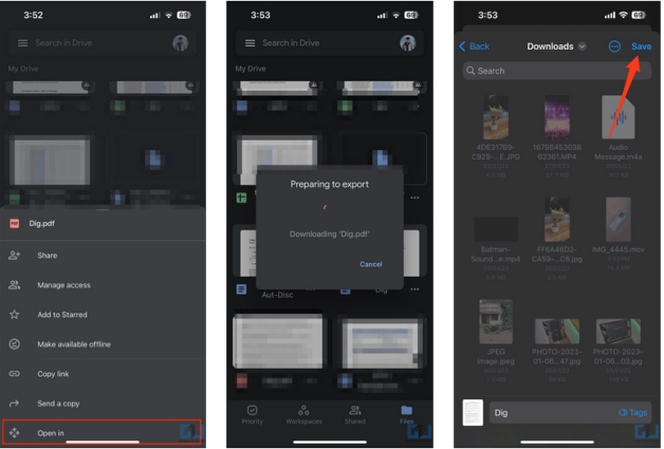
Part 4. Send Videos from Android to iPhone with Shareit
Shareit is a widely popular file-sharing app that transfers photos, videos, music, apps, documents, and a variety of other files over Wi-Fi. Shareit uses Wi-Fi on Android and iPhone to transfer files directly between the two devices. It is slightly more complex than the abovementioned methods and sometimes, slower too. However, its speed is not reliant on your internet connection's bandwidth, which makes it ideal in a variety of contexts. Of course, you need to download Shareit on both Android and iPhone to make the video transfer between the two devices. Here's a quick tutorial on how to share movie from Android to iPhone using Shareit
- Step 1: Send Video from Shareit Android
- Step 2: Detect Share on iPhone
- Step 3: Receive Video on Shareit iPhone
Install Shareit Android app >> Launch it >> Click the 'Send' button >> Choose videos for sending >> Click 'OK'.
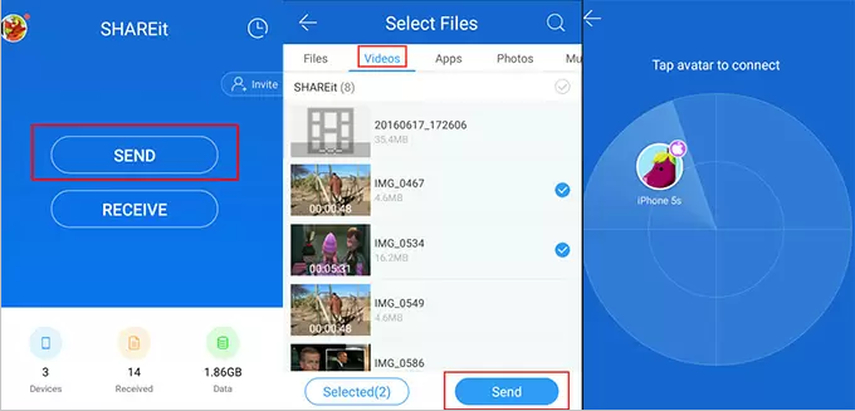
Install the Shareit iPhone app >> Launch it >> Click the 'Receive' button to detect active nearby file shares.
Once the Shareit iPhone app detects all active nearby shares, choose yours >> Click on the image of the share to receive/download videos on your iPhone.
Bonus Tips. Compress Videos for Android to iPhone Sharing
Video transfers between Android and iPhone can be a hassle, particularly when they're big. Univd Video Compressor streamlines this process by compressing massive videos to manageable sizes without noticeable loss in quality. Univd's powerful compression algorithms can reduce video sizes by up to 80% without a noticeable quality loss.

HitPaw Univd - All-in-one Video Solutions for Win & Mac
Secure Verified. 254,145 people have downloaded it.
- Univd can compress up to 5000 files in a single batch.
- Univd can compress videos to mobile-friendly resolutions to drastically reduce sizes.
- Univd supports over 1000 video formats for compression.
- Univd compresses videos faster than others so that you can share videos with ease.
- Set the file size limit for compression, and Univd will adjust compression to make it happen.
- Get clear insights into compressed video size before compression with previews.
Secure Verified. 254,145 people have downloaded it.
FAQs on Sending Videos From Android to iPhone
Q1. Can I use Bluetooth to send videos from Android to iPhone?
A1. No. Apple and Android use two different Bluetooth systems and they're not compatible with each other. So, you cannot send videos between the two devices using Bluetooth.
Q2. Can I send a video through text message?
A2.
Messaging apps like WhatsApp, Telegram, etc. make it easy to send videos via message between Android and iPhone. Still, the videos are compressed automatically to make them small and convenient for sharing.
One workaround is to add the videos into an archive folder like ZIP or RAR using tools like WinRAR or 7-ZIP and share the compressed file via text message.
Conclusion
Sending videos from Android to iPhone may seem tricky, but it's actually simple once you know the right way. Whether you're sending short videos or long videos, there are many clever ways to do it. No matter which method you choose, you can dramatically improve the speed of video transfer using HitPaw Univd. Using Univd, you can compress videos to a fraction of their size, making it easy to transfer videos between Android and iPhone. Check it out today.



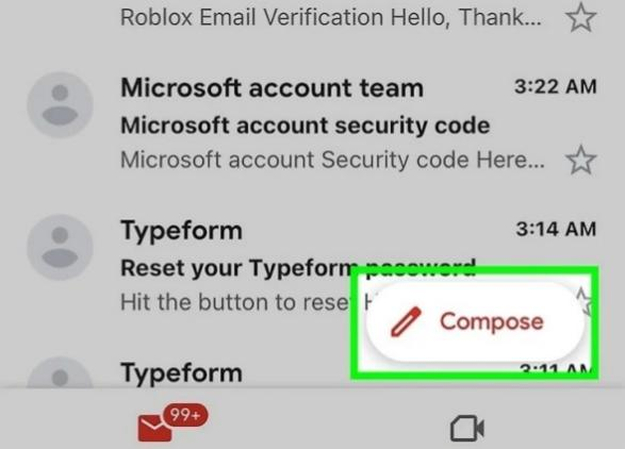
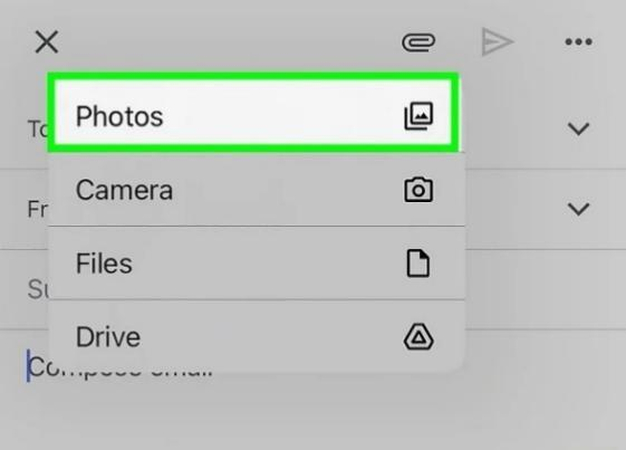
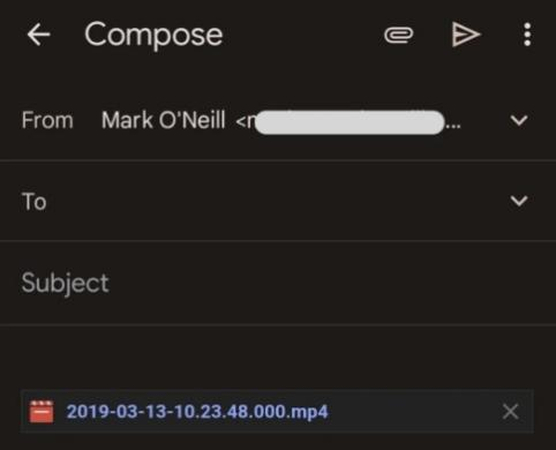





 HitPaw VoicePea
HitPaw VoicePea  HitPaw VikPea (Video Enhancer)
HitPaw VikPea (Video Enhancer) HitPaw FotorPea
HitPaw FotorPea
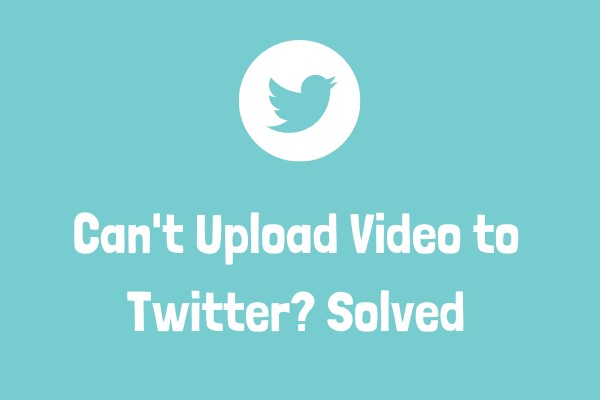
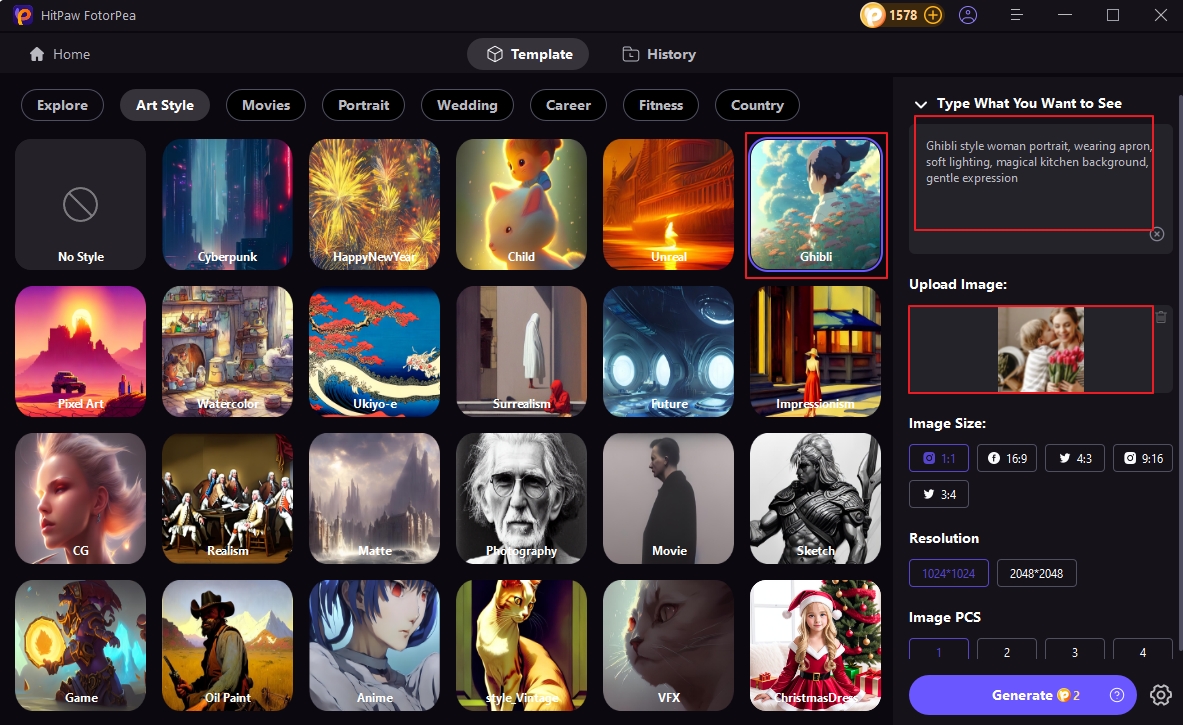

Share this article:
Select the product rating:
Daniel Walker
Editor-in-Chief
This post was written by Editor Daniel Walker whose passion lies in bridging the gap between cutting-edge technology and everyday creativity. The content he created inspires the audience to embrace digital tools confidently.
View all ArticlesLeave a Comment
Create your review for HitPaw articles