Can't Upload Your Video to Twitter/X? Here's How to Fix It
Are you frustrated because you can't upload video to Twitter/X? Uploading videos to Twitter/X can be frustrating when everything seems right on your end but the platform keeps failing. Whether you see error messages or nothing happens at all, users often wonder why they can't upload video to Twitter and how to resolve it quickly. From connectivity glitches to unsupported formats, this guide explains common reasons why Twitter won't let you upload video and shows you step-by-step solutions.
Part 1. Why Can't Upload or Post Videos to Twitter/X?
Whether you're hitting retry loops or seeing vague error notifications, understanding why Twitter won't let me upload video is the first step toward fixing the problem. Videos might fail to post for various technical reasons-from unstable connections to unsupported file formats-that can leave your followers waiting. In this section, we'll explore the main culprits behind posting errors and how to address each one effectively.
1. Poor Internet Connection and Speed
An unstable or slow internet connection can interrupt the data transfer process, causing timeouts or incomplete uploads when you can't upload video to Twitter.
Solution: Check the Internet Connection
- Run a speed test (e.g., Speedtest.net) to confirm you have at least 5 Mbps upload.
- Switch from cellular to Wi-Fi (or vice versa) to see if performance improves.
- Restart your router or try a different network to eliminate local issues.
2. Corrupted Video
If the video file was not exported properly or got damaged during transfer, Twitter's servers may reject it as unreadable.
Solution: Repair or Re-export the Video
- 1.Play the video locally to verify it isn't glitching or skipping.
- 2.Open it in a video editor (e.g., Adobe Premiere, iMovie) and re-export using a standard preset.
- 3.Ensure no abrupt interruptions occurred during the export process (e.g., low battery or software crash).
3. Incompatible Video Format, Resolution, Length, or Size
Videos that don't meet Twitter's technical requirements will fail silently or produce errors like "Upload failed."
Supported Video Specifications by Twitter:
| Specification | Details |
|---|---|
| Format | .MP4, .MOV |
| Video Codec | H.264/AVC |
| Audio Codec | AAC (LC) |
| Audio Channel | Stereo/Mono |
| Length | Up to 140 seconds (512 MB max) for free users; up to 4 hours (16 GB max) for Premium |
| Size | Max 512 MB for free users; up to 16 GB for Premium subscribers |
| Resolution | Minimum 32 × 32; Maximum 1920 × 1200 |
| Aspect Ratio | 1 : 2.39 - 2.39 : 1 range |
| Frame Rate | Up to 40 fps |
Best Video Specifications for Twitter
| Specification | Details |
|---|---|
| Format | MP4 encoded with H264 and AAC |
| Minimum Video Bitrate | 5000KBPS |
| Minimum Audio Bitrate | 128KBPS |
| Resolution | 1280x720, 720x1280, 720x720 |
| Aspect Ratio | 16:9, 1:1 |
| Frame Rate | 30 FPS, 60 FPS |
Part 2. Best Way to Compress or Convert Videos for Uploading to Twitter
If you've ever thought "Twitter won't let me upload video," compressing or converting your video to meet Twitter's specifications can resolve upload issues and enhance playback quality. While many tools offer basic video conversion or compression, finding one that balances speed, simplicity, and output quality is essential. HitPaw Univd combines a user-friendly interface with powerful conversion codecs and compression algorithms, ensuring your video meets size limits without sacrificing clarity.
- Batch convert and compress multiple videos simultaneously with high-speed performance.
- Support for popular output formats like MP4, MOV, AVI, and more.
- Adjust codec settings manually to optimize video quality and file size balance.
- Preview compressed or converted files before processing to ensure desired outcome.
- Built-in parameter presets for different social platforms, including presets for Twitter.
- High-speed hardware acceleration leverage GPU support for faster encoding and decoding.
- Edit basic parameters like bitrate, resolution, aspect ratio, and frame rate easily.
- Intuitive drag-and-drop interface simplifies video import and batch processing tasks.
To Convert Videos for Uploading to Twitter
Step 1.Free download HitPaw Univd and install it on your computer. Launch the software and navigate to the Converter tab. Click Add Video to import your file.

Step 2.Tap Convert All to and choose the desired output format (e.g., MP4 for Twitter).

Step 3.Click the edit icon next to the format to adjust frame rate, select video quality, and tweak other parameters.

Step 4.Press Convert All to start. Once done, your new video will appear under the Converted tab.

To Compress Videos for Uploading to Twitter
Step 1.Select Video Compressor. Click Add Video to load your file(s). Rename the title by clicking the pen icon if needed.

Step 2.Click the gear icon next to a video to choose compression level and output quality.

Step 3.Hit Compress (or Compress All for multiple files). When finished, locate your compressed video(s) in the output folder.

Conclusion
Encountering "can't upload video to Twitter" errors is common, but with the right approach you can overcome them quickly. Start by checking your internet connection, verifying file integrity, and ensuring your video meets Twitter's specifications. When needed, use a reliable converter or compressor like HitPaw Univd to adjust format, size, and codec settings. Armed with these solutions, you'll be back to sharing engaging videos on Twitter/X in no time.
















 HitPaw VoicePea
HitPaw VoicePea  HitPaw VikPea (Video Enhancer)
HitPaw VikPea (Video Enhancer) HitPaw FotorPea
HitPaw FotorPea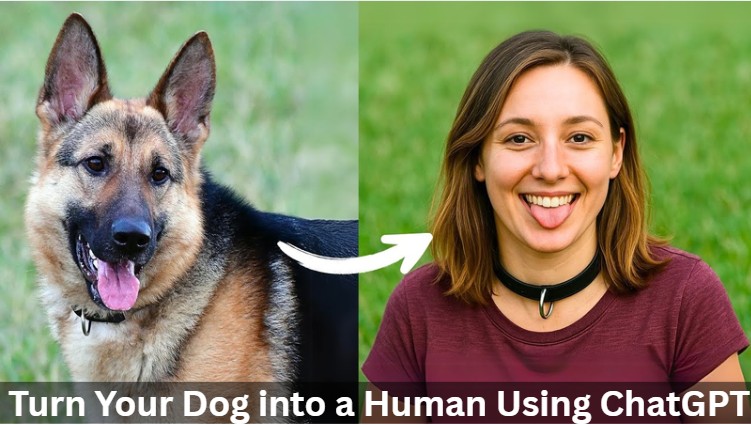
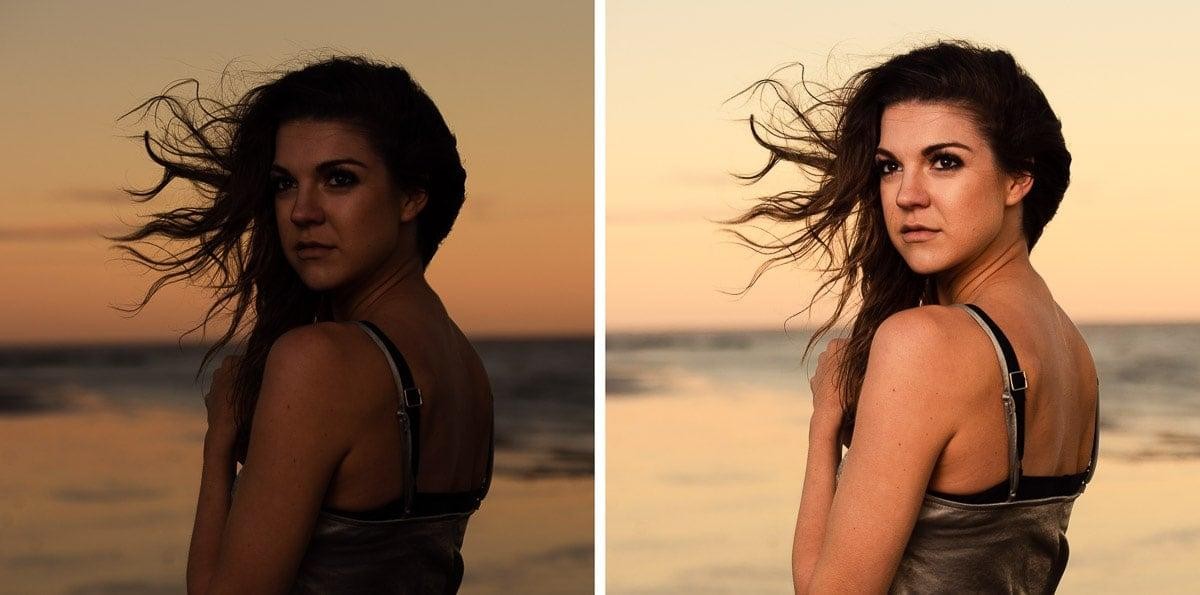


Share this article:
Select the product rating:
Daniel Walker
Editor-in-Chief
This post was written by Editor Daniel Walker whose passion lies in bridging the gap between cutting-edge technology and everyday creativity. The content he created inspires the audience to embrace digital tools confidently.
View all ArticlesLeave a Comment
Create your review for HitPaw articles