Easy Ways to Blur Text in an Image for Privacy or Design
Sometimes you may want to blur text on an image for privacy reasons or enhance the aesthetic in general. Whether you're protecting confidential data, reducing distractions, or just bringing a creative element to your work, blurring text in an image is a handy trick. The best part is that you don't have to be a graphic design expert to accomplish it. Here in this article, we will be talking about different tools and methods that can be used to blur text on an image efficiently.
Part 1: Why Blur Text in an Image?
You have a number of reasons to blur text image. Some of the most fundamental and frequently encountered reasons are:
Protecting Sensitive or Private Information
When putting photographs on the internet or mailing photos to others, you may want personal or private text hidden. Hiding text is a quick and simple means of hiding secret information like addresses, telephone numbers, or email addresses.
Creating Focus by Hiding Distractions
At times, there is distracting text within an image that detracts from the foreground. Removing or blocking the text draws attention to the salient points of the image, such as an object or background.
Styling for Design and Creative Effects
Text blur can be added to a design or artwork. You can, for example, blur specific text for the added touch of fashion or reduce the visibility of the text but still keep it in the background.
Part 3: 4 Top Tools to Blur Text in a Picture
1. Photoshop – Professional Blur Text Tool
Industry-standard image editor with precise control over blurring text using filters like Gaussian Blur. Supports both local and global text blur with adjustable intensity.

Pros
- Pixel-level accuracy for blurring text.
- Multiple blur effects to match different styles.
- Highly customizable, perfect for professional editing.
Cons
- Steeper learning curve.
- Requires paid subscription.
2. Fotor Online Editor – Quick and Simple Blur Text Solution
Web-based editor with an intuitive interface that lets you blur text in an image without affecting the background, making it ideal for quick edits.

Pros
- Easy to use, beginner-friendly.
- Supports basic edits like cropping and resizing alongside blur text options.
- Free version covers most blurring text needs.
Cons
- Limited blur styles compared to professional tools.
- Advanced features require Pro version.
3. Canva Blur Tool – Social Media-Friendly Text Blurring
Design platform with a built-in blur tool for quickly blurring text in social media graphics, ads, and other visual content. Blur strength can be adjusted to suit the design.

Pros
- Fast and beginner-friendly.
- Adjustable blur strength for custom effects.
- Free to use, with paid upgrades for extra features.
Cons
- Cannot directly blur text layers; must convert to image first.
- Less precise than professional software.
4. GIMP – Free and Powerful Desktop Editor
Open-source image editor with advanced filters like Gaussian Blur for blurring text precisely. Offers flexibility close to Photoshop without any cost.
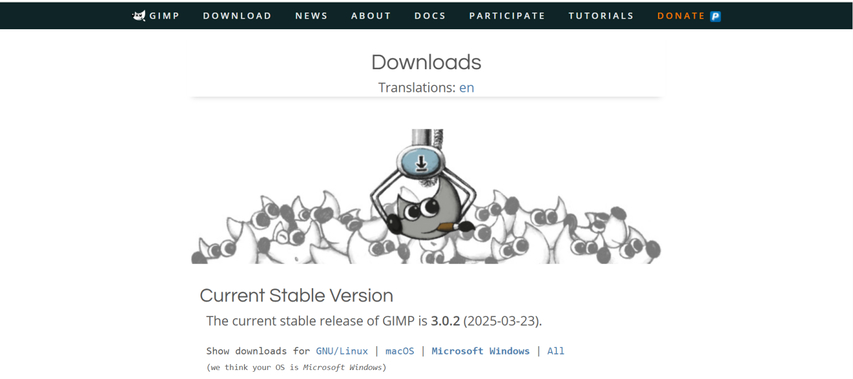
Pros
- Completely free and open-source.
- Fine control over blur text effects.
- Plugin support for extended functionality.
Cons
- Outdated interface compared to modern editors.
- Steeper learning curve for beginners.
Part 3: From Blurred Text to Crystal-Clear Images with HitPaw FotorPea
HitPaw FotorPea is a simple web-based application by which you can blur text from photos in seconds without compromising image quality. It has adjustable blur levels, where you can set the strength of the blur effect. It is especially well-suited for novices due to the simplicity of its user interface and does not require any software download. HitPaw FotorPea produces good-quality output with no pixelation and is quick in processing.
Key Features of HitPaw FotorPea
- Clear Text Enhancement: HitPaw FotorPea allows users to make text in images clearer and more readable for different purposes.
- High-Resolution Quality: Improves overall image quality and resolution for better visual results.
- Scratch and Color Repair: Restores images with scratches or dull colors to a more natural state.
- Maintains Image Details: Processes images while keeping their original details intact.
- Batch Processing with Preview: Allows multiple images to be processed at once with a real-time preview of the results.
How to Blur Text in a Photo Using HitPaw FotorPea
And so, let us go straight to the step-by-steps on removing text blur through HitPaw FotorPea. It is really simple to use even for beginners.
Step 1: Upload the Images to HitPaw FotorPeaOpen HitPaw FotorPea and click "Enhance Photos Now" to upload your images. Supported formats are PNG, JPEG, JPG, WEBP, and TIFF.

Step 2: Choose the Text Model
After uploading, click "Preview" to start. For images with text, select the Text Model to make the words clearer and sharper.
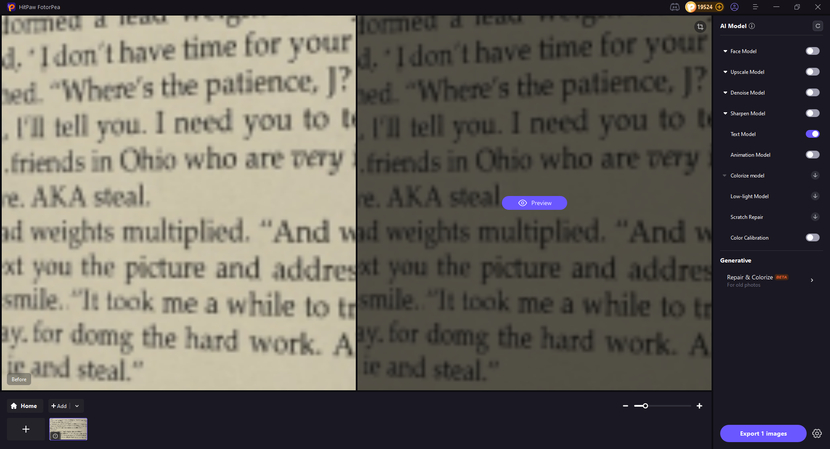
Step 4: Preview and Export
Once you're happy with the result, click "Export" to save the enhanced image to your device. The enhanced text improves its clarity and readability, making the content much easier to understand.
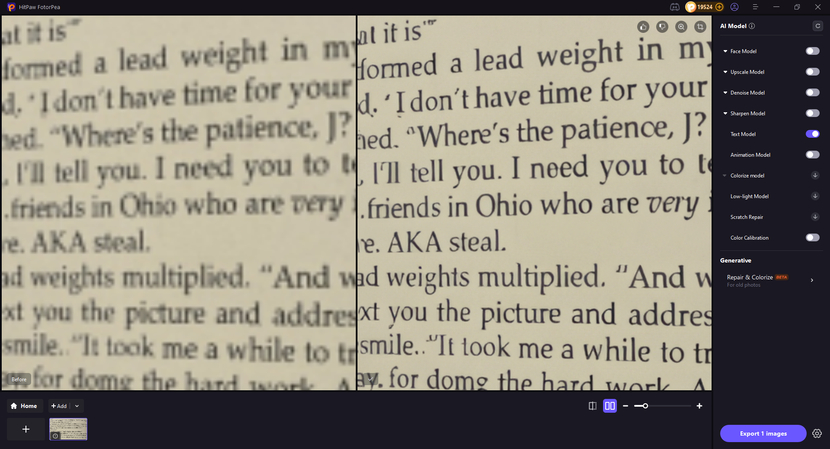
Part 4: FAQs About Blurring Text in Images
Q1. How can one blur text effectively without doing damage to the background?
A1. The best method to blur text image without disturbing the background is by editing software through its masking or selection tool. Software like HitPaw FotorPea and Photoshop offer this feature.
Q2. Can blurred text be reversed or read again?
A2. If text in an image has been blurred, it can never be reversed. If the text is only slightly blurred, there may be some possibility of attempting to sharpen it, but in many situations, the blur cannot be reversed.
Q3. Is there a free online blurring tool for text?
A3. Yes, you can find there are few free online tools where you can blur text image within photos with ease. PhotoShot, Fotor, and Canva are excellent ones that provide free services like the functionality of blurring text without affecting the rest of the picture.
Conclusion
Blurring text in an image can be useful for many purposes, from protecting sensitive information to creative design effects. When it comes to removing that blur, HitPaw FotorPea stands out as a straightforward and effective tool. Whether you’re a beginner or a professional, it allows you to easily reduce or remove text blur without sacrificing the overall quality of your photos.








 HitPaw Univd (Video Converter)
HitPaw Univd (Video Converter) HitPaw VoicePea
HitPaw VoicePea  HitPaw VikPea (Video Enhancer)
HitPaw VikPea (Video Enhancer)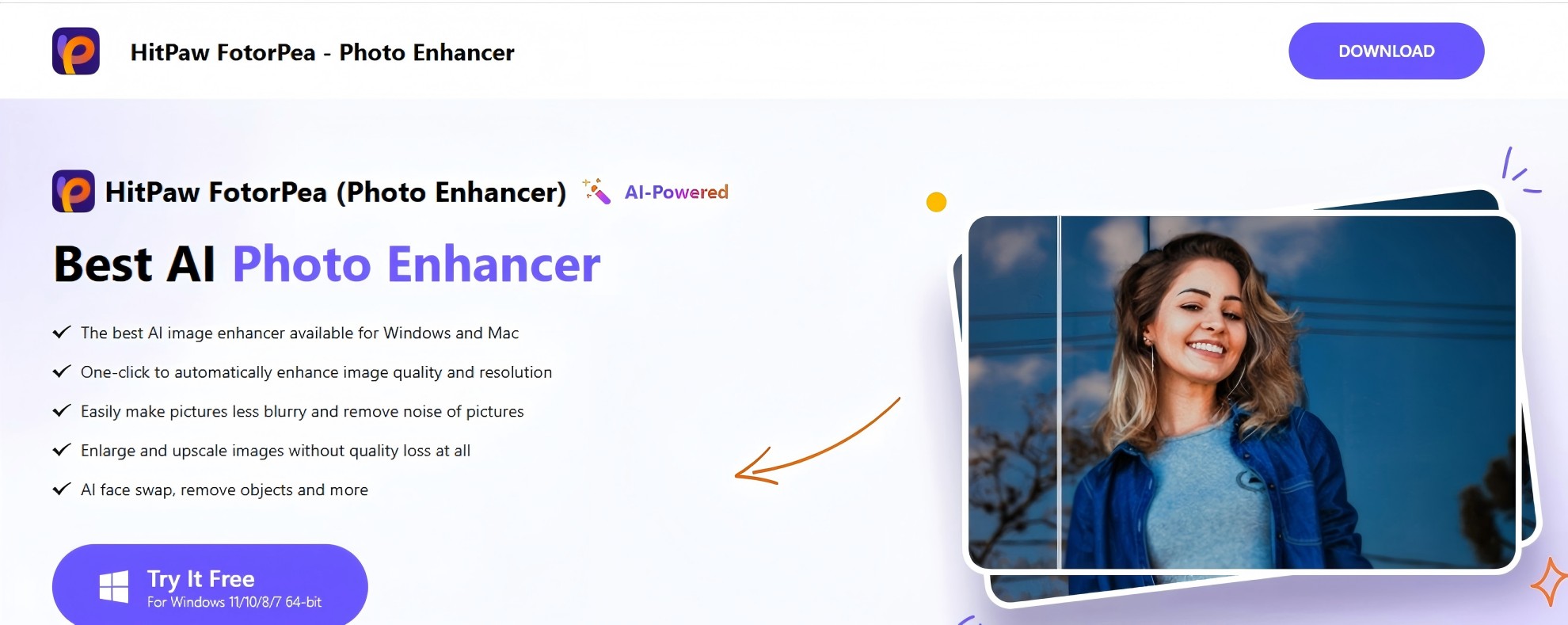
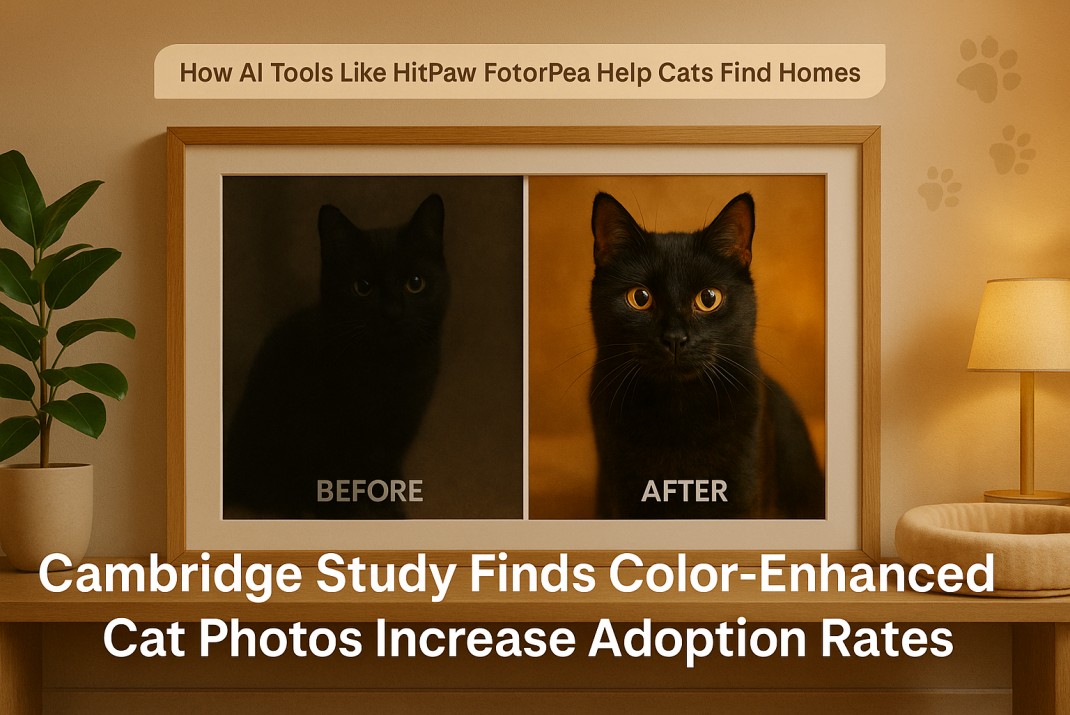


Share this article:
Select the product rating:
Daniel Walker
Editor-in-Chief
This post was written by Editor Daniel Walker whose passion lies in bridging the gap between cutting-edge technology and everyday creativity. The content he created inspires the audience to embrace digital tools confidently.
View all ArticlesLeave a Comment
Create your review for HitPaw articles