How to Convert AAC to WAV with Online and Free Tools
When it comes to high-quality audio editing or preservation, converting AAC to WAV is often necessary. While AAC (Advanced Audio Coding) is a widely used lossy format suitable for streaming and storage, WAV (Waveform Audio File Format) is an uncompressed format that offers the highest audio fidelity, making it ideal for music production, broadcasting, and archival purposes.
So why convert AAC to WAV?
- Audio quality preservation: WAV files maintain the original quality with no compression artifacts.
- Editing compatibility: Professional audio editors prefer WAV due to its raw, uncompressed nature.
- Playback versatility: WAV is supported on a wide range of platforms and audio workstations.
Below is a detailed comparison between AAC and WAV:
| Feature | AAC | WAV |
|---|---|---|
| Compression | Lossy | Uncompressed |
| File Size | Smaller | Larger |
| Audio Quality | Good, but slightly degraded | Excellent (original quality) |
| Editing Suitability | Limited | Excellent |
| Compatibility | Widely supported | Universally supported |
| Use Case | Streaming, mobile playback | Editing, archiving, production |
Part 1. How to Convert AAC to WAV with HitPaw Univd
HitPaw Univd is an all-in-one multimedia converter powered by AI. It allows users to convert, compress, and edit audio/video files effortlessly. With support for over 1,000 formats and batch processing, it's especially ideal for handling large files or multiple AAC files needing conversion to WAV.
Step 1: Download and Install HitPaw Univd
Download the appropriate version for Windows or Mac. Install the program by following the on-screen instructions.
Step 2: Launch the Program and Import AAC File(s)
Open HitPaw Univd and click on the "Converter" tab on the home screen to enter the file conversion workspace. Click the "Add Files > Add Audio" button at the top-left corner or drag and drop your AAC files directly into the interface. You can add multiple files for batch conversion.

Step 3: Set WAV as the Output Format
Click the format icon next to each imported file or click "Convert all to" at the bottom left to open the output format list. Navigate to the Audio category and select WAV as the output format. You can also choose sample rate and bitrate if needed.

Step 4: Start the Conversion
Once everything is set, click the "Convert All" button at the bottom-right to begin converting your AAC files to WAV.

Step 5. Access Converted WAV Files
When the conversion is complete, you can preview the converted files by switching to the Converted tab. You can play the WAV file using the built-in player, or click "Open Folder" to locate the output files.

Pros:
- Supports batch conversion and large file handling
- Preserves original audio quality
- Easy-to-use interface
- Lightning-fast conversion speed
- Integrates 20+ lightweightmedia tools
- Windows and Mac compatible
Cons:
- Requires software download
- Some features are limited in the free version
Part 2. Convert AAC to WAV on Windows and Mac
If you're looking for free ways to convert AAC to WAV on your desktop, here are three excellent tools for both Windows and Mac users.
1. Audacity (Windows/Mac/Linux)
Audacity is a free and open-source audio editor that supports multitrack editing and format conversion. With the help of FFmpeg, it supports importing AAC files and exporting to WAV.
Steps to Convert AAC to WAV in Audacity:
- Download and install Audacity.
- Also install the FFmpeg library (prompted during AAC file import) to ensure AAC support.

- Launch Audacity and go to File > Import > Audio.
- Select and open your AAC file.
- After loading, go to File > Export > Export as WAV.
- Choose output location and settings, then click Save.
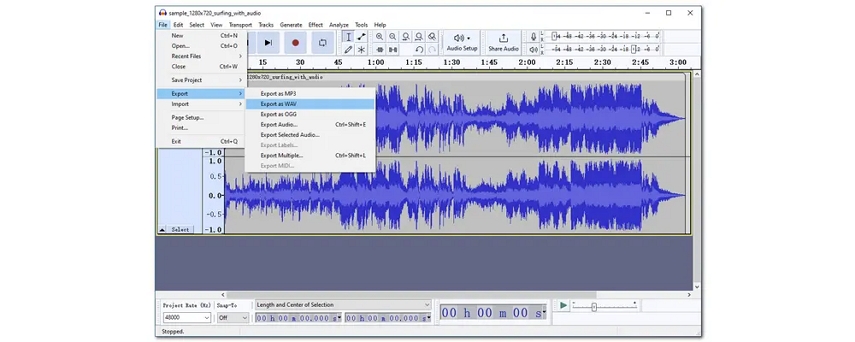
Pros:
- Completely free and open-source
- Professional editing capabilities
- Supports batch export with plugins
Cons:
- Requires FFmpeg installation
- Interface not beginner-friendly
2. FFmpeg (Windows/Mac/Linux)
FFmpeg is a command-line utility used by developers and professionals to manipulate multimedia files. It supports direct AAC to WAV conversion with precision and speed.
Steps to Convert AAC to WAV with FFmpeg:
- Go to the FFmpeg official website and download the version compatible with your operating system (Windows, macOS, or Linux).
- Install and configure environment variables (on Windows) if needed.
- Open Command Prompt (Windows) or Terminal (Mac/Linux).
- Run this command:ffmpeg -i input.aac output.wav
- Replace input.aac with your file name and output.wav with your desired output name.
Pros:
- Ultra-fast and accurate
- Lightweight and scriptable
- No GUI distractions
Cons:
- Command-line only; not user-friendly
- Not ideal for casual users
3. iTunes (Mac) / Music App (macOS Catalina and above)
Apple's iTunes (or Music app) includes basic audio conversion features, including AAC to WAV. This is handy for macOS users who prefer using built-in apps.
Steps to Convert AAC to WAV using iTunes:
- Open iTunes (or Music app on macOS Catalina+).
- Go to Preferences > Files > Import Settings.
- Set Import Using to WAV Encoder, then click OK.

- Add your AAC file to the Library via File > Add to Library.
- Right-click the song > Select Create WAV Version.

- The new WAV file will appear in your library.
Pros:
- Built-in to Mac
- Simple for single file conversions
Cons:
- Limited format support
- No batch conversion
Part 3. Convert AAC to WAV Online
If you only need to convert a few AAC files and want a quick solution without downloading software, online converters are a great choice.
1. HitPaw Online Audio Converter
HitPaw Online Audio Converter is a free web-based tool that supports AAC to WAV conversion directly in your browser.
How to use:
- Visit HitPaw Online Audio Converter.
- Upload your AAC file.
- Choose WAV as the output format.
- Click Convert, then download the file.
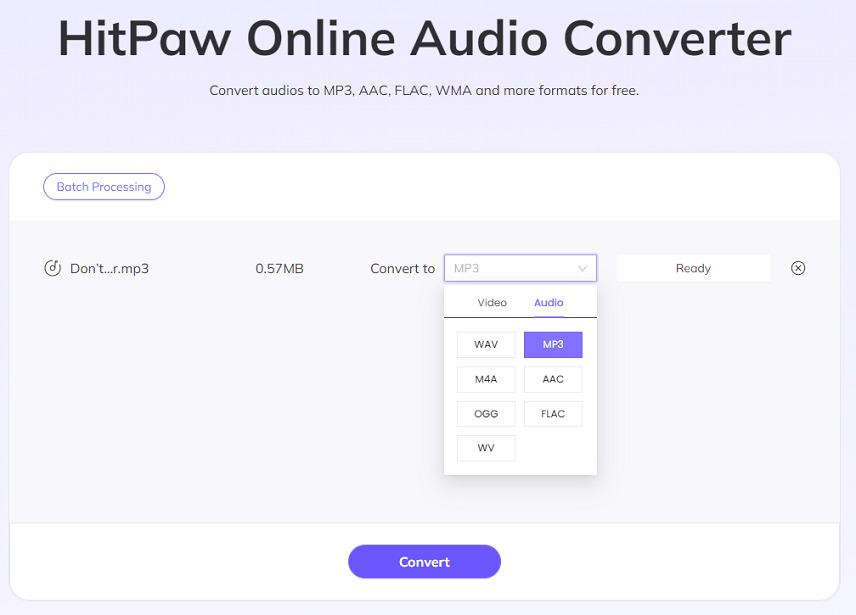
Pros:
- Free and fast
- No installation needed
- Supports multiple formats
Cons:
- File size limit
- Internet connection required
2. CloudConvert
CloudConvert is a cloud-based universal file converter that supports AAC to WAV, along with 200+ other formats. It offers great control over conversion settings.
Steps to Use CloudConvert:
- Go to CloudConvert AAC to WAV page.
- Click Select File to upload your AAC file.
- Set output format as WAV.
- Adjust optional settings (bitrate, sample rate) if needed.
- Click Convert, then download the output.
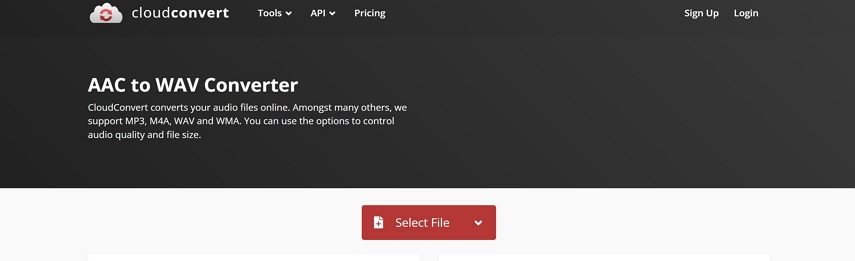
Pros:
- Supports custom settings
- High reliability and accuracy
- API available for developers
Cons:
- Limited free conversions per day
- Requires stable internet connection
3. Convertio
Convertio is an easy-to-use online converter that supports audio, video, document, and image files. AAC to WAV conversion is simple and fast.
Steps to Convert with Convertio:
- 1.Go to Convertio AAC to WAV page.
- 2.Upload your AAC file from local storage, Dropbox, or Google Drive.
- 3.Choose WAV as the target format.
- 4.Click Convert.
- 5.Once done, click Download to get your file.
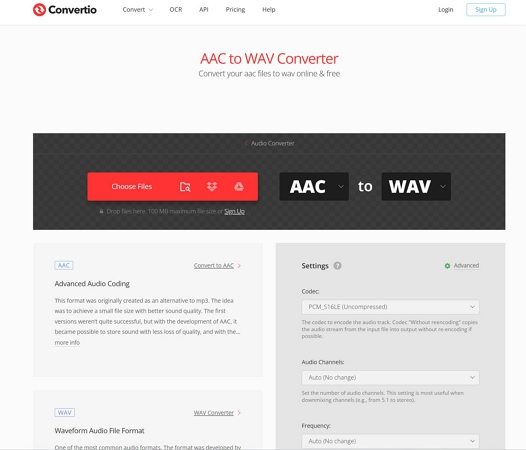
Pros:
- Cloud-based, accessible anywhere
- No sign-up for basic use
- Intuitive user interface
Cons:
- Free users limited to 100MB files
- Speed depends on file size and traffic
Conclusion
Converting AAC to WAV is essential for anyone needing higher audio quality, editing flexibility, or broader device compatibility. For professional and bulk conversions, HitPaw Univd is the best choice-thanks to its high-speed performance, batch processing, and full-quality output. If you just need to convert a single file, free desktop tools like Audacity or online platforms like HitPaw Online Audio Converter offer a quick and easy solution.
Choose the method that best fits your needs-efficiency, convenience, or power.






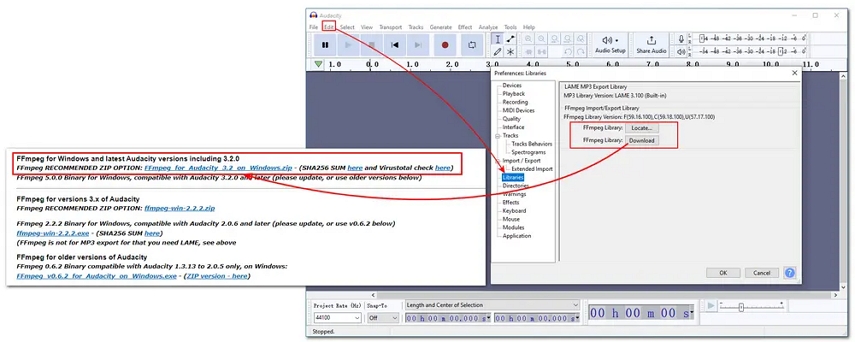
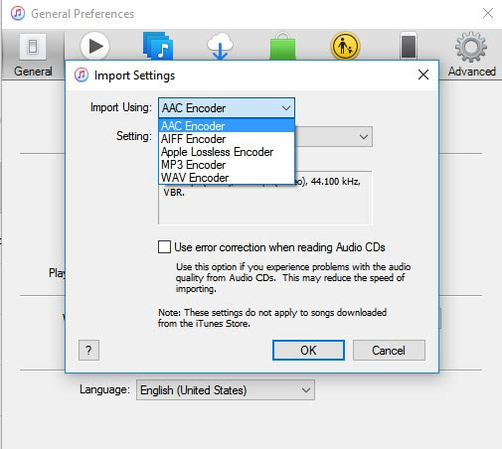
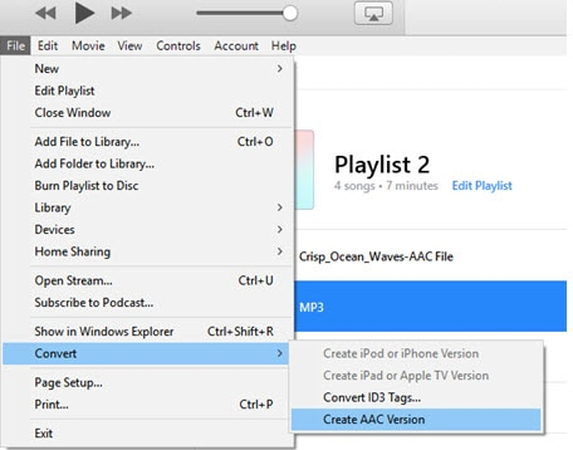

 HitPaw VoicePea
HitPaw VoicePea  HitPaw VikPea (Video Enhancer)
HitPaw VikPea (Video Enhancer) HitPaw FotorPea
HitPaw FotorPea



Share this article:
Select the product rating:
Daniel Walker
Editor-in-Chief
This post was written by Editor Daniel Walker whose passion lies in bridging the gap between cutting-edge technology and everyday creativity. The content he created inspires the audience to embrace digital tools confidently.
View all ArticlesLeave a Comment
Create your review for HitPaw articles