HandBrake Upscale : Effortlessly Upscale Video to 4K Ultra HD
Video creators often struggle to enhance old or lower‑resolution footage. With HandBrake upscaling, you can breathe new life into your media library without breaking the bank. This article covers everything from basic HandBrake upscale video tricks to advanced HandBrake AI upscaling alternatives, ensuring you get crisp, high‑resolution output every time.
Part 1: What Is HandBrake Upscale?
HandBrake upscale refers to the process of increasing a video's resolution whether from 720p to 1080p or upscaling 1080p to 4K using the free, open‑source HandBrake software. While HandBrake isn't natively an AI upscaler, its powerful encoder settings let you adjust quality, resize footage, and fine‑tune bitrate and codecs to achieve remarkably clear results. Whether you're preserving old family movies or preparing content for 4K displays, HandBrake upscaling puts essential controls at your fingertips.
Key Features of HandBrake Upscale
- Adjusting Quality: Shift the "Constant Quality" slider in the Video tab to increase or decrease visual fidelity.
- Resizing Video: In the Dimensions tab, enable "Allow upscaling" and set a higher width/height under "Resolution Limit."
- Fine‑Tuning Settings: Modify average bitrate, encoder choice (x264, x265, AV1), and filters for sharper or cleaner output.
Part 2: How to Use HandBrake Upscale to Improve Video Quality?
Mastering HandBrake upscaling starts with a clear workflow. Though the standard GUI once lacked built‑in upscale features, modern HandBrake versions (1.4+) and the Nightly GUI build now allow direct resolution changes. Even though HandBrake AI upscaling isn't a core feature, the software's flexible CLI and GUI empower you to manually boost resolution and quality, delivering upscaled videos that look crisp on large screens.
Note: HandBrake uses traditional scaling algorithms, people might meet with lower-quality video compare to AI video upscaler.
Step 1. Open HandBrake and Import Your Video
Launch HandBrake, click Open Source, and select your video file. If you prefer advanced options, consider the CLI or Nightly GUI build for extra upscaling flexibility.
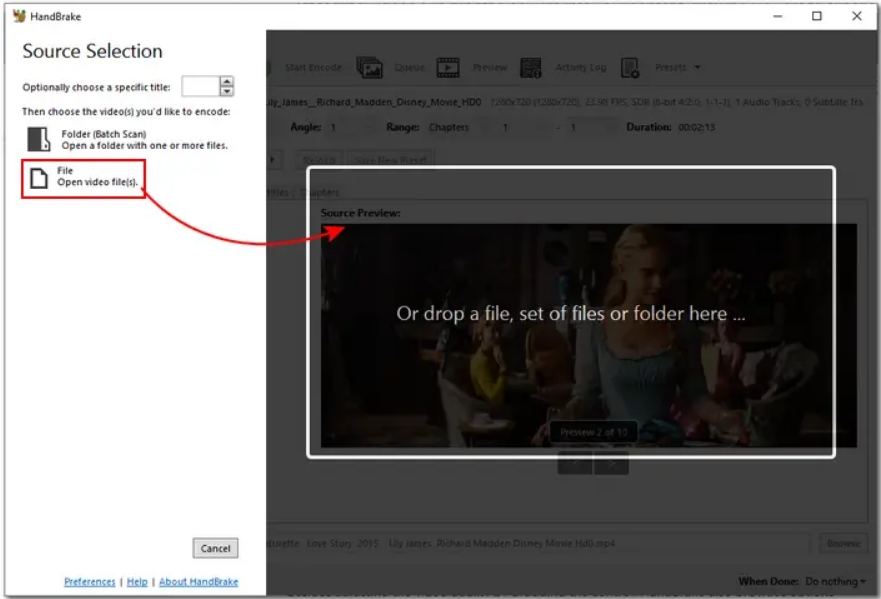
Step 2. Change the Output Resolution
Switch to the Dimensions (or Picture) tab. Manually increase width and height values (e.g., from 1920×1080 to 3840×2160). Remember, presets alone won't change resolution.
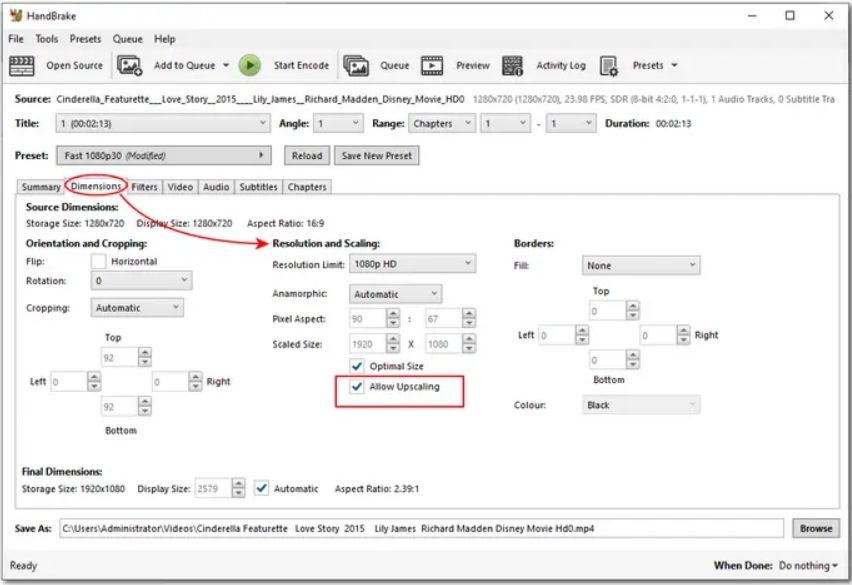
Step 3. Adjust Video Quality Settings
In the Video tab, move the Constant Quality (RF) slider toward lower values for better quality. Aim for RF 22-28 for 4K upscaling. See recommended RF ranges below:
- x264/x265 Encoders: RF 19-23 (720p), RF 20-24 (1080p), RF 22-28 (4K)
- AV1 Encoder: RF 25-35 (720p/1080p), RF 25-40 (4K)
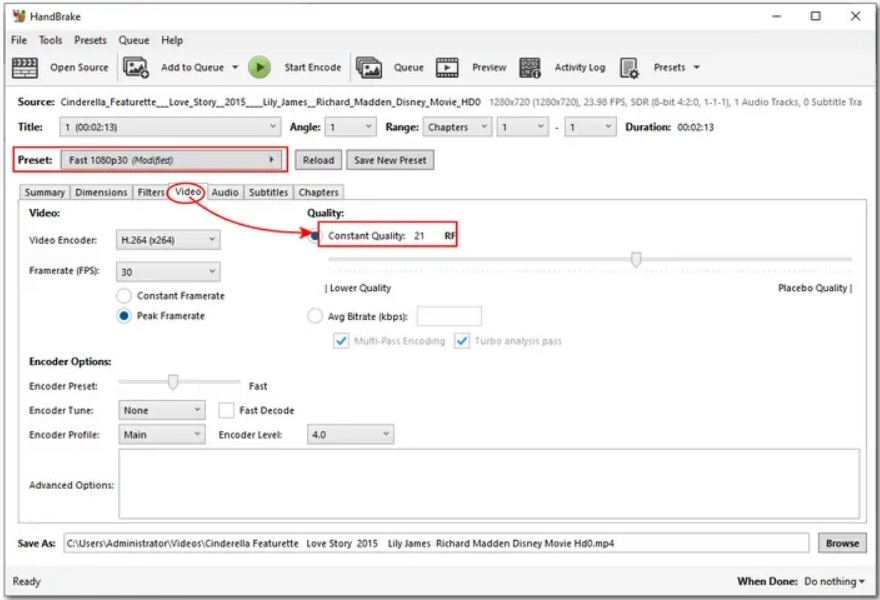
Step 4. Start Encoding
Use the Preview feature to check before encoding. Click Browse to choose an output path, name the file, then press Start Encode. Your HandBrake upscale video process begins immediately.
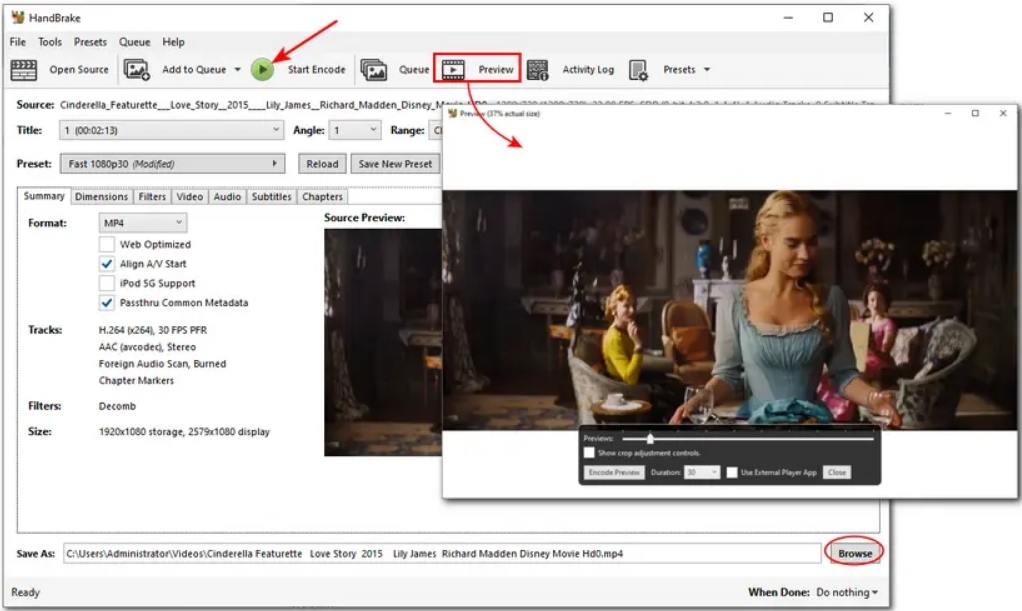
Part 3: Best Settings for HandBrake Upscaling (Dimensions, Filters & More)
Optimizing HandBrake upscaling isn't just about resolution, it's about balancing filters, frame rates, and quality settings. By choosing the right combination of parameters, you can avoid common pitfalls like artifact amplification or choppy playback. Follow these best settings to achieve a professional‑looking HandBrake upscale video with minimal trial and error.
Recommended Handbrake Upscaling Settings
- Dimensions Tab: Manually set target resolution (e.g., 1920×1080 or 3840×2160) and enable "Allow upscaling."
- Filters: Skip aggressive sharpening or denoise filters when upscaling to prevent accentuating compression artifacts.
- Video Quality (RF): Use an RF range of 22-28 for 4K upscaling, balancing file size and image fidelity.
- Frame Rate: Preserve the original frame rate; HandBrake's interpolation is limited and does not create new frames.
Part 4: Pros and Cons of Using HandBrake Upscaling
While HandBrake upscale and HandBrake upscaling offer robust controls and zero cost, they also have inherent limitations. Understanding these pros and cons helps you decide if HandBrake is right for your project or if you need a dedicated AI upscaler for truly dramatic enhancements.
Pros
- 100% Free & Open‑Source: No trials, watermarks, or subscription fees required.
- Cross‑Platform: Compatible with Windows, macOS, and Linux for seamless workflow.
- Encoding Control: Customize presets, codecs, bitrate, resolution, and filters fully.
- Batch Processing: Convert multiple videos in one queue, saving time on large projects.
Cons
- No AI Enhancement: Relies on traditional pixel interpolation without neural upscaling.
- Potential Artifacts: Standard interpolation (e.g., Lanczos) can produce softer edges.
- Larger Files, Same Detail: Upscaled videos increase file size without adding native detail.
Part 5: Best HandBrake Upscaler Alternative to Upscale Video to HD/4K/8K
For those seeking true HandBrake AI upscaling capabilities, HitPaw VikPea stands out as a dedicated solution. Leveraging neural networks, VikPea can enhance textures, sharpen faces, and restore clarity in low‑resolution footage tasks beyond HandBrake's interpolation methods. Its intuitive interface and diverse AI models let you upscale to HD, 4K, or even 8K without expert tweaking, making video enhancement accessible to all creators. All You need to do is just choose those AI models. From anime upscaling to face upscaling, from light enhancement to denoise video, all done in one.
- AI‑powered resolution boosting for crystal‑clear 4K and 8K upscaling.
- Multiple specialized AI models: General, Sharpen, Portrait, and Quality Repair.
- One‑click batch processing for simultaneous upscaling of dozens of files.
- Real‑time preview to compare original and enhanced footage instantly.
- Automatic noise reduction and artifact removal during upscale.
- Custom export settings for format, bitrate, and file size optimization.
- Hardware acceleration support for faster AI upscaling on modern GPUs.
Step 1.Download and Launch: Install HitPaw VikPea, then click Choose file or drag‑and‑drop videos into the interface.

Step 2.Select AI Model: Pick from General, Sharpen, Portrait, or Video Quality Repair based on your content.

Step 3.Preview & Export: Hit Preview to inspect results, then click Export to save your upscaled masterpiece.

Frequently Asked Questions about HandBrake Upscaling
Q1. Can HandBrake upscale to 4K?
A1. Yes. By manually increasing the output resolution in the Dimensions tab and using an RF value between 22 and 28, HandBrake can upscale 1080p videos to 4K Ultra HD. Ensure "Allow upscaling" is enabled under "Resolution Limit".
Q2. Does HandBrake support AI‑based upscaling?
A2. No. HandBrake uses traditional interpolation filters (e.g., Lanczos) rather than AI algorithms. For true AI upscaling, consider dedicated tools like HitPaw VikPea.
Q3. Is HandBrake good for enhancing old or low‑quality videos?
A3. HandBrake can improve perceived quality through bitrate and resolution adjustments, but it won't restore lost detail. It's best used for format conversion and slight upscaling rather than dramatic enhancement.
Conclusion
HandBrake upscale and HandBrake upscaling provide powerful, cost‑free options for improving video resolution and quality. By mastering resolution settings, RF values, and filters, you can achieve solid upscaling results right within HandBrake. For creators who need next‑level enhancement, AI‑driven alternatives like HitPaw VikPea deliver superior clarity and detail, making it easy to transform old or low‑resolution footage into stunning HD or 4K content. Whether you stick with HandBrake's flexibility or opt for an AI upscaler, your videos are destined to look sharper and more professional.











 HitPaw Univd (Video Converter)
HitPaw Univd (Video Converter) HitPaw VoicePea
HitPaw VoicePea  HitPaw FotorPea
HitPaw FotorPea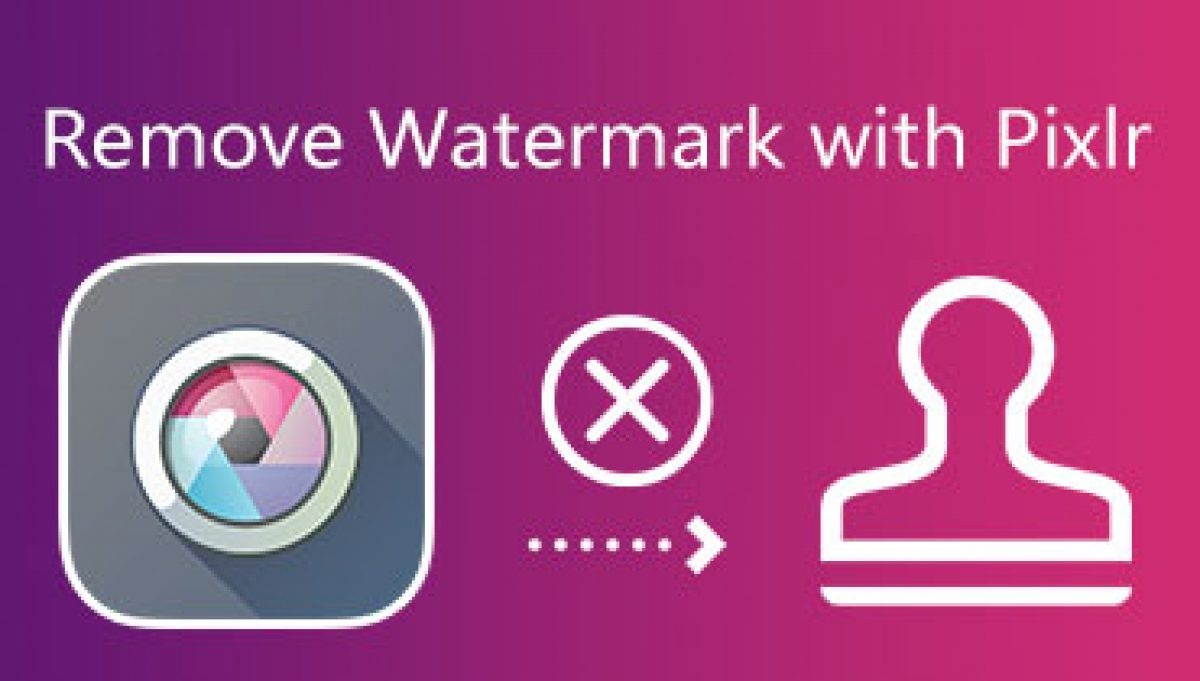

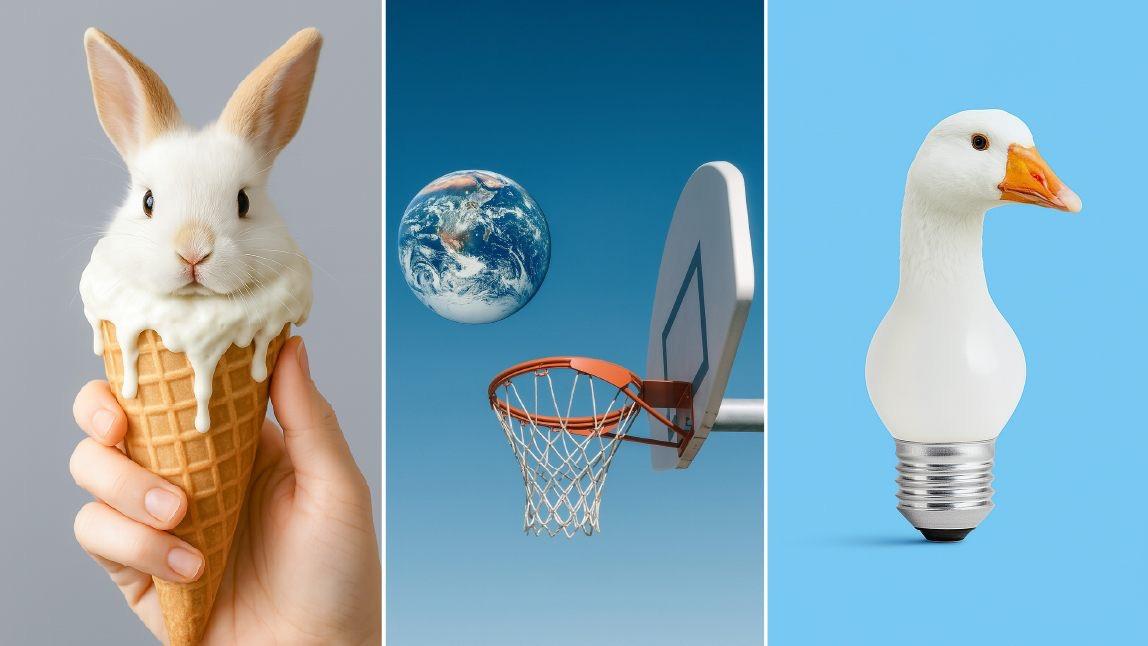

Share this article:
Select the product rating:
Daniel Walker
Editor-in-Chief
This post was written by Editor Daniel Walker whose passion lies in bridging the gap between cutting-edge technology and everyday creativity. The content he created inspires the audience to embrace digital tools confidently.
View all ArticlesLeave a Comment
Create your review for HitPaw articles