How to Convert MOV to MP4 on Mac
MOV and MP4 are two of the most popular video formats, but with crucial differences. MOV is a proprietary video format developed by Apple for its devices and software like QuickTime. It's a high-quality video format, but the MOV videos tend to be big in size. For this reason, users often prefer to convert QuickTime MOV to MP4 on Mac. Since MP4 is relatively smaller in size and offers identical quality and viewing experience, it's preferred by both professionals and casual users. Additionally, MP4 enjoys much broader support among video players and video editors. If you're looking for easy ways to convert videos from MOV to MP4 format, keep reading this guide.
Part 1. Best Video Converter to Convert MOV to MP4 on Mac
Univd Video Converter for Mac is one of the few tools with the capability to convert, compress, and edit videos losslessly. Conversion from MOV to MP4 is performed without compromising the original quality of videos. Even metadata and subtitles on the videos aren't lost during conversion. That's what makes Univd a superior QuickTime to MP4 converter for Mac.

HitPaw Univd - All-in-one Video Solutions for Win & Mac
Secure Verified. 254,145 people have downloaded it.
- Preserves the original quality of MOV videos after conversion to MP4.
- Convertsvideos from MOV to MP4 is blazing fast on Univd, even on low-end devices.
- Univd is built and optimized for high performance on Macand Windows system.
- Univd converts videos from MOV to MP4 formats natively, besides 1000+ other formats.
- Univd's powerful algorithms can convert up to 5000 MOV videos to MP4 in a single batch.
- Keep, add, or remove subtitles; preserve or edit metadata; crop, trim, split, and do more.
Secure Verified. 254,145 people have downloaded it.
How to Convert MOV to MP4 on Mac with HitPaw Univd
- Step 1: Import MOV Videos
- Step 2: Choose MP4 as Output Format
- Step 3: Convert MOV to MP4 on Mac
Launch HitPaw Univd >> Go to the 'Converter' module >> Drag MOV videos directly into the tool or use the 'Add Video' button.
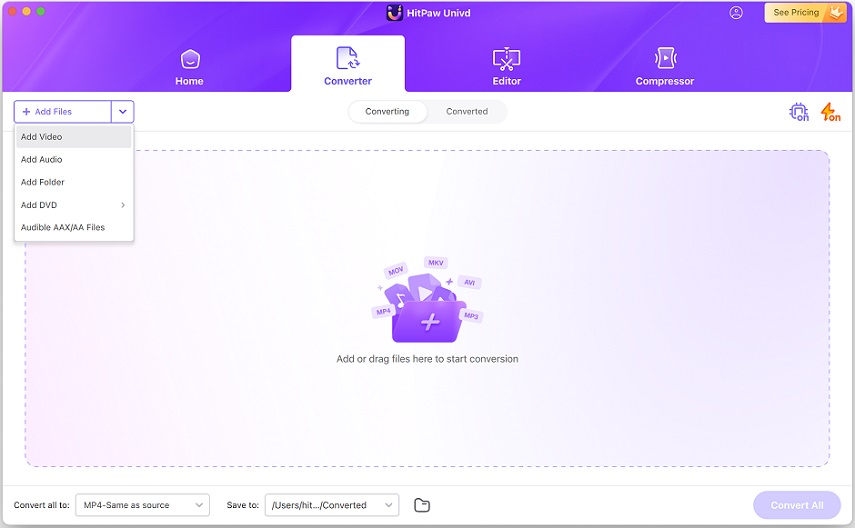
Open the 'Convert all to' menu at the bottom left corner >> Choose the output format as 'MP4'>> Select 'Same as source' output quality or another option from the list.
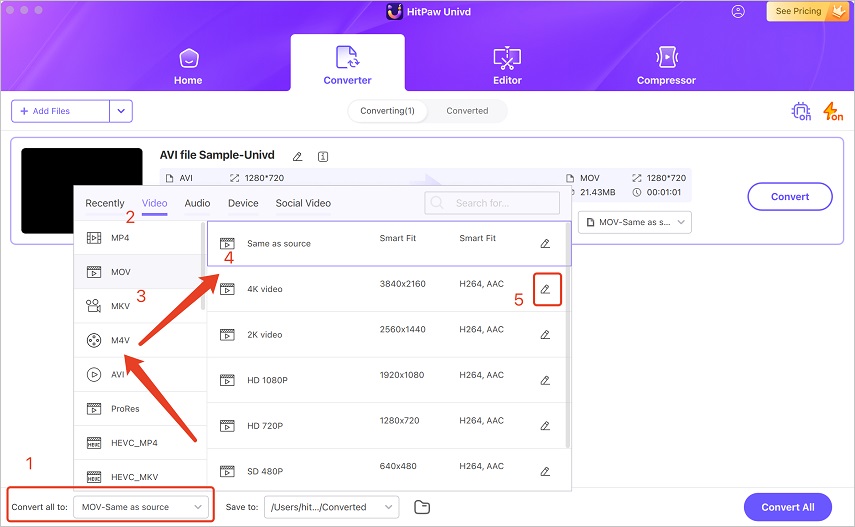
Click 'Convert All' to start the conversion process.
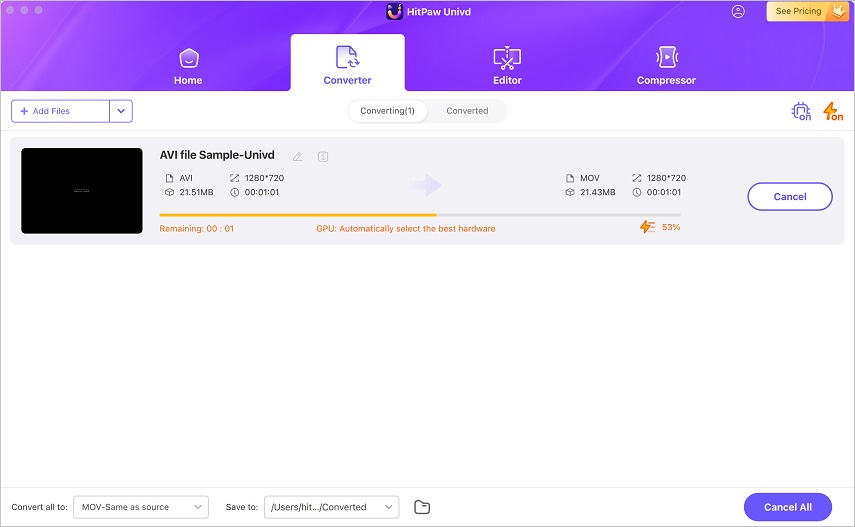
Part 2. 3 Alternatives for Converting MOV to MP4 on Mac
1. VLC Media Player
VLC is a free and open-source media player with capability to change MOV to MP4 on Mac. Since the media player supports both video formats natively, you do not need any third-party plugin or tool to make the conversion. However, the conversion process is quite slow and takes a bit of time. So, this method is suited for converting a handful of short videos at best. Longer videos or a large volume of them require a more robust and capable tool.
How to Convert MOV to MP4 on Mac with VLC Media Player
Step 1:Launch VLC Media Player >> Go to 'File'>> Choose 'Convert/Stream.'

Step 2:Drag the MOV video directly into the first box or use the 'Open Media' button.
Step 3:Choose 'MP4' as the video profile in the 'Choose Profile' section.

Step 4:Choose the destination folder for the compressed video using the 'Browse' button >> Click 'Save'.
Pros
- An all-purpose tool for media playback and editing
- Free and open-source
- Stable performance
Cons
- Lacks advanced conversion tools
- Limited customizations
2. HandBrake
HandBrake is a powerful video transcoding tool for multiple desktop platforms. It's a robust and reliable tool with a range of video conversion features, offering you great customizations. Unfortunately, HandBrake does not have professional support, but it makes up for it with a thriving community of loyal fans who would be happy to assist you with timely information. Once you get past its complicated interface, HandBrake is remarkably powerful, with great video conversion options. HandBrake can change MOV to MP4 on Mac without a plugin, which is a huge advantage, too.
How to Convert MOV to MP4 on Mac with HandBrake
Step 1:Launch HandBrake >> Click 'Browse' at the bottom right corner to find and import MOV.
Step 2:Choose 'MP4' as the container format from the available options.

Step 3:Use the 'Save As' box to browse and select the destination folder for the output.
Step 4:Hit 'Start Encode' when you're done, then start MOV to MP4 Conversionon Mac.

Pros
- Extensive format support
- Batch processing
- Basic video editing features
- Outstanding video conversion customizations
- Offers advanced tools
Cons
- Not beginner-friendly
3. iMovie
That's right! iMovie is perfectly capable of converting MOV videos to MP4. So, you don't have to look far for a third-party tool for MOV to MP4 conversion. It's already available on your Mac. Unfortunately, iMovie offers only basic video conversion features with a few customization options.
Nevertheless, it's optimized for performance on Mac and familiar to Mac users. iMovie is free, easy to use, and features batch conversion capability. It's a great QuickTime to MP4 converter for Mac users.
How to Convert MOV to MP4 on Mac with iMovie
- Step 1: Launch and Set Up iMovie
- Step 2: Import MOV File to iMovie
- Step 3: Share MOV Video from iMovie
- Step 4: Export Video from MOV to MP4 on Mac
Launch iMovie on your Mac >> Go to "Projects" or "Library">> Click the "+" button in the top left >> Select "Movie">> Make your "Theme" selection >> Name the output movie file.
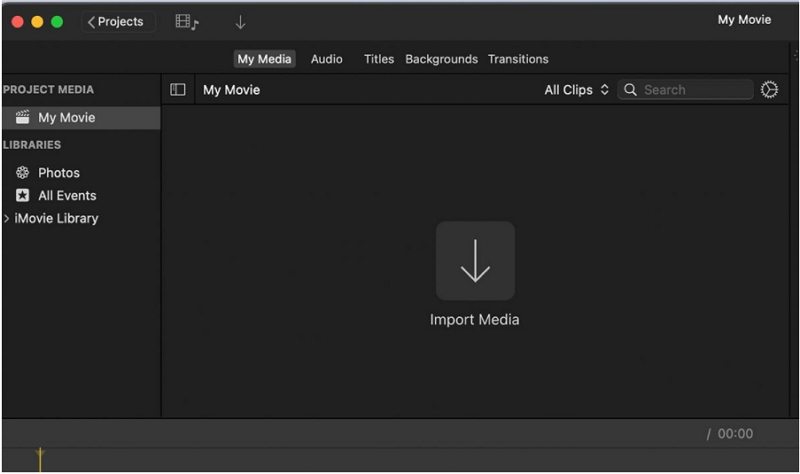
Click the "Import Media" button >> Navigate to your MOV video >> Select it >> Click 'Import All'>> Click and drag the imported MOV video to the timeline at the bottom of the video.
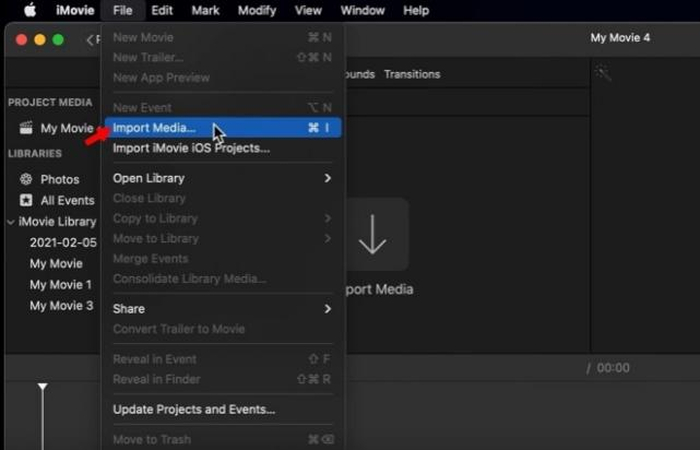
Go to 'File'>> Click 'Share'>> Choose 'File.'
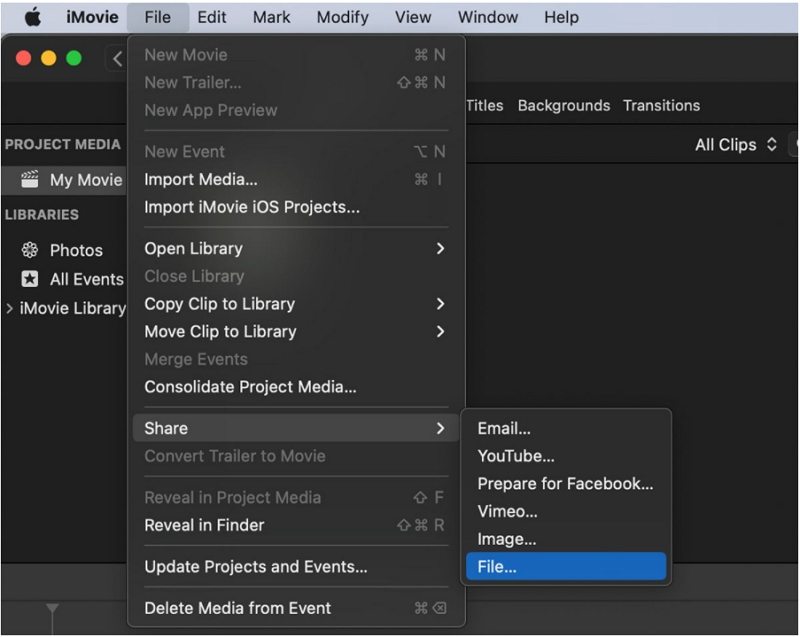
In Format Menu, choose 'Video and Audio'>> Select Resolution and Quality settings >> Hit "Next">> Type the output file name and select its location >> Click 'Save.
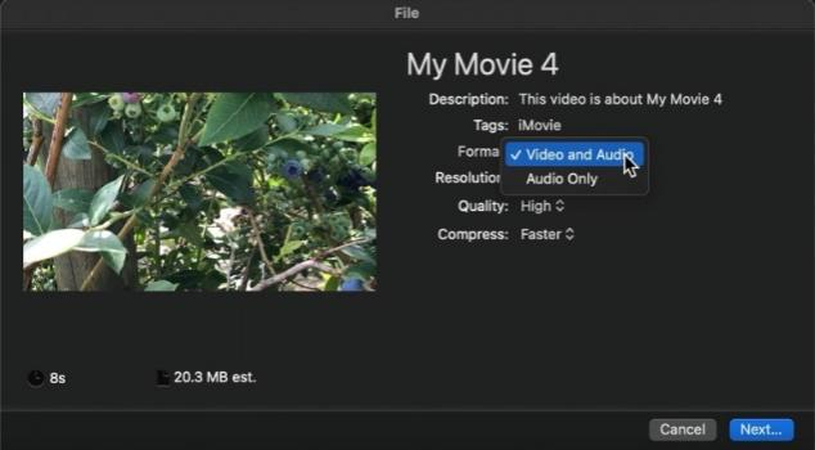
Pros
- Free and preinstalled on Macs
- Native support for MOV to MP4 conversion
- Basic customizations available
- Batch conversion
Cons
- Lacks advanced customizations
- Limited format support
FAQs on Converting MOV to MP4 on Mac
Q1. Can I convert multiple MOV files to MP4 at once?
A1. Many tools support a batch conversion feature, which lets you convert multiple MOV files to MP4 at once. HitPaw Univd, Handbrake, and iMovie are some of them.
Q2. Why won't QuickTime let me save it as MP4?
A2. QuickTime exports all video files as MOV videos. So, you need to use another tool to convert MOV videos to MP4 format.
Conclusion
Converting to MP4 makes the videos compatible with the vast majority of video players, editors, and other types of tools. So, you may want to convert your MOV videos to MP4 for sheer convenience. The good news is that changing a MOV video to MP4 on your Mac is not hard. There are plenty of free and premium tools for performing the conversion. However, HitPaw Univd offers the capability to convert MOV videos to MP4 without any quality loss. It can also convert thousands of videos at once. Check out Univd today.


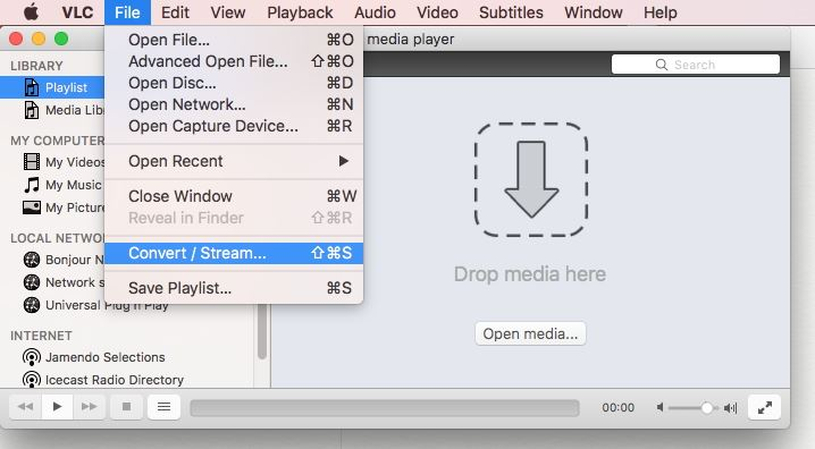
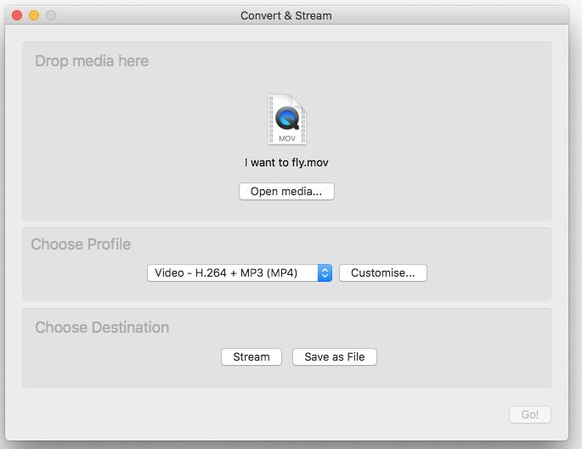
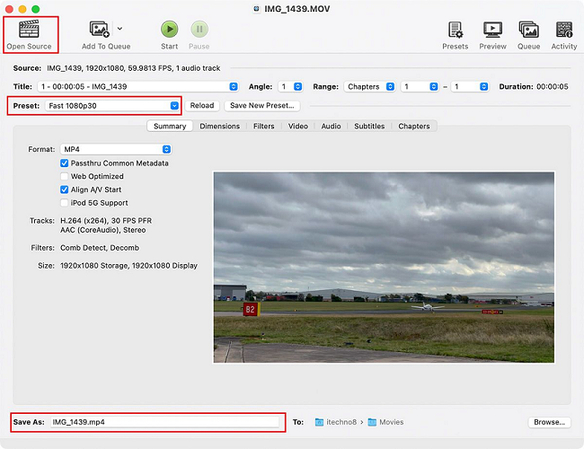
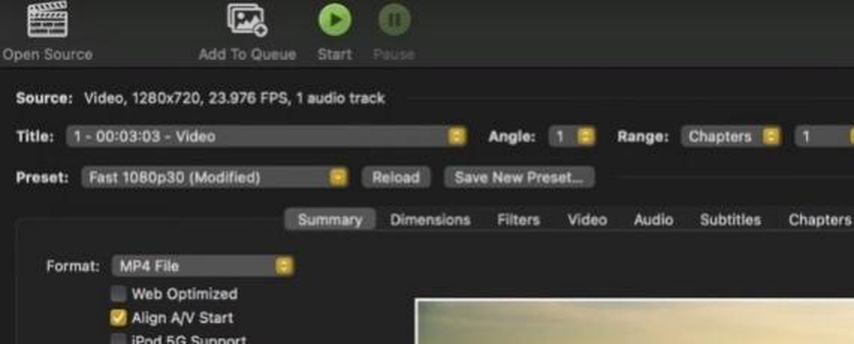





 HitPaw VoicePea
HitPaw VoicePea  HitPaw VikPea (Video Enhancer)
HitPaw VikPea (Video Enhancer) HitPaw FotorPea
HitPaw FotorPea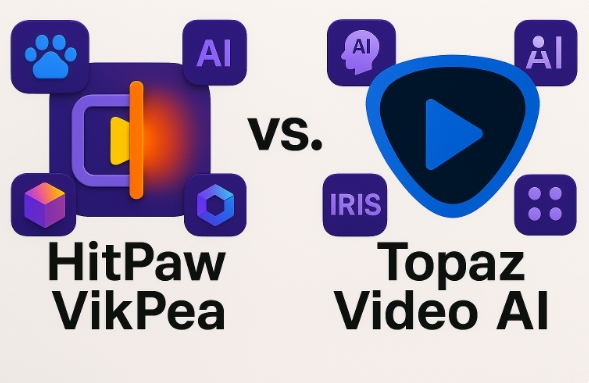
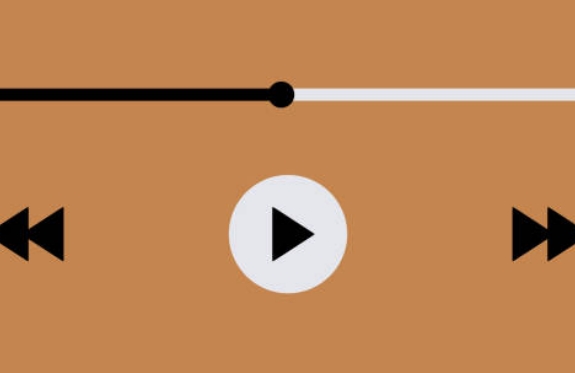
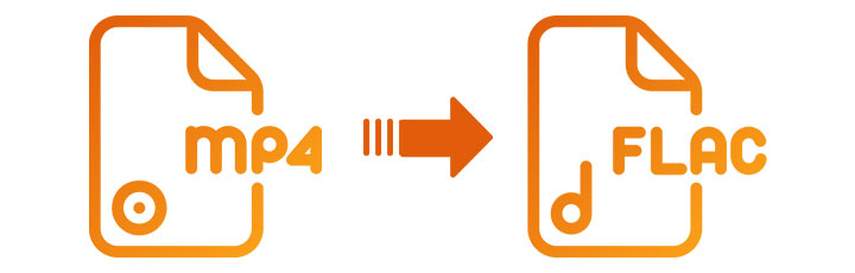

Share this article:
Select the product rating:
Daniel Walker
Editor-in-Chief
This post was written by Editor Daniel Walker whose passion lies in bridging the gap between cutting-edge technology and everyday creativity. The content he created inspires the audience to embrace digital tools confidently.
View all ArticlesLeave a Comment
Create your review for HitPaw articles