How to Fix the OBS Not Recording Audio Issue Through 10 Easy Solutions
Many of us are familiar with OBS, an audio recording tool, which has been proven useful in several tasks like making videos or hosting online classes. However, it often reports issues with OBS not recording audio, which can be quite frustrating in crucial scenarios. This guide is here to share the 10 trusted ways you can apply to fix that challenging issue.
Part 1. 10 Easy Ways to Fix OBS Not Recording Audio
OBS is a fine open-source tool for audio and screen-recording purposes, and many people use it. However, like any other tool, it also falls under the vulnerability of failing in its functions. But there's nothing to worry about, as every problem has a solution. So, this section will highlight all the efficient ways to fix the OBS not recording Mic audio issue:
1. Restart the OBS Application as an Administrator
Sometimes, apps get minor glitches and fail to function properly for unknown reasons or restrictions. In that scenario, a simple restart can be one of the easiest fixes to get rid of those malfunctions. All you have to do is close the OBS application and re-launch it as an administrator. Doing this will provide all the administrative rights to the tool that may solve the problem.
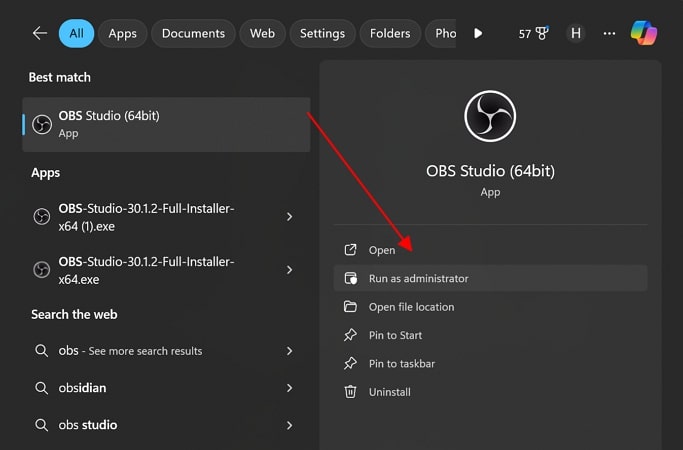
2. Reinstall the OBS Software
When you are done restarting the app, it should normally solve trivial issues. But if the issue with no audio in the recording persists, you can uninstall and reinstall the software. In this way, you can eliminate the errors or bugs that may arise in the app for some unsuccessful updates, leading to this scenario.
3. Update the Audio Driver
Another important and effective way to fix this issue is to update the audio driver on your computer. This is because outdated drivers can cause compatibility issues with the OBS software. To update the audio driver, follow the guide below:
Step 1. First, click the Search bar from the taskbar menu and search for the Device Manager. Then, tap the Device Manager option to access the driver settings across a new window.
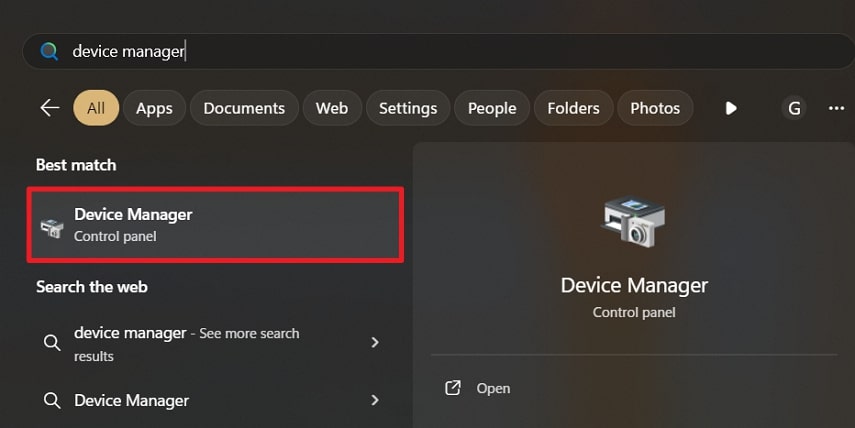
Step 2. Continue to expand the Audio inputs and outputs section and see the installed audio drivers. After that, right-click the driver you want to update and choose Update driver in the following context menu.
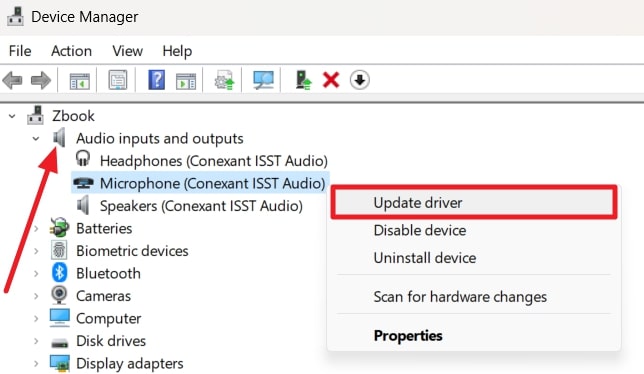
Step 3. Now, select the Search automatically for drivers option from the next window. Your system will check for the latest update and install it automatically.
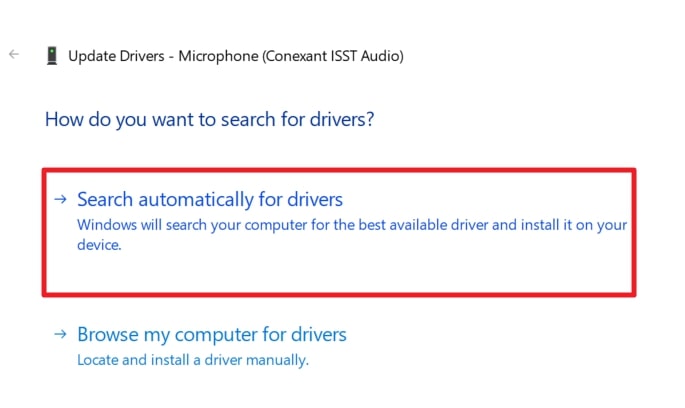
4. Adjust Audio Settings
If there's some misconfiguration in the audio settings of the tool, it may also play a part in the no audio OBS recording problem. Thus, you need to check and reconfigure the settings by following these steps:
Step 1. Start by launching the OBS tool and go to Settings from the Controls section on the right side of the OBS interface.
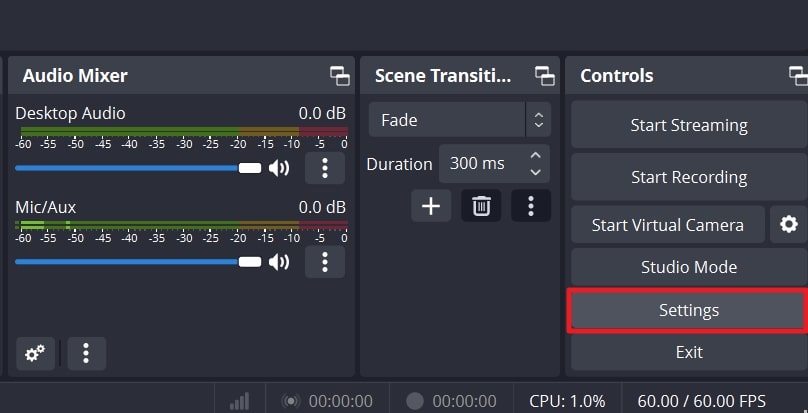
Step 2. Navigate to the Audio settings to see several audio configurations. From the General section, tap the Channels drop-down menu and select Stereo.
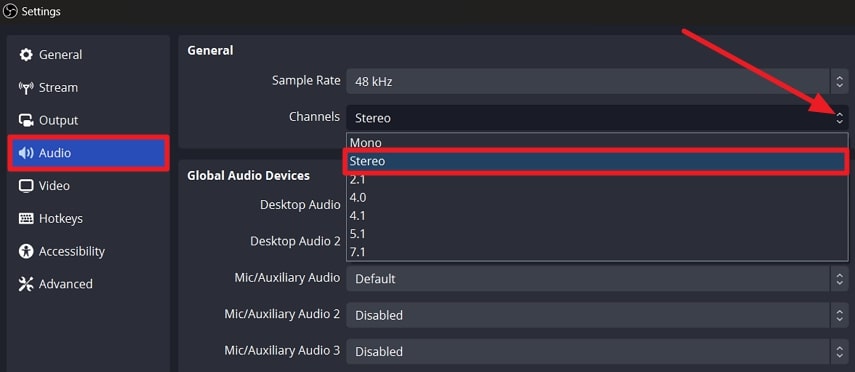
Step 3. Afterward, tap the Mic/Auxiliary Audio drop-down menu from the Global Audio Devices section and choose the microphone device you want to record. Once done, apply changes and restart OBS to see if it works.
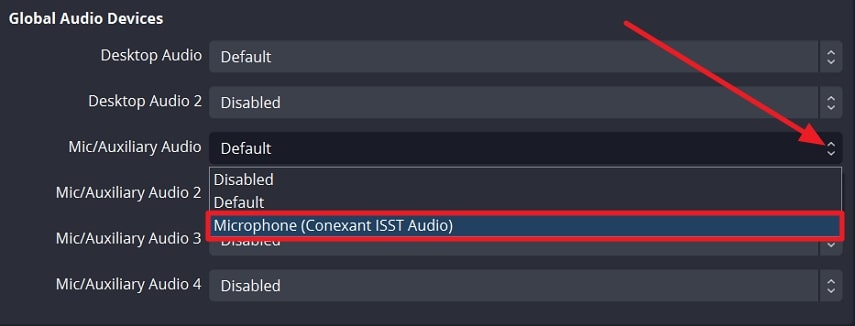
5. Record Audio to a Single Track
Many media players can only play a single track at a time, making it a failure for them if you have set the microphone and the desktop audio as separate tracks. Therefore, applying these steps may solve the issue if you set the tool to record all audio to one track:
Step 1. From the top bar of the OBS tool, click the Edit tab and access the Advanced Audio Properties from the available options.
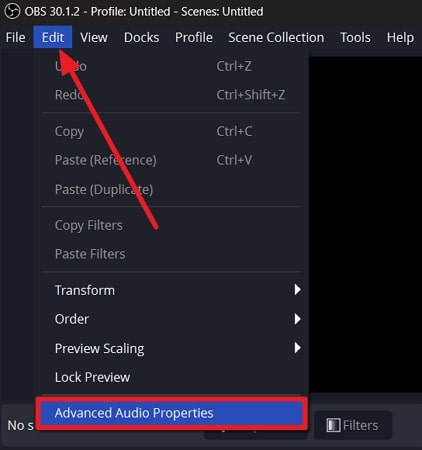
Step 2. There, check the boxes for all the audio sources to set them at the single track.
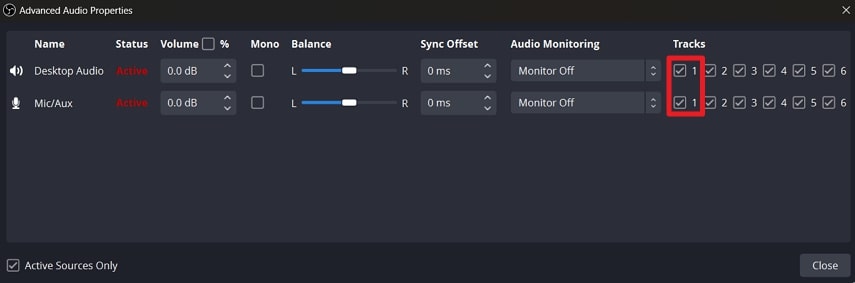
Step 3. Now, return to the main interface, access Settings, and proceed to the Output settings. There, set Advanced as the Output Mode, and make sure that you have checked the Audio Track box in the Recording Settings tab to resolve the problem.
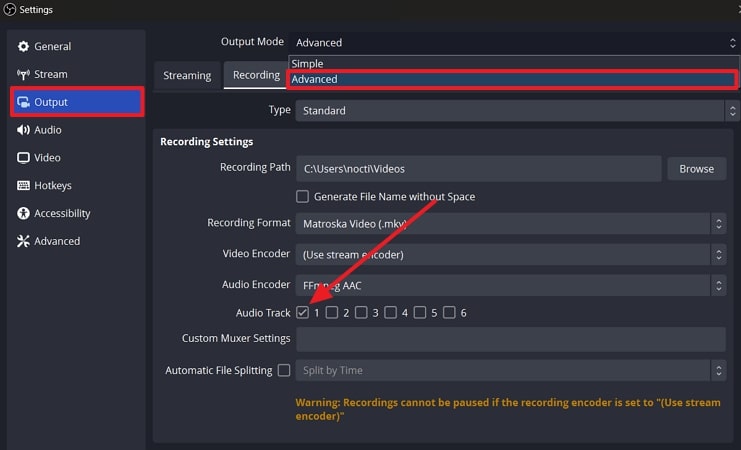
6. Configure the Encoding Settings
You may also encounter the OBS not capturing sound issue if there are some incorrect or incompatible audio encoding settings. Take a look at those settings and make sure that they are aligned with the specifications of your devices:
Step 1. Once again, go to Settings and then the Output settings of the OBS tool. Afterward, scroll over the Streaming section to locate Audio Bitrate.
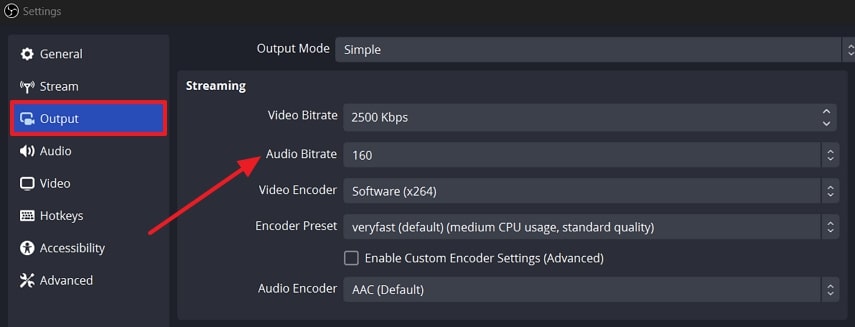
Step 2. Now, expand the Audio Bitrate drop-down menu and set the bitrate according to the limits of your microphone hardware.
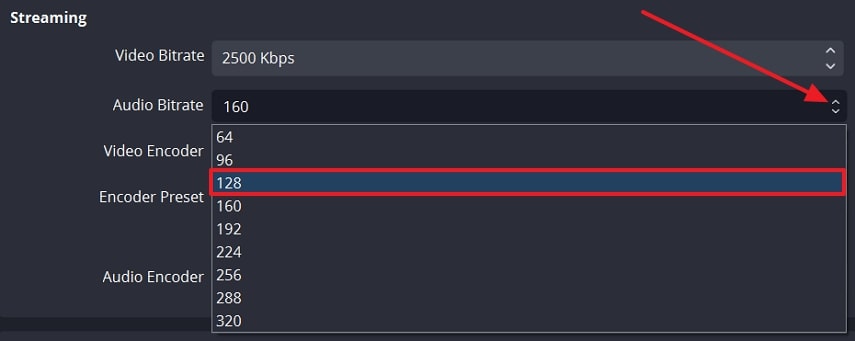
7. Disable All Audio Input Sources and Re-Launch
If we keep using this recording tool without updating, the audio settings may become corrupted or out of sync over time. By removing all the audio input sources, you can clear out any corruption in the device mappings. Here’s how you can disable them by walking through these instructions:
Instructions: After accessing Settings from the tool's main interface, reach the Audio settings. From the Global Audio Devices section, disable each device one by one. Once done, simply re-launch OBS, and it should work perfectly.
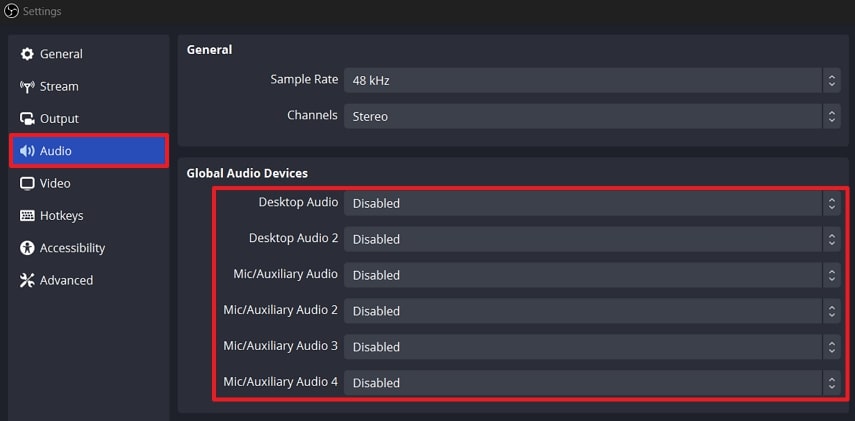
8. Set the Speaker as the Default Sound Device
In some cases, the OBS audio not recording issue lies in the default device you have set for recording sounds. So, you can simply adjust the default settings by applying these straightforward steps:
Step 1. Scroll over the speaker icon from your Windows taskbar and right-click it to access the Sound settings. Then, tap the Speakers option to open its further properties.
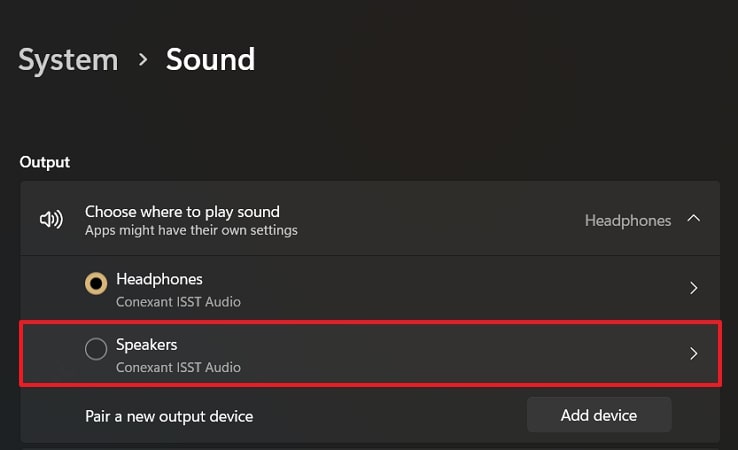
Step 2. There, click the Set as default sound device menu and select Use as default for audio. After that, check if it gets resolved.
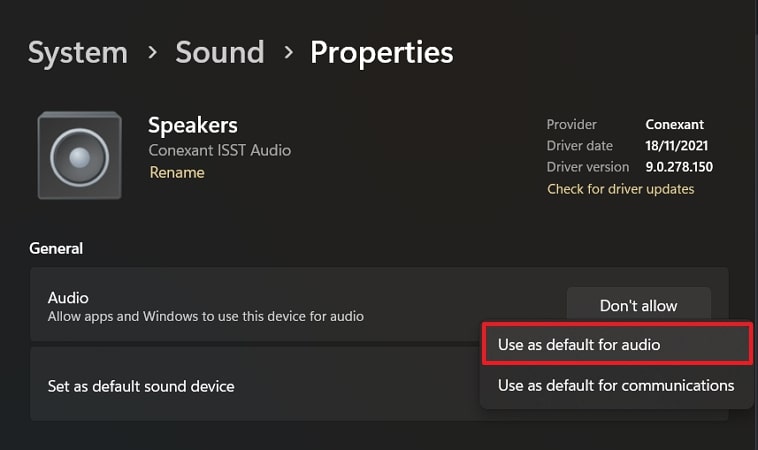
9. Disable Conflicting Software
We all know that multiple software installed in Windows can have some impact on each other. Mostly, these impacts don't cause any trouble to deal with. However, a scenario may come where software might malfunction in the presence of conflicting software. So, to resolve the OBS recording issue, you can try disabling that conflicting application if required.
10. Use the Best OBS Alternative
There's still a bonus way for those who have tried all the above methods, and nothing works. You can simply use an alternative tool with all the recording functions working perfectly. With this approach, you don't need to bother about the OBS not recording audio issues. In this regard, HitPaw Edimakor is one of the best alternatives you can confidently rely on.
Using this recording tool, you can not only capture audio but also record screens with many customization abilities. For instance, it allows you to select the preferred microphone directly from its floating interface and even use brush or highlights on the screen while recording.
This efficient recording tool lets you record audio and screen through the same floating window for quicker access. To learn how you can use this tool for audio recording purposes, here's a comprehensive guide:
Step 1. Access the Screen Recorder Tool
After downloading and installing HitPaw Edimakor on your computer, run its application. Then, wait for the interface to launch and click the Screen Recorder button to access this tool.
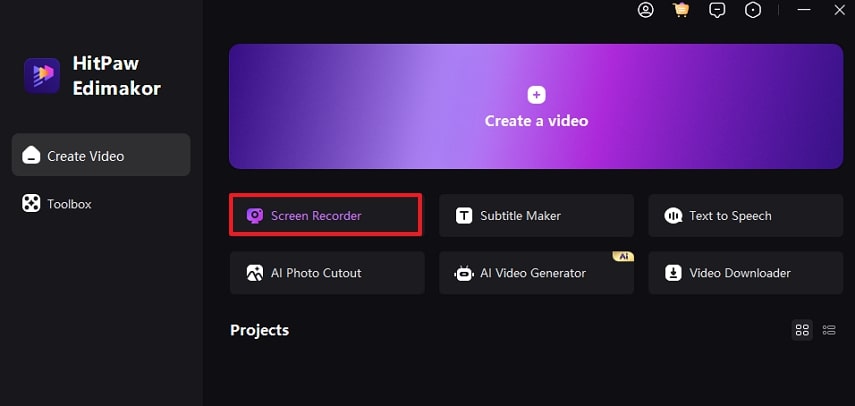
Step 2. Use the Audio Recording Feature
Once you reach the next window with several media recording options, locate Audio and tap it.
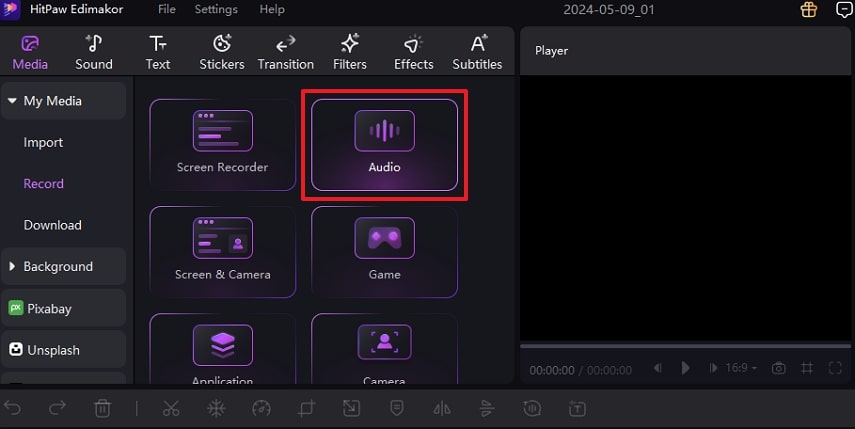
Step 3. Start Recording With Preferred Settings
Now, set your desired preference settings, and finally, hit the Record icon to initiate the audio recording.
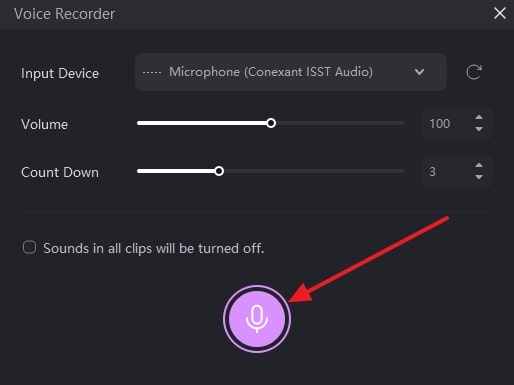
Part 2. FAQs on OBS Not Recording Audio You Want to Know
Q1. How do I enable audio recording in OBS?
A1. To do this, launch OBS Studio, access Settings, and then navigate to the Audio tab. There, configure your audio settings and click “Apply” to save the changes.
Q2. Why is OBS not picking up my mic?
A2. Several causes may have contributed to this malfunction, as mentioned above in the guide. So, find and resolve the right cause.
Q3. Why can't I hear my media source in OBS?
A3. It can occur for various reasons, such as misconfigured audio settings or issues with the order of audio sources.
Conclusion
To conclude, there’s a pressing need to solve the OBS not recording audio issue and cherish its recording features. This guide has mentioned the best possible way that you can easily apply and get resolved. Additionally, we have introduced an alternative software, HitPaw Edimakor, that can completely get you out of this messy situation.







 HitPaw Univd (Video Converter)
HitPaw Univd (Video Converter)  HitPaw Screen Recorder
HitPaw Screen Recorder HitPaw VikPea (Video Enhancer)
HitPaw VikPea (Video Enhancer)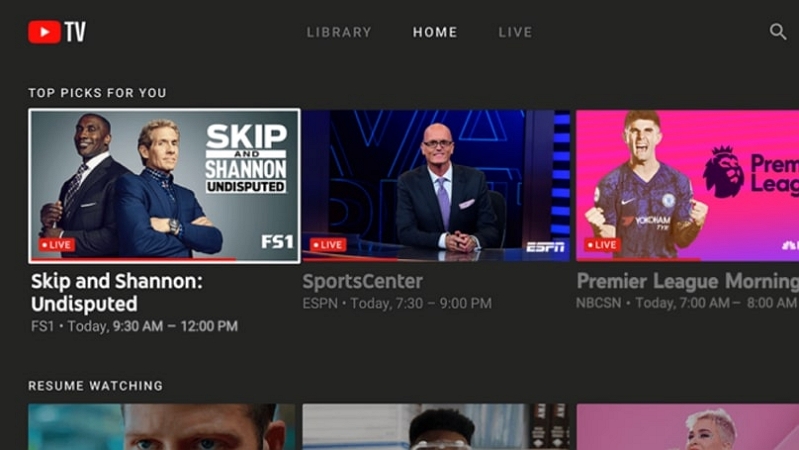
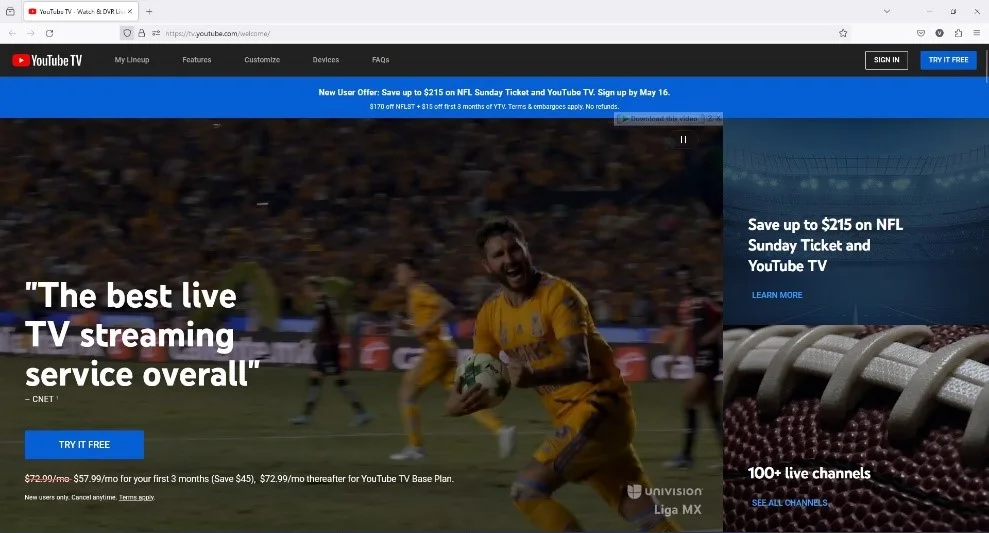

Share this article:
Select the product rating:
Daniel Walker
Editor-in-Chief
This post was written by Editor Daniel Walker whose passion lies in bridging the gap between cutting-edge technology and everyday creativity. The content he created inspires audience to embrace digital tools confidently.
View all ArticlesLeave a Comment
Create your review for HitPaw articles