Is AZ Screen Recorder Worthy to Use & How to Use It
AZ Screen Recorder is a popular screen recording app for Android devices that allows users to capture high-quality videos of their screens. With a user-friendly interface, screen recorder - AZ recorder has gained widespread acclaim among users.
Part 1: Overview of AZ Screen Recorder
Here is the overview of AZ screen recorder apk for PC, android and Ios users:
How About AZ Screen Recorder for PC?
AZ Screen Recorder is a flexible screen recording tool that is popular among Android users. However, there is a catch when utilizing it on a PC. The program is primarily intended for mobile devices, therefore using it on a PC may not provide all of the features and functionality. Nonetheless, you may utilize AZ screen recorder for PC by running an Android emulator such as Bluestacks.
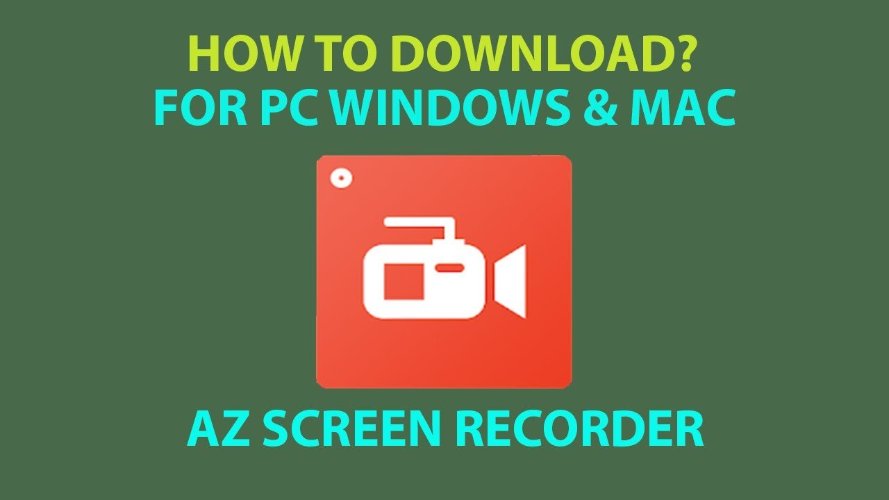
How About AZ Screen Recorder Ios?
AZ Screen Recorder is not available for iOS devices. However, there are several alternative screen recording apps available in the App Store that offer similar features and functionality. Some popular options include QuickTime Player, AirShou, and DU Recorder. These apps allow users to record their screens, add audio commentary, and easily share their recordings with others.
How About AZ Screen Recorder Android?
AZ Screen Recorder is definitely a worthy tool for Android users who are looking to easily capture their screen activities. With its user-friendly interface and robust features, it is a great option for recording your gameplay, tutorials, or any other screen activities. Plus, AZ screen recorder android offers high-quality video recording for a smooth viewing experience.

Part 2: How to Use AZ Screen Recorder for PC/Mac
Here are the steps you can follow to use AZ screen recorder on PC and Mac:
How to Use AZ Screen Recorder PC/Mac
Here's a step-by-step guide to installing AZ Screen Recorder on your PC using the BlueStacks emulator:
- Step 1. Install BlueStacks Emulator
- Step 2. Download AZ Screen Recorder
- Step 3. Open AZ Screen Recorder
- Step 4. Select the Recording Area
- Step 5. Save Recording
Begin by downloading and installing the BlueStacks emulator on your PC. You can find the installation file on the BlueStacks website. Follow the on-screen instructions to complete the installation process of AZ screen recording.
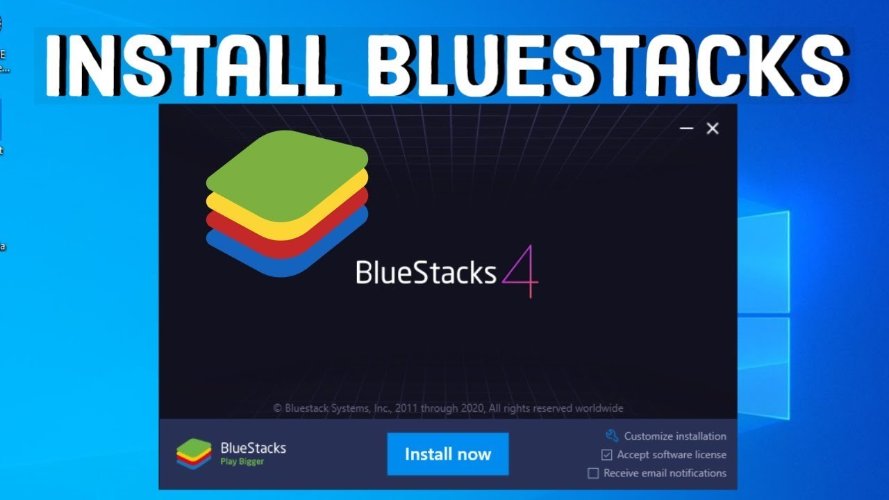
Once BlueStacks is installed, launch the emulator and sign in with your Google account. Then, open the Google Play Store from the BlueStacks interface. Search for AZ Screen Recorder in the Play Store search bar. When you find the app, click on the Install button to download and install it on BlueStacks.
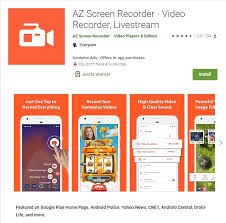
After AZ Screen Recorder is installed, you can find it in the app drawer within BlueStacks. Click on the AZ Screen Recorder icon to launch the app.
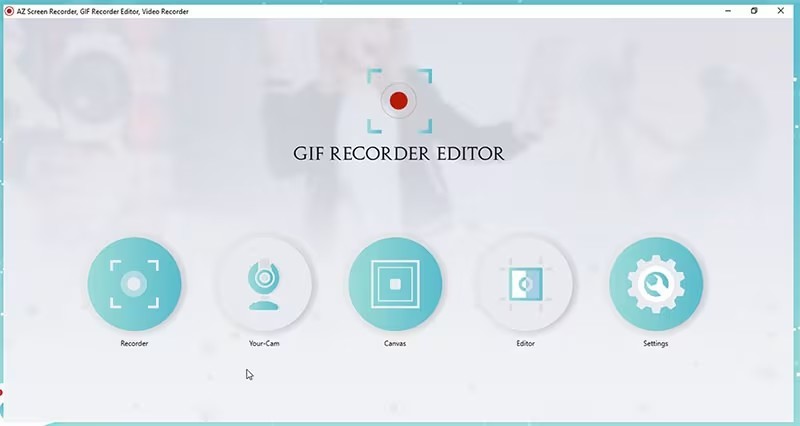
Once the AZ Screen Recorder is open, you'll see options to adjust recording settings and select the area of your screen you want to record. Customize these settings according to your preferences.
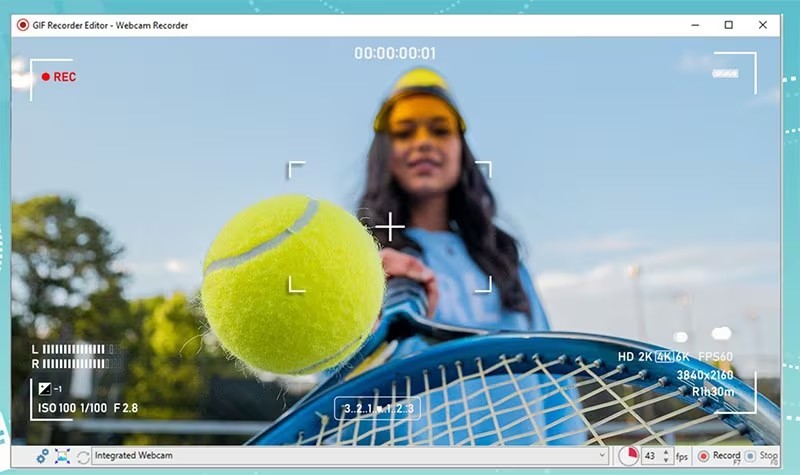
After configuring the recording settings, click on the record button to start capturing your screen. Once you're done recording, click the stop button to end the recording session. You'll then be prompted to save the recording to your PC.
How to Use AZ Screen Recorder Android/Ios
Though the screen recorder AZ recorder is user-friendly, some individuals may still encounter difficulties in effectively utilising it to capture their Android screen. If you're uncertain about maximising the AZ Screen Recorder's potential, the following straightforward guide should prove invaluable:
- Step 1. Install the App on your Device
- Step 2. Configure the Settings
- Step 3. Start Recording
Begin by installing AZ Screen Recorder on your device. You can opt to download it from the Google Play Store or obtain the APK from the app's official website. Ensure to grant all necessary permissions for smooth operation.
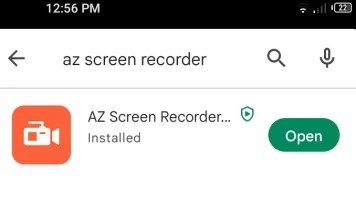
After installing the app, launch it from your app drawer. Upon opening, you'll see an overlay with four prominent buttons. Tap the gear icon to access the settings. Here, customize video recording preferences such as resolution, frame rate, and bit rate to your liking. Once satisfied, return to the main window by pressing the back button.
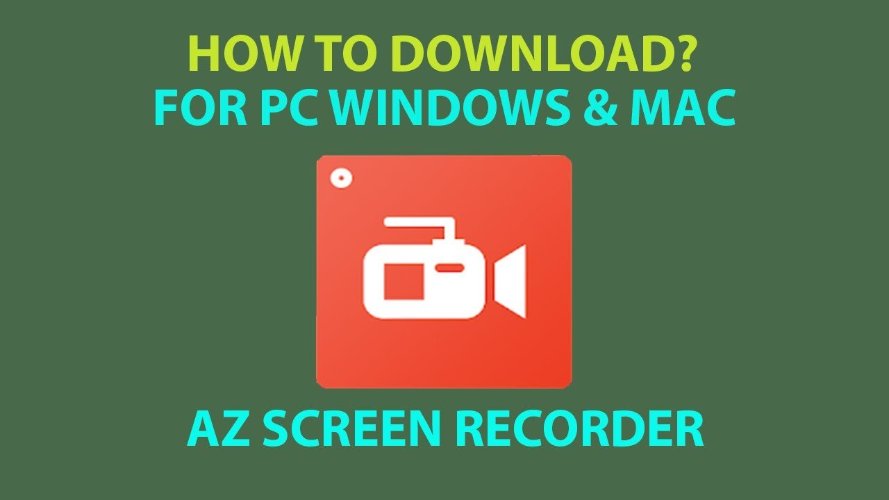
Launch the app or screen you wish to record. When prepared, tap the Red record button on the AZ overlay. Recording will commence instantly, allowing you to continue using your device normally while AZ captures your activities in the background.
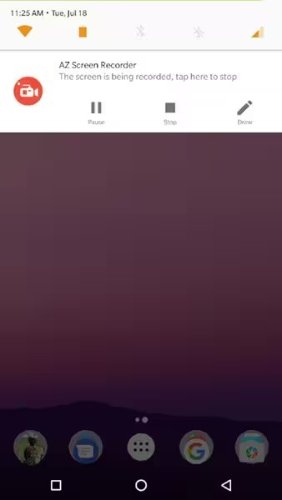
Part 3: How to Screen Recording on PC/Mac without AZ Screen Recorder
You can screen record on both PC and Mac without using the AZ Screen Recorder by utilizing built-in tools or HitPaw Edimakor. Here are the steps for each platform:
Using HitPaw Edimakor to Screen Recording on PC/Mac
- OpenHitPaw Edimakor:
- Select a type of Screen Recording:
- Select Area and Record:
- Start Recording
- Stop Recording:
- Save Your Recording:
Open HitPaw Edimakor and use the screen recorder.
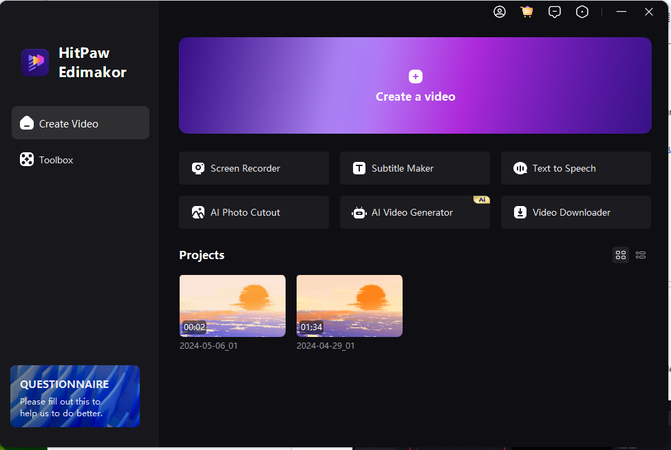
Pick a type of Screen Recording from the panel.
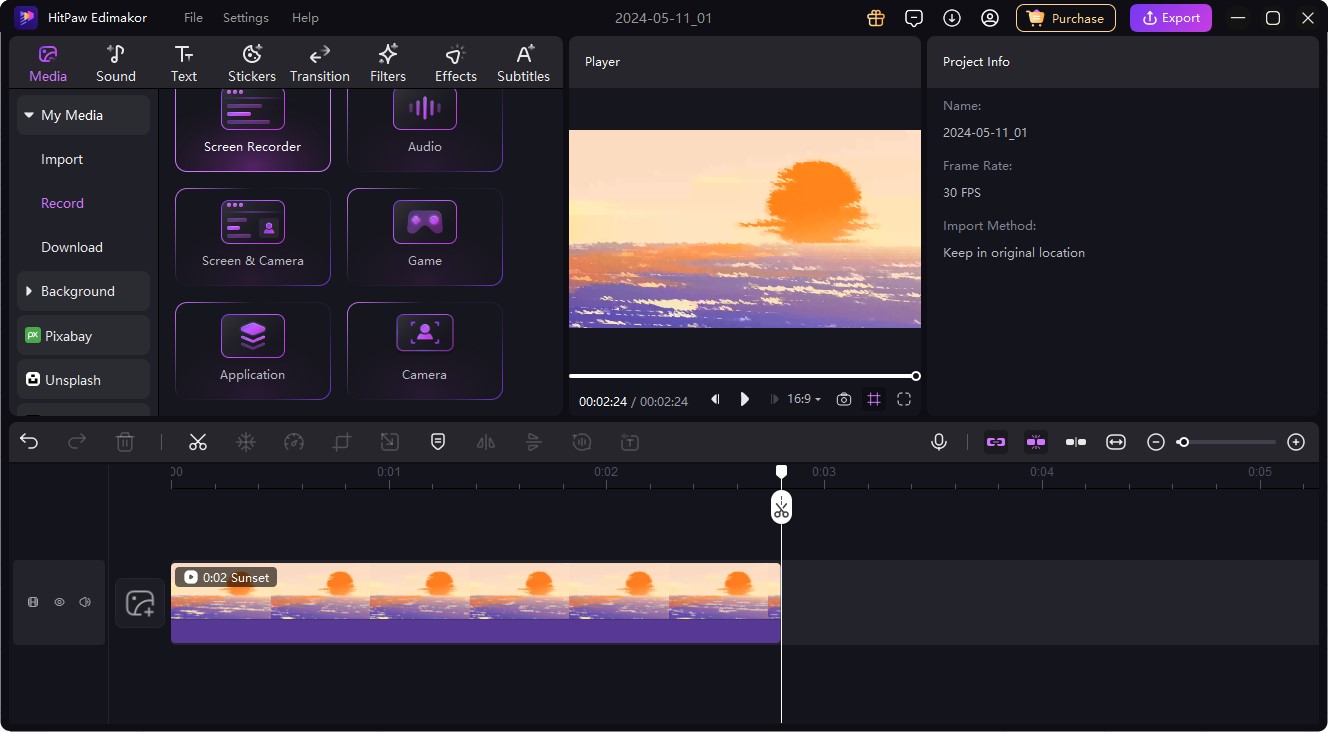
Select the area of the screen you want to record.
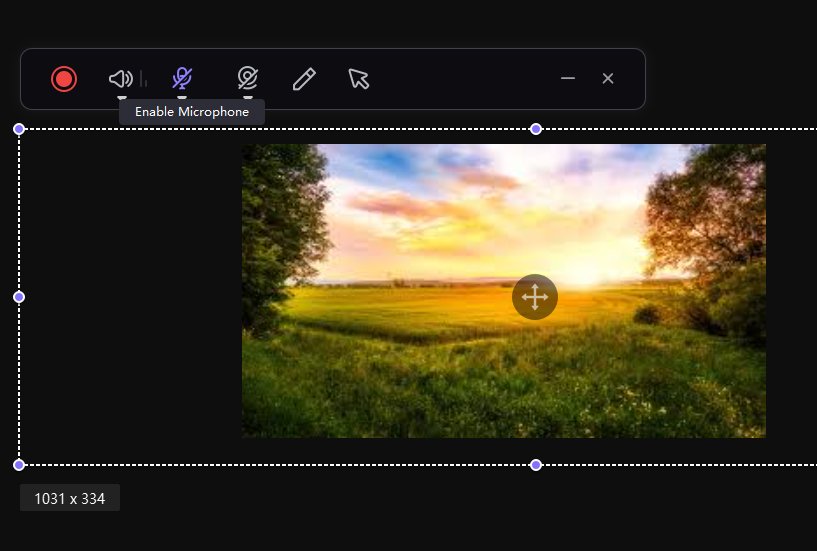
Click the “Record” button to start recording.

Move your cursor to the control panel and click the “Stop” button.

The recording will be saved in the media. Advanced edit it or save it as a file.
Using Xbox Game Bar (Windows 10 and later) to Screen Recording on Windows PC
- 1.Open Xbox Game Bar:
- 2.Start Recording:
- 3.Stop Recording:
- 4.Find Your Recording:
Press Win + G on your keyboard to open the Xbox Game Bar overlay.
In the overlay, click the Capture widget (the one with a camera icon).
Click the Record button (a circle icon) to start recording. Alternatively, you can press Win + Alt + R to start recording immediately.
To stop recording, click the Stop button in the recording bar or press Win + Alt + R again.
Recordings are saved in the Videos > Captures folder by default.
Using PowerPoint to Screen Recording on PC/Mac
- 1.Open PowerPoint:
- 2.Screen Recording:
- 3.Select Area and Record:
- 4.Click the Record button to start recording.
- 5.Stop Recording:
- 6.Save Your Recording:
Open PowerPoint and create a new presentation.
Go to the Insert tab, then click Screen Recording.
Select the area of the screen you want to record.
Move your cursor to the top of the screen to see the control panel and click Stop.
7.The recording will be embedded in the slide. Right-click the video and select it to save it as a separate file.
Part 4: How to Fix the AZ Screen Recorder Problem
How to Fix AZ Screen Recorder Audio Problem?
Experiencing audio issues with AZ screen recorder for android? Here's a simple guide to troubleshooting.:
- Firstly, ensure your device's audio settings are correctly configured.
- Next, update the AZ Screen Recorder app to the latest version available on your app store.
- If the problem persists, try restarting your device and clearing the app's cache. Additionally, check if any conflicting apps are running in the background.

How to Fix AZ Screen Recorder Black Screen?
Encountering a black screen while using AZ screen recorder app can be frustrating, but there are several troubleshooting steps you can take to resolve this issue:
- First, ensure that your device meets the minimum requirements for running the app and that it has sufficient storage space available.
- Next, try restarting both your device and the AZ Screen Recorder app to see if the problem resolves itself.
- Check for any pending updates for the AZ Screen Recorder app in your app store and install them if available, as software updates often include bug fixes that could address the black screen problem.
Final Words
The AZ screen recorder audio is definitely a worthy tool to use for recording screen activity on your device. Its user-friendly interface and multiple customization options make it a popular choice for many users. By following the simple steps mentioned in this article, you can easily start using AZ Screen Recorder. Moreover, you can also choose HitPaw Edimakor as an alternative to the AZ screen recorder.
FAQs About AZ Screen Recorder
Q1. Can AZ Screen Recorder Be Used for Windows 10?
A1. No, AZ Screen Recorder is just for Android smartphones and does not work with Windows 10 operating systems. But, you can use an emulator like BlueStacks for this purpose.
Q2. Can AZ Screen Recorder Be Downloaded on Google Play?
A2. Absolutely! AZ Screen Recorder may be downloaded immediately from the Google Play Store, making it easy for Android users to record their screen activity.
Q3. Can AZ Screen Recorder Record Snapchat?
A3. Yes, AZ Screen Recorder can capture Snapchat material, including video and audio features, giving users a flexible tool for documenting their favourite moments on popular social networking site.
Q4. Is AZ Screen Recorder Free?
A4. AZ Screen Recorder provides a free version with rudimentary recording capabilities. Those seeking additional functionality can upgrade to a premium version.








 HitPaw Univd (Video Converter)
HitPaw Univd (Video Converter)  HitPaw Screen Recorder
HitPaw Screen Recorder HitPaw VikPea (Video Enhancer)
HitPaw VikPea (Video Enhancer)
Share this article:
Select the product rating:
Daniel Walker
Editor-in-Chief
This post was written by Editor Daniel Walker whose passion lies in bridging the gap between cutting-edge technology and everyday creativity. The content he created inspires audience to embrace digital tools confidently.
View all ArticlesLeave a Comment
Create your review for HitPaw articles