2024 Step by Step Guide: How to Stream Zoom to YouTube
Communicating via Zoom has now become a day-to-day thing. But a Zoom call also have some limitation, due to which some users face difficulty using it in their day-to-day life. To overcome such issues, you can live stream Zoom to YouTube. It is easy to process your Zoom stream to YouTube.
Additionally, there are numerous benefits when you stream Zoom to YouTube, like, unlimited number of people can attend your Zoom meeting or webinar, users are familiar with YouTube app, every one can post their comment or queries, and even more. Streaming a Zoom meeting via YouTube can help you in multiple ways.
If you don’t know how to stream Zoom to YouTube, here we have brought you every detail of Zoom livestream to YouTube. Read this article till end to know how you can schedule a Zoom stream to YouTube and what are the prerequisites that you must consider.
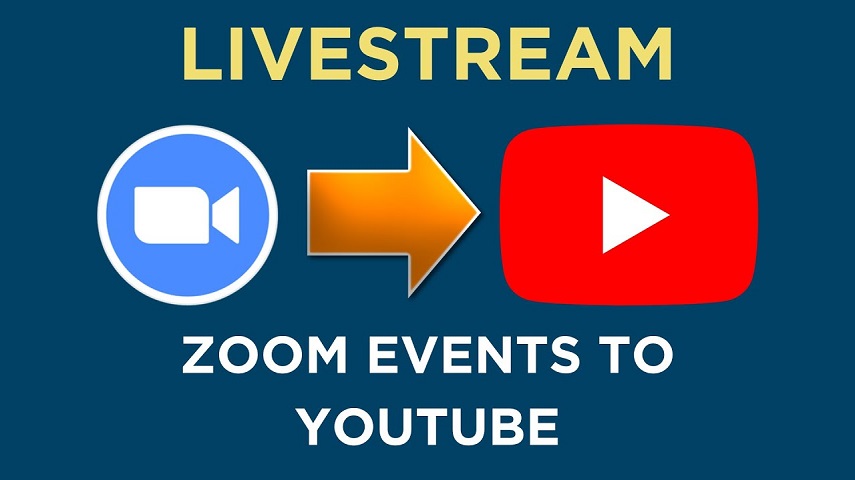
Part 1. Preparations for Zoom Livestream to YouTube
If you are planning to have a Zoom Livestream to YouTube, you must be avail with some of the software requirement. There are some software requirements for Zoom Livestream to YouTube for both zoom meeting and webinars.
Preparations to stream a Zoom Meetings to YouTube:
- You need to have a Pro, Business, Education or Enterprise account.
- The host to start a meeting must be licensed.
-
Desktop version for Zoom:
For Windows you need to have 4.4 version or higher.
For Mac you need to have 4.4 version or higher.
-
Mobile Version for Zoom:
Android users need to have 5.4.0 version or higher.
iOS users need to have 4.4 version or higher.
- Before starting you must enable live streaming on YouTube.
Preparations to stream a Zoom Webinars to YouTube:
- User should have a Pro, Business, Education or Enterprise account.
- In order to start a meeting, the host must be a licensed user.
-
Desktop version for Zoom client:
For Windows you need to have 4.4 version or higher.
For Mac you need to have 4.4 version or higher.
-
Mobile Version for Zoom client:
Users who have Android mobile of 5.4.0 version or higher.
Users who have iOS mobile of 5.4.0 version or higher.
- You must first turn on YouTube Live before you can begin.
Part 2. How to Stream Zoom Meeting Live on YouTube Step by Step Guide
There are many people who organizes Zoom meeting or webinars live on YouTube, so that a large number of people can attend it without any hinderance and comment on it using YouTube comment box. But not every user is aware of how to live stream Zoom on YouTube.
If you want to stream zoom meeting to YouTube, you can do it easily just by following this step-by-step guide. Before starting with these steps must take care that you have already checked all the software details as mentioned above and updated your device accordingly.
Step 1. Enable Live Stream on Zoom
To Zoom live stream to YouTube, you can first have to enable live streaming option on Zoom, which can be done as:
- Go to https://zoom.us/signin and sign-in with your account details.
- Tap on Settings and select the ‘In Meeting (Advanced)’ option.
- Toggle On the ‘Allow Live Streaming Meetings’.
- Check-mark the box before ‘Custom Live Streaming Service’.
- And finally hit the ‘Save’ button.
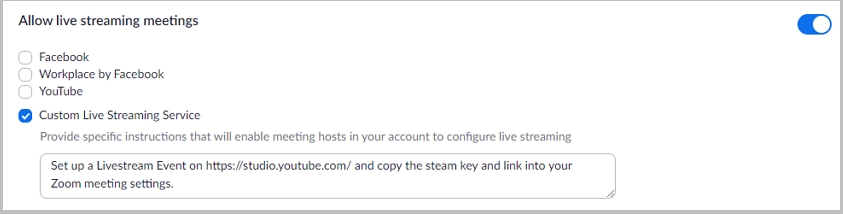
The Zoom Account is now set up for you to stream from.
Step 2. Schedule a Live Stream on YouTube
After enabling live stream on YouTube, you should now proceed to schedule live stream Zoom to YouTube. You can simply schedule a zoom stream on YouTube in just a few clicks. Follow these steps to schedule a live stream on YouTube.
- Open the YouTube on your device and click on ‘+’ icon.
-
Here, you will find ‘Go live’ option, click on it.

- Enter all the details to start a live session, like, Title, description, video schedule, etc.
-
After adding the required information, click on ‘Create Stream’ and then it will display the details of scheduled stream.

-
Here, you can make changes in the settings of scheduled stream.

-
In order to start the YouTube live broadcast, you must also have the shareable link. Copy the URL by selecting the arrow in the top right.

Step 3. Set Up a Scheduled Meeting in Zoom
Now, you should schedule a meeting on Zoom with the same time slot as you have scheduled Live Stream on YouTube. You can access the Live Streaming tab by scrolling to the bottom. The link to change the stream parameters may be found just below the LIVE icon.
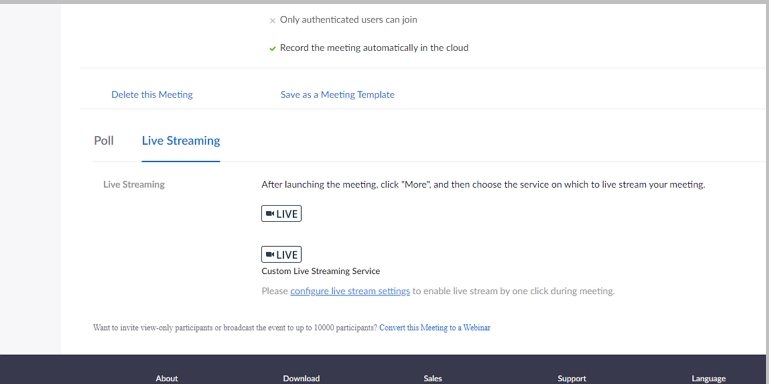
Here, on the next window thus appeared, you have to enter the YouTube Live stream details. Simply copy and paste those details.
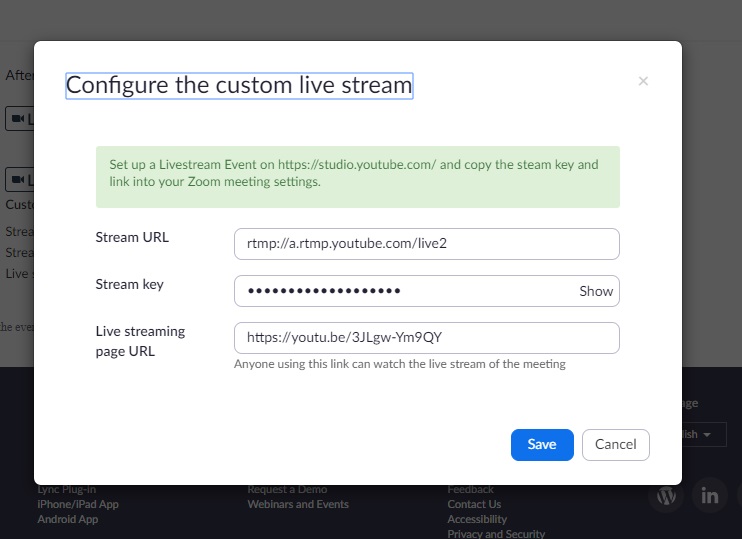
Step 4. Go Live
Keep the date and time in your mind, and be ready a little prior to the scheduled time. Before going live, you must do all the necessary checks. Once, the scheduled time will arrive you will automatically go live.
You can also save this live stream to use it later on or publish it on another platform.
Part 3. Extra Tip: Use HitPaw Screen Recorder to Go Live on Zoom with Remarkable Features
You should use HitPaw Screen Recorder if you are unable to stream, record or share the screen via Zoom and looking for another way for how to stream zoom to YouTube. HitPaw Screen Recorder is one of the greatest recording and streaming software that you can use to stream on Zoom. You may record and perform a live broadcast at any time as it can record your screen and webcam simultaneously.
With HitPaw Screen Recorder, you have access to a wide variety of editing options with this software, which you can use to improve the recorded video. You can enhance your recorded video to make it look more polished by using templates, stickers, notes, etc. Another option is to quickly distribute a shareable link to add it to several streaming services.
Follow these below given steps to used HitPaw Screen Recorder on how to live stream on zoom.
-
Step 1.Free download and install HitPaw Screen Recorder on your computer, and run it.
-
Step 2.Click on ‘Live’ and select ‘Live Streaming’ option from the menu that appears on the home screen.

-
Step 3.By tapping the ‘Add Source’ button, you can stream webcams, games, screens, windows, screens, screens, photos, and texts live.

There are numerous wonderful and beautiful templates available on HitPaw. To make your live broadcast more engaging, click Templates on the right side of the screen and choose your preferred template.
-
Step 4.Click on ‘Add Source’ and then choose the ‘Screen’ option. Choose full screen or a custom screen region by holding down the mouse button

-
Step 5.The ‘HitPaw Virtual Camera’ should be chosen once your live streaming platform has been enabled in order to record and/or live broadcast in HD quality. Then, you may begin a live stream on Zoom using HitPaw Screen Recorder.
-
Step 6.After choosing Zoom, press the ‘Live’ button to begin live broadcasting.
The Bottom Line
Here, we have discussed the best way using which you can easily live stream Zoom to YouTube. Follow our step-by-step guide which is the best way to schedule a zoom live stream to YouTube. We recommend you to use HitPaw Screen Recorder to record or stream a meeting on Zoom in HD quality.



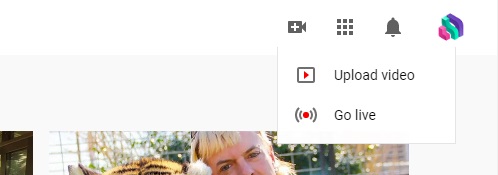
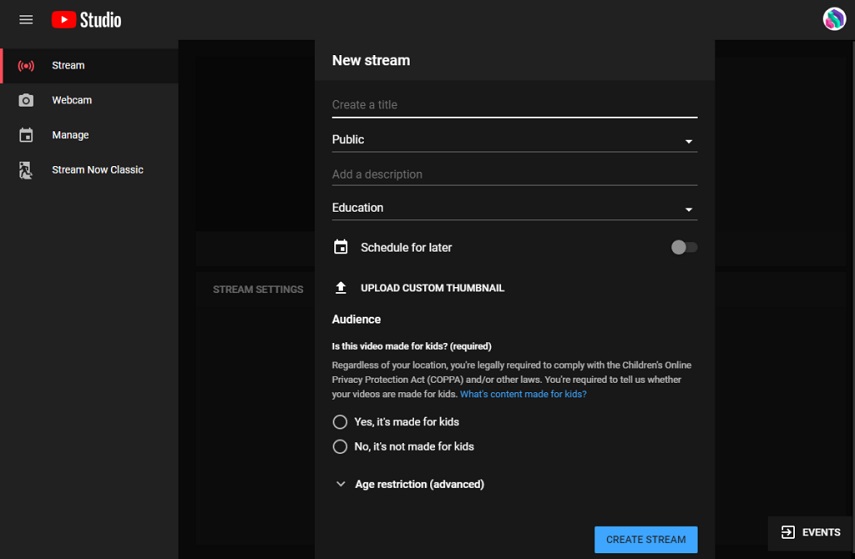
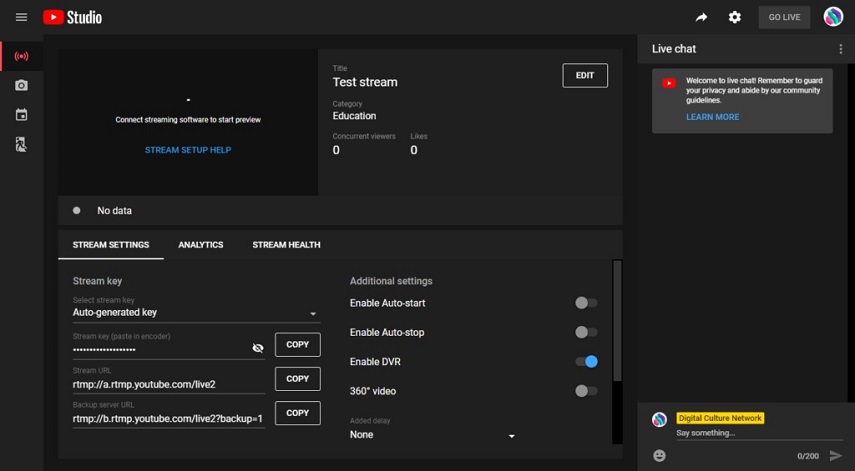
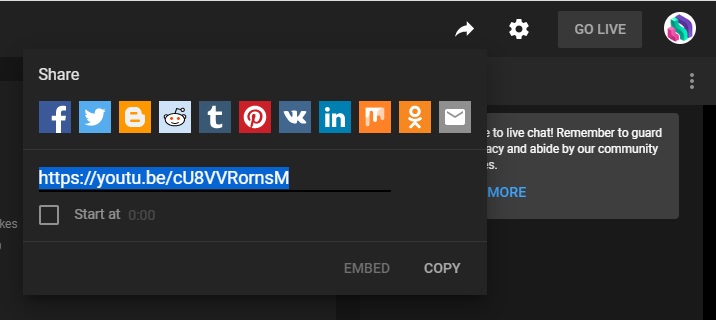







 HitPaw Univd (Video Converter)
HitPaw Univd (Video Converter)  HitPaw VikPea (Video Enhancer)
HitPaw VikPea (Video Enhancer)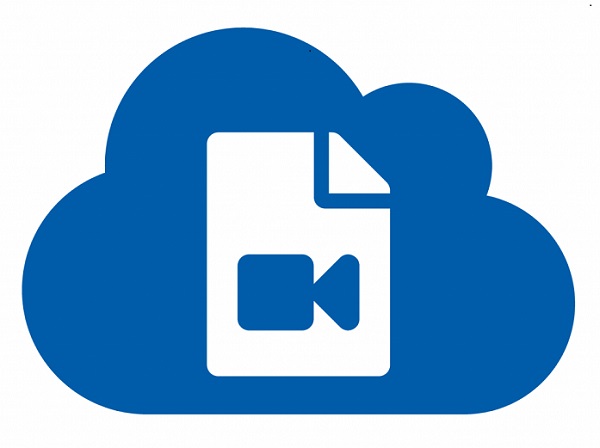

Share this article:
Select the product rating:
Daniel Walker
Editor-in-Chief
This post was written by Editor Daniel Walker whose passion lies in bridging the gap between cutting-edge technology and everyday creativity. The content he created inspires audience to embrace digital tools confidently.
View all ArticlesLeave a Comment
Create your review for HitPaw articles