How to Crop and Resize Images in 3 Ways
When you talk about photo editing, resizing, and cropping are the two major aspects which come up. No one would like to see any annoying objects or strangers spoiling the reputation of the images.
At the same time clicking too small or large size images could become a major headache. However, learning when to crop and resize image could become really tricky. Whether you're looking for an image cropper online or photo crop and resize software, this guide has some of the most reliable ways to help you crop image without losing quality.
Part 1. What is Cropping And Resizing Images?
1. What is Cropping?
Cropping is the photo editing process that helps you eliminate the portion of a photo to improve the framing, alter the aspect ratio, or emphasize the photo object brilliantly.Opting for image cropping means you're keeping the necessary elements of the image and removing the unnecessary parts from the photos. Cropping the photo also helps you to reframe the subjects, attracting the attention of millions of people living around the globe.
2. What is Resizing?
Resizing means you can use resizing tool to increase or decrease the images. But pay attention that resizing the images could cause image quality loss.
Part 2. How to Crop And Resize Images without Losing Quality
Way One: Crop Images with HitPaw Video Converter [Windows & Mac]
You can crop picture courtesy of the HitPaw Video Converter. Since many people think about the quality of the images while opting for the crop image, HitPaw Video Converter provides them with the best, most meaningful solutions.
Apart from offering a simple user interface, HitPaw Video Converter also supports batch crop images, and adjusting the size of multiple images is also quite simple. On top of that, it doesn't affect the image quality, maintaining the original quality.
Features of HitPaw Video Converter
- Allows you to crop and resize multiple images simultaneously
- It doesn't prompt the image quality loss
- Compatible with multiple image formats
- Supports the Mac and Windows
- Offers wonderful customer support
How to crop images through HitPaw Video Converter
Step 1:After getting the HitPaw Video Converter installed on your PC, you'll need to start the program afterward.
Step 2: Press on the Toolbox button and choose the Image Editor icon.

Step3: Import the image you'd like to crop, and if you're looking to add some more images, click on the ''+'' button. Now, you can adjust the appropriate aspect ratio, allowing you to crop the images quickly.

Way Two: Using Photo Editor to Crop Image and Resize on Windows
If you're looking to crop and resize image, aiming the Photo Editor won't be a bad option by any means. Although opting for this way could affect the quality, it can crop and resize picture without taking any extra time.
Here's the step by step guide to opt for the photo crop and resize photo through Windows Photo Editor.
Crop an Image
Step 1:Launch the Start menu before searching for the Photos icon. Next, you'll need to launch the app to begin the proceedings.

Step 2:Tap on the picture you'd like to and press the crop icon. Then you can press and drag the pins in the image's to move the cropped area. Click on the ''Save a copy'' button to get the image downloaded.
Resize an image
Step 1:Launch the image with the Windows Photo Editor and double click on the image to launch it.
Step 2:Press the More icon button and select the Resize icon. Next, you can save the images into the preferred folder.

Way Three: Making Photo Crop and Resize in Preview on Mac
Apart from opting for the resize image and crop through Windows Photo Editor, you can learn how to crop image without losing quality or resizing the images courtesy of the Preview on Mac.
Crop an image
Step 1:Double press the photo to launch it in Preview.
Step 2:Drag the mouse cursor to select the area of the image you'd like to crop.
Step 3: Press on the Tools button to launch the menu. Hit the Crop button to get the unwanted part of the image cropped.

Resize an image
Step 1:Navigate to the menu bar and choose the Tools button.
Step 2: After visiting the Tools menu, you'll need to choose the Adjust Size icon.

Step 3: Navigate to the image's width; you'll need to enter the new value. You can confirm the action by hitting the OK icon.
Part 3. How to Crop and Resize Image Online
1. Image Resizer
You can opt for the brilliant photo cropper online courtesy of the Image Resizer. Apart from helping you to learn how to crop a picture without losing quality, free online image cropper also assists you to resize the image.
Here's how to crop and resize image through Image Resizer.
Step 1: Visit the official webpage of the Image Resizer and click on the Select Image button to import the photo.
Step 2: Click on the Resize button and choose the preferred dimensions. Next, press the Resize button to change the size of the images.
Step 3: Hit the Crop icon and select the preferred aspect ratio. Tap the Crop icon to get the photos cropped.
2. Resize Pixel
Another brilliant way to crop an image online free is the Resize Pixel. It allows you to crop and resize image without prompting the image quality, and you don't have to pay even a penny to crop the image and resize the photos.
Here's a detailed guide to assist you to photo crop and resize through Resize Pixel.
Step 1:Enter the official webpage of the Resize Pixel and click on the Upload Image button to upload the photo you'd like to edit.
Step 2: Press on the Resize icon to adjust the size of the image.
Step 3: Click on the Crop icon to remove the portion of the image.
FAQs of Crop And Resize Image
Q1. What is the difference between crop and resize?
A1. Cropping the image implies that you're removing a specific portion from the images to make it look relevant and meaningful. Resizing the image, on the other hand, means that you're increasing or decreasing the size of the images.
Q2. Does resizing an image reduce quality?
A2. Resizing the photos could reduce the image quality, provided you want to compress the size of the photos. Increasing the photo doesn't reduce the image quality, as it allows you to increase the image quality.
Conclusion
Apart from listing the terrific image cropper online, we've also mentioned a couple of built-in tools for Windows and Mac to crop and resize image.
HitPaw Video Converter is the best way to crop picture without causing image quality loss. It allows you to compress or crop the images without taking any extra time or effort.







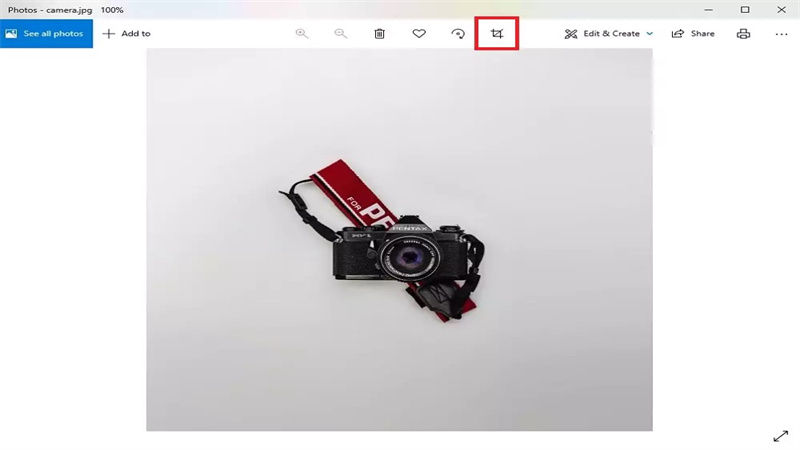
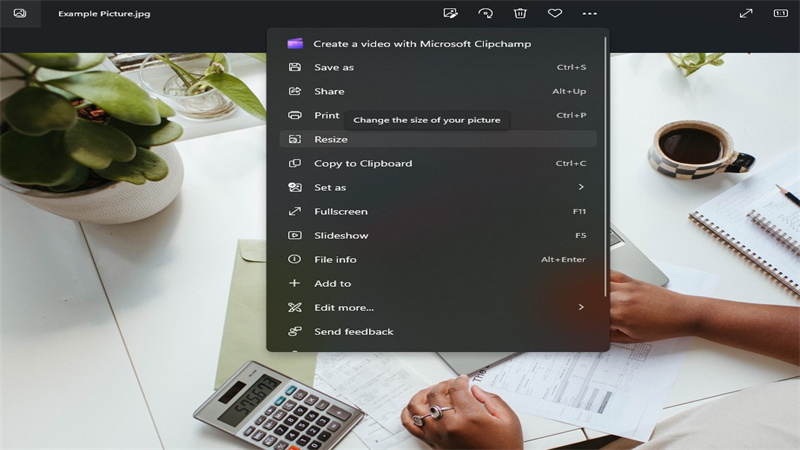
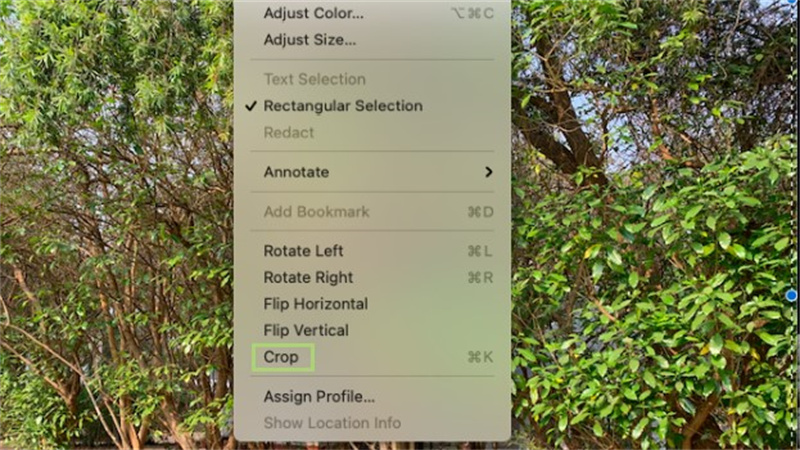
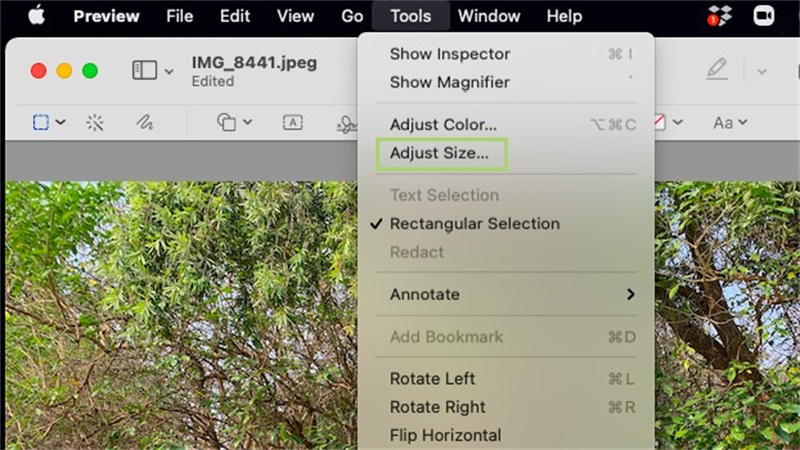

 HitPaw Edimakor
HitPaw Edimakor HitPaw Screen Recorder
HitPaw Screen Recorder HitPaw VikPea (Video Enhancer)
HitPaw VikPea (Video Enhancer)



Share this article:
Select the product rating:
Joshua Hill
Editor-in-Chief
I have been working as a freelancer for more than five years. It always impresses me when I find new things and the latest knowledge. I think life is boundless but I know no bounds.
View all ArticlesLeave a Comment
Create your review for HitPaw articles