Top 5 AAC Players for Windows and Mac in 2025
Have an AAC file that just won't play? You're not alone. AAC (Advanced Audio Coding) is one of the most popular audio formats used today, known for its high sound quality and compression efficiency. But not every device supports it natively. That's why having a reliable AAC player for Windows or Mac is essential. In this guide, we'll introduce the 5 best AAC players for 2025
Part 1. What is an AAC File and Why You Need a Dedicated Player
AAC stands for Advanced Audio Coding, a format that offers better sound quality than MP3 at similar bit rates. It's widely used in Apple products, YouTube, and iTunes.
However, not all operating systems can open AAC files directly. That's why you'll need a specialized AAC player or converter to play them without issues.
Key Applications:
- iOS Ecosystems: Native format for Apple devices
- Podcast Production: Preferred by 78% of professional creators (2024 Podcast Trends Report)
- Streaming Optimization: YouTube and TikTok's recommended format for uploads
Part 2. Top 5 AAC Players for Windows & Mac in 2025
1. VLC Media Player (Free, Open Source)
VLC Media Player by VideoLAN is a legendary, open-source multimedia player known for its unmatched compatibility with almost all video and audio formats, including AAC. It's widely used for both basic playback and advanced streaming purposes. With regular updates and zero ads, it's a go-to tool for millions. Whether you're opening a standalone AAC file or playing audio within a video container, VLC handles it all effortlessly.
This player is ideal for:
- Users who don't want to install extra codecs
- People who work across platforms (Windows, Mac, Linux)
- Anyone who values open-source, ad-free software
How to Play AAC Files with VLC:
1. Download VLC:Go to the official website and download the installer for your OS.
2. Install:Run the setup file and follow the installation instructions.
3. Launch VLC:Open VLC from your desktop or application folder.
4. Open AAC File:Click on Media > Open Fileor press Ctrl+O.

5. Browse and Select:Locate your .aac file in the file explorer and click Open.
6. Playback:VLC will instantly begin playing your AAC file. You can adjust volume, playback speed, or add to a playlist.
2. iTunes / Apple Music (Mac Built-in)
If you're using a Mac, the default Music app (formerly iTunes) is already optimized for AAC playback, as Apple played a major role in the adoption of the AAC format. It offers clean organization, metadata management, and seamless syncing with other Apple devices like iPhone or iPad. Although it's Mac-only now, it's still one of the best ways to handle AAC content natively.
Perfect for:
- Mac users who need a built-in solution
- Those syncing music to iOS devices
- Users who care about organized libraries and playlists
How to Play AAC Files with iTunes/Apple Music:
- 1. Open the Music app:On macOS Catalina and above, launch the Music app from the dock or Applications.
- 2. Drag & Drop File:Simply drag your .aac file from Finder into the Music app window.
- 3. File Is Added:It will automatically appear in your library under "Recently Added."
- 4. Play the File:Double-click the file or click the play icon to begin playback.
- 5. Optional - Add to Playlist:Right-click the file to add it to a playlist or edit its metadata.
3. Foobar2000 (Advanced, Lightweight Player)
Foobar2000 is a hidden gem among audio players, particularly favored by tech-savvy users and audiophiles. It's extremely lightweight, fast, and supports nearly every audio format through its component system. With gapless playback, customizable interface layouts, and keyboard shortcut support, Foobar2000 is built for high-performance and precision listening.
Best suited for:
- Audiophiles needing customizable playback
- Users with large audio libraries
- Windows users who prefer a low-footprint app
How to Play AAC Files with Foobar2000:
- Download the software: Visit the official website and download the latest installer.
- Install and Launch: Run the installer and open the app once installation completes.
- Drag and Drop: Drag your .aac file directly into the player window.
- Click to Play: Select the track and press the Play button.
- Enhance Experience (Optional): Use the "DSP Manager" for effects, or install additional plugins for advanced format control.
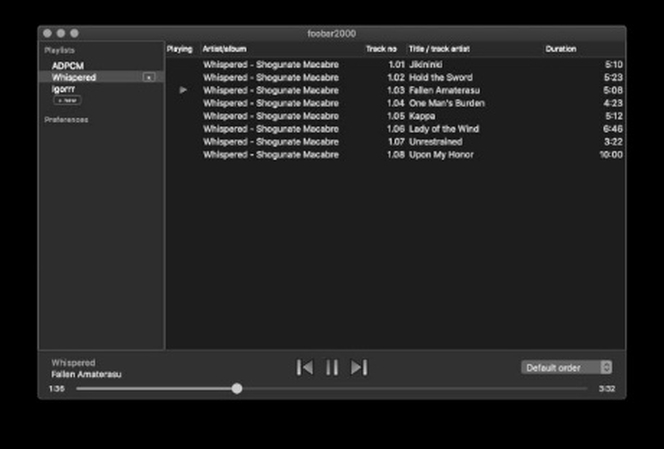
4. Windows Media Player (with Codec Pack)
Windows Media Player, included with most versions of Windows, does not support AAC natively. However, with the installation of codec packs like K-Lite, it can be upgraded to play AAC and many other formats. It offers a clean interface, native integration with Windows Explorer, and basic music library management.
Recommended for:
- Windows users who want to keep using the built-in media player
- Users who manage music libraries locally
- People who prefer minimal interface and fast loading times
How to Play AAC Files in WMP (After Codec Installation):
- Download K-Lite Codec Pack: Visit the website and choose the Standard or Full version for best compatibility.
- Install the Codec Pack: Run the setup and select default options unless you need custom installation.
- Restart Your PC: This ensures all codecs are properly registered in the system.
- Open Windows Media Player: From Start Menu or taskbar.
- Drag and Drop: Drag your .aac file into the WMP window or open via File > Open.
- Playback Begins: The file should now play without errors.
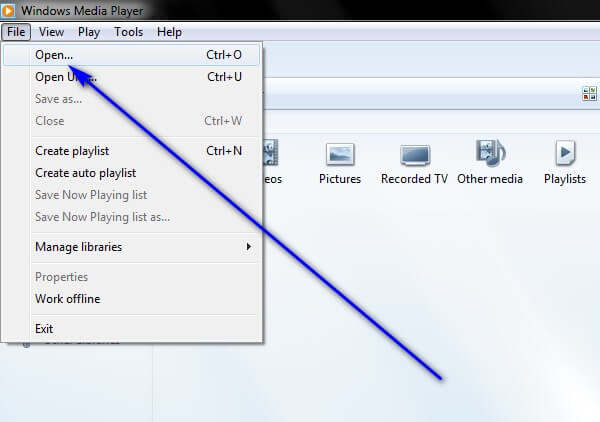
5. HitPaw Univd- All-in-One AAC Player & Converter
HitPaw Univd is not just an AAC player-it's an all-in-one media toolkit for those who want a seamless experience. It allows users to play AAC files directly, convert them into MP3, WAV, FLAC, and even edit or merge audio without needing a separate app. Its modern UI and intuitive design make it perfect for beginners, while power users will appreciate its batch processing and wide format support (1000+ formats).
Ideal for:
- Users who want playback + conversion in one tool
- Content creators managing large audio/video libraries
- Beginners who want simple controls without codecs
How to Play AAC Files with HitPaw Univd:
Step 1.Download HitPaw Univd according to your system and follow the on-screen instructions to complete installation.
Step 2 pen the program and go to the Converter menu. Click the "Add Files > Add Audio" button or drag and drop your .aac file into the window.

Step 3.Hover over the file and click the Play icon to listen directly, or right-click the file thumbnail and choose Play option.

The playback includes volume adjustment, progress bar, and full audio details.

Step 4. (Optional) Convert AAC to Other Formats:To convert AAC files to another format, tap on the Convert All to button.

Part 3. FAQs About AAC Players
Q1. What is the best AAC player for Windows 11?
A1. HitPaw Univd and VLC are top choices. HitPaw Univd offers both playback and conversion.
Q2. Can VLC play AAC files?
A2. Yes. VLC supports AAC and most other audio formats without needing extra codecs.
Q3. How do I play AAC files on Mac?
A3. Use the Music app (built-in), or try HitPaw Univd for enhanced features.
Q4. Can I convert AAC to MP3?
A4. Yes. HitPaw Univd allows quick AAC to MP3 conversion with batch support.
Conclusion
If you're struggling to open or manage AAC files, choosing the right AAC player is key. While tools like VLC and Foobar2000 offer solid performance, HitPaw Univd stands out with its easy-to-use interface, dual functionality, and format flexibility.



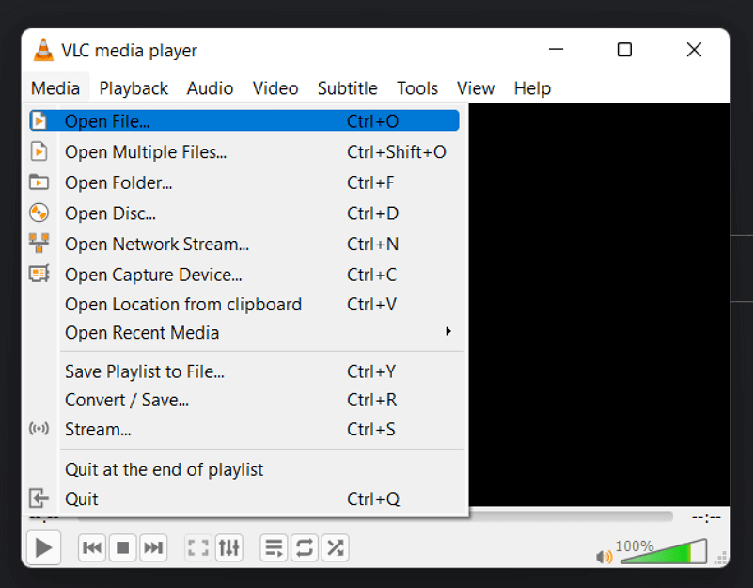





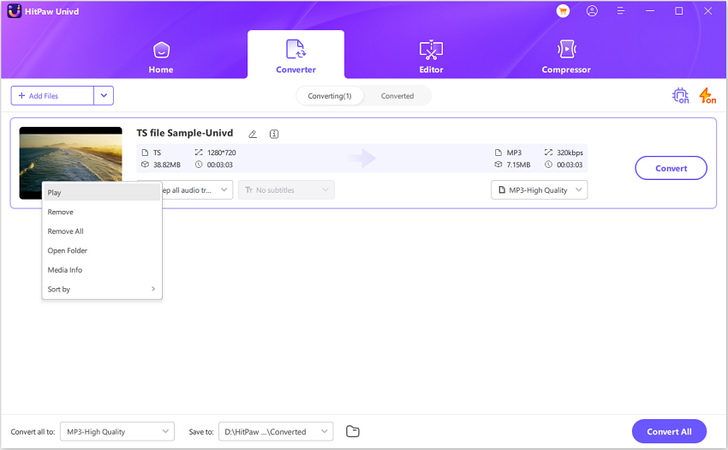
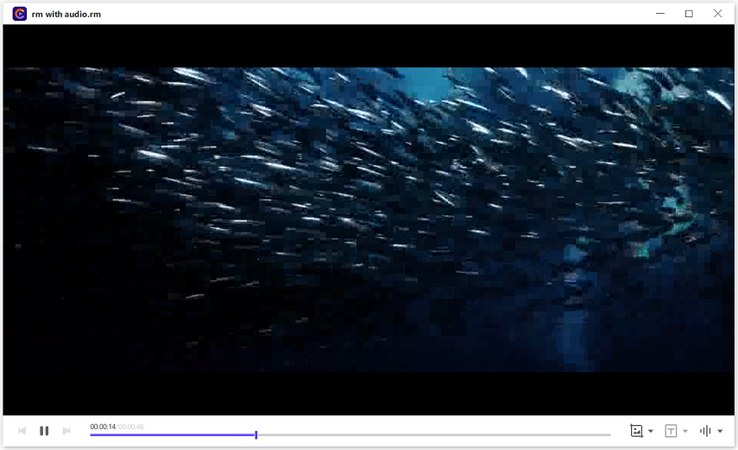


 HitPaw VoicePea
HitPaw VoicePea  HitPaw VikPea (Video Enhancer)
HitPaw VikPea (Video Enhancer) HitPaw FotorPea
HitPaw FotorPea
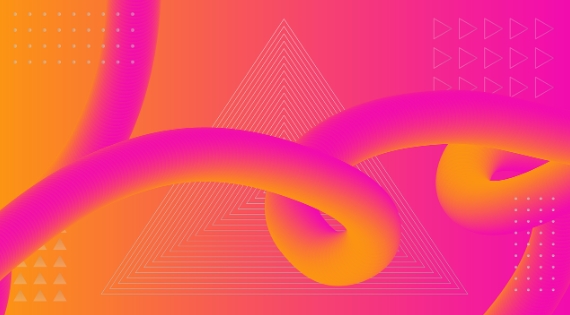


Share this article:
Select the product rating:
Daniel Walker
Editor-in-Chief
This post was written by Editor Daniel Walker whose passion lies in bridging the gap between cutting-edge technology and everyday creativity. The content he created inspires the audience to embrace digital tools confidently.
View all ArticlesLeave a Comment
Create your review for HitPaw articles