HandBrake GPU Acceleration: Boost Your Encoding Speed Now!
In today's fast-paced digital world, efficient video encoding is a must-have for professionals and enthusiasts alike. HandBrake, a popular open-source transcoder, offers hardware acceleration features that significantly reduce encoding time. This article covers everything about HandBrake GPU acceleration-from understanding its support for NVIDIA and Intel technologies to enabling GPU encoding and troubleshooting common issues. Whether you're curious about handbrake gpu acceleration, handbrake gpu encoding, or wondering about handbrake gpu acceleration amd, read on to learn how to make the most of your hardware for faster video conversion.
Part 1: Does HandBrake Support GPU Acceleration?
HandBrake does offer GPU acceleration to speed up video encoding processes. Specifically, it leverages NVIDIA's NVEnc technology for H.264/H.265 encoding, allowing you to significantly reduce processing time when you handbrake use gpu for encoding.
- NVIDIA GPUs: HandBrake supports H.264/H.265 encoding via NVENC (NVIDIA's dedicated encoder). However, CUDA encoding is not available.
- AMD GPUs: While HandBrake lacks official support for AMD's VCE (Video Coding Engine), third-party workarounds may enable HandBrake GPU acceleration AMD in some cases.
- Intel QSV: Integrated Intel Quick Sync Video (QSV) is supported for H.264 and H.265 encoding.
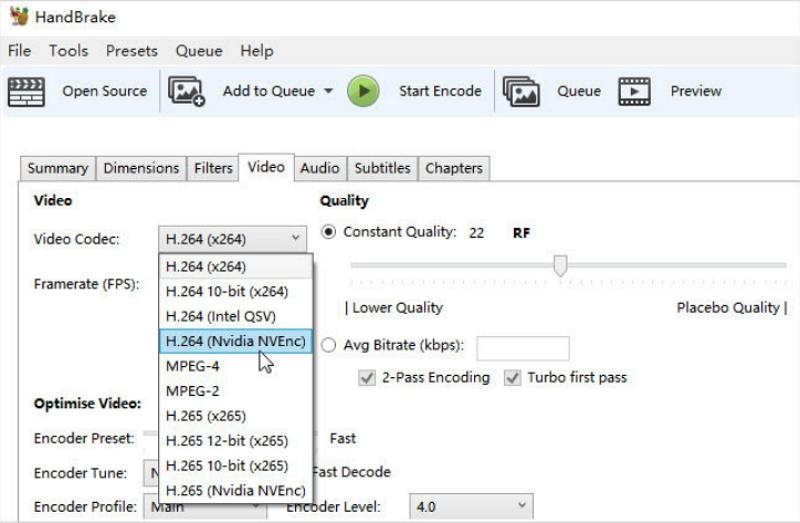
For optimal performance, ensure your GPU meets HandBrake's requirements.. Always ensure your drivers are up-to-date and check the latest HandBrake release notes for any improvements.
Part 2: How Do I Enable GPU Acceleration in HandBrake?
Enabling GPU acceleration in HandBrake is a straightforward process. Follow these detailed steps to set up hardware encoding:
1.Download and Install HandBrake: Visit the official HandBrake download page and install the software for your operating system (Windows, Mac OS, or Linux).
2.Install libdvdcss: Download the third-party libdvdcss library and drag it into the HandBrake setup file directory.
3.Enable GPU Acceleration: Launch HandBrake. Click Open Source to load the video you want to convert. Then, switch to the Video tab. In the Video Codec dropdown, choose one of the following:
H.264 (Intel QSV)
H.264 (Nvidia NVEnc)
H.265 (Intel QSV)
H.265 (Nvidia NVEnc)
Selecting the NVIDIA options is an effective way to handbrake gpu encoding for H.264/H.265 conversion.

4.Adjust Video Output Settings: Choose an output preset or customize video parameters. Remember, there's a tradeoff between speed and quality/size:
Quality vs. Speed: Higher settings (HQ) yield larger file sizes and slower encoding, while lower settings (LQ) enable faster processing.
Constant Quality (CQ): A value between 19-21 is ideal for video converting; avoid exceeding 22 RF.
Framerate: Select "Same as source" to maintain consistency.
Filters: Be cautious with memory-intensive filters like Denoise NLMeans, as they can slow down the process.
Encoder Levels: Note that while advanced encoding for 4K or 8K is desirable, HandBrake does not support Encoder Level 6+ for 8K or 5-5.2 for 4K transcoding.
5.Start the Encoding Process: Click Start Encode to begin. HandBrake will now use your GPU-if available-to accelerate the encoding process.
Part 3: HandBrake Still Slow? Check the Fastest Way to Convert Videos
HandBrake is a trusted open-source tool for transcoding video, but when it comes to raw speed and hardware acceleration, it can feel painfully slow especially on high-resolution or batch conversions. HitPaw Univd steps in as the ultimate HandBrake alternative, leveraging GPU acceleration, multi-core CPU optimization, and a streamlined UI to slash your conversion times. Whether you’re processing 4K footage, long playlists, or dozens of clips at once, HitPaw Univd delivers blazing-fast performance without sacrificing output quality or advanced editing features.
HitPaw Univd - All-in-one Video Solutions for Win & Mac
Secure Verified. 254,145 people have downloaded it.
- Hardware-accelerated conversion engine delivers maximum speed without compromising video quality.
- Batch processing with multi-core support lets you convert multiple files simultaneously.
- Intuitive UI enables easy navigation and instant access to powerful conversion tools.
- Real-time preview feature ensures accurate edits before committing to fast conversions.
- Supports a wide range of input and output formats for ultimate flexibility and speed.
- Customizable output settings let you tweak resolution, bitrate, and frame rate easily.
- GPU acceleration leverages your hardware for lightning-fast encoding and decoding processes.
Secure Verified. 254,145 people have downloaded it.
Step 1:Free download HitPaw Univd and install it on your computer. Launch the software and navigate to the Converter tab. Click the Add Video button to import the video file.

Step 2:ap the Convert All to dropdown to choose the format you want to convert your video into. Click the Edit icon next to the chosen format. Here you can adjust the video frame rate, select quality presets, and tweak parameters like resolution and bitrate.

Step 3:After confirming your format and settings, press the Convert All button.

Step 4:When the process finishes, access your converted videos in the Converted tab—ready for playback, editing, or sharing at record-breaking speeds.

With its intuitive design and powerful conversion engine, HitPaw Univd provides a reliable alternative for those experiencing slow HandBrake performance. Whether you need to convert BUP files or want to experiment with different output formats, HitPaw Univd delivers fast and high-quality results.
FAQ on HandBrake GPU Acceleration
Q1. Is NVEnc or CUDA encoding hardware-accelerated available in HandBrake?
A1. Yes, HandBrake supports hardware acceleration via NVIDIA NVEnc for H.264/H.265 encoding, though it does not directly implement CUDA encoding.
Q2. Why is HandBrake GPU encoding using 100% CPU?
A2.
This may occur if GPU acceleration is not properly enabled or if your system's drivers and hardware configurations are not optimized. Ensure that your settings and drivers are current.
Handbrake Intel QSV hardware acceleration is only available for Windows. Linux and Mac platforms are excluded from this tech.
Q3. Does HandBrake use AMD GPU?
A3. HandBrake primarily supports NVIDIA NVEnc and Intel QSV. Support for AMD GPU acceleration is limited, so handbrake gpu acceleration amd may not perform as expected.
Q4. Why is HandBrake Intel QSV hardware acceleration not working on my computer?
A4.
Issues with Intel QSV can stem from outdated drivers, incompatible hardware, or conflicting settings. Verify that your Intel drivers are updated and that your system meets the necessary requirements.
Conclusion
When it comes to efficient video encoding, understanding and leveraging HandBrake GPU acceleration is crucial. However, if you encounter performance bottlenecks, HitPaw Univd offers a reliable alternative to speed up video conversions without compromising quality. HitPaw Univd is an intuitive, powerful, and user-friendly tool designed to deliver fast, high-quality video conversion results.



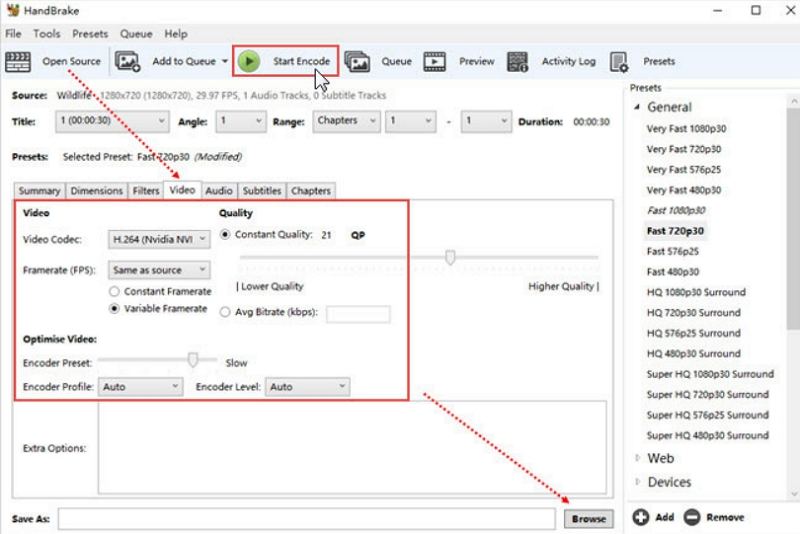










 HitPaw FotorPea
HitPaw FotorPea HitPaw VoicePea
HitPaw VoicePea  HitPaw VikPea (Video Enhancer)
HitPaw VikPea (Video Enhancer)

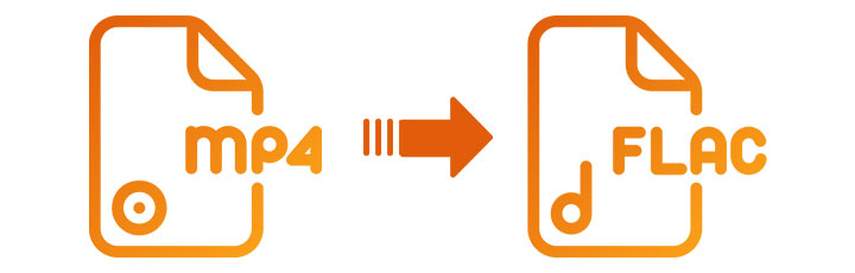

Share this article:
Select the product rating:
Daniel Walker
Editor-in-Chief
This post was written by Editor Daniel Walker whose passion lies in bridging the gap between cutting-edge technology and everyday creativity. The content he created inspires the audience to embrace digital tools confidently.
View all ArticlesLeave a Comment
Create your review for HitPaw articles