Why Netflix Is Not Working on Samsung TV and How to Fix It
Is your Samsung TV stubbornly refusing to load Netflix, showing a black screen, or displaying cryptic error codes like TVQ-000? Whether you're facing Netflix not working on Samsung TV glitches or compatibility warnings, this guide will walk you through the common problems and how to fix Samsung Netflix not working, so you can enjoy uninterrupted Netflix streaming once again.
Part 1: Common Issues for Netflix on Samsung TV
There are several reasons for Netflix does not work on Samsung TV. Some issues are easy to fix, while others may require a bit more troubleshooting. Below, we'll explore some of the most common problems Samsung TV users experience with Netflix.
- Netflix Not Loading on Samsung TV: Endless spinning wheel or app crashes.
- Netflix App Missing on Samsung Smart TV: The app disappears from the Smart Hub.
- Error Codes (e.g., TVQ-000): Generic or device-specific streaming failures.
- "Netflix No Longer Available" Message: Outdated TV models lose app support.
- Netflix black screen on Samsung TV: Netflixapp has a black screen and no sound.
Part 2: Why and How to Fix Samsung TV Not Working with Netflix?
Understanding why Netflix isn't working on your Samsung TV is the first step in resolving the issue. Let's look at the possible causes and how to fix them.
Fix 1: Check Netflix Service
Before diving into troubleshooting your TV, it's always a good idea to check if Netflix itself is experiencing a service outage. If Netflix's servers are down, there's not much you can do except wait for them to resolve the issue. Service disruptions can affect streaming quality, so verifying Netflix's status can save you time and frustration. Here's how you can check if Netflix is the issue.
1.Visit Netflix's official website or check its Help Center for any service disruptions.
2.Use websites like DownDetector to see if Netflix's servers are down. If so, you may need to wait until the service is restored.

3.If Netflix has reported an outage, simply wait for them to restore service.
Fix 2: Power Cycle Your Samsung TV
One of the simplest yet most effective fixes for Netflix not working on your Samsung TV is to power cycle your device. Power cycling involves turning off the TV and unplugging it from the power source, which can help reset any minor software glitches or temporary bugs causing issues with the Netflix app. Sometimes, restarting your TV can clear any cache or processes that are interfering with Netflix's functionality.
- 1.Turn off your Samsung TV.
- 2.Unplug the TV from the power socket.
- 3.Wait for 30 seconds to 1 minute to let the TV fully power down.
- 4.Plug the TV back in and turn it on.
- 5.Open Netflix and see if the app loads properly.
Fix 3: Re-sign Your Netflix Account
If Netflix isn't working properly on your Samsung TV, it could be due to a temporary issue with your account credentials or a glitch in the login process. Re-signing your Netflix account can resolve this problem. Logging out and logging back in helps reset your session and ensures there are no issues with your subscription or authentication.
1.Open the Netflix app on your Samsung TV.
2.Go to the account settings and select 'Sign Out'.

3.Sign back in with your credentials and check if Netflix is working. Try to access Netflix again and check if it's working properly.

Fix 4: Clear Cache on Netflix and TV
Over time, cached data can accumulate on both the Netflix app and your TV, which can cause Netflix not working in Samsung TV, including crashes or failed attempts to load the app. Clearing this cache helps remove corrupted data and refreshes the app. This fix can be especially helpful if Netflix isn't loading or is acting sluggish on your Samsung TV.
1.Go to Settings on your Samsung TV and scroll to All Settings.

2.Select Support, then navigate to Device Care.

3.Click on Manage Storageoption.

4.Find Netflix in the list, and select View Details.

5.Clear the cache and data for Netflix.

Fix 5: Disable Samsung Instant On
The Samsung Instant On feature is designed to quickly boot up your TV, but it can sometimes cause Samsung TV not working with Netflix and other apps, especially if they fail to load or freeze. Disabling this feature may help resolve problems with Netflix not working correctly. If your TV is stuck on a black screen or refuses to open Netflix, try turning off Instant On and restarting your device.
1.Go to Settings on your Samsung TV.
2.Navigate to General > Instant On.

3.Disable the Instant On option and restart your TV.
Fix 6: Check Network Connection on Samsung Smart TV
A slow or unstable internet connection is one of the most common reasons Netflix not loading on Samsung TV. Streaming apps like Netflix require a strong and stable connection to load content properly. If your Wi-Fi signal is weak or disconnected, Netflix may not be able to stream movies or shows.
- 1.Go to Settings on your Samsung TV.
- 2.Select All Settings > Connection > Network.
- 3.Select Network Status to run the connection test. If the test shows that you're not connected, troubleshoot your Wi-Fi or contact your ISP for help.
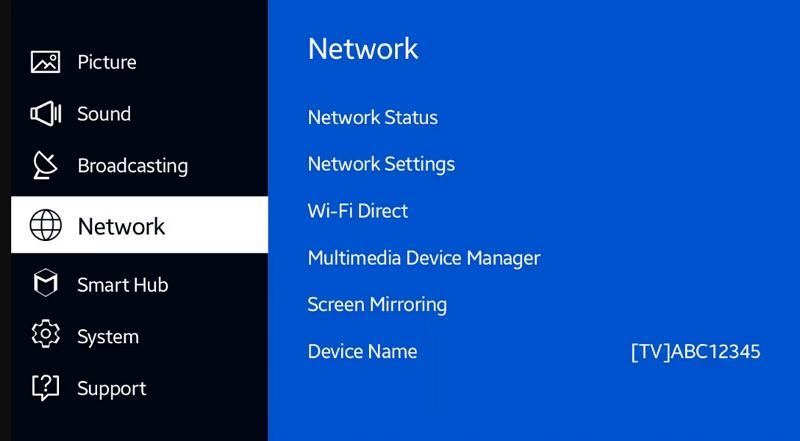
Fix 7: Update the Netflix App
An outdated Netflix app might be the culprit behind playback issues, such as error codes or black screens. Ensuring that your app is up to date is essential for fixing bugs and improving compatibility. Netflix regularly releases updates to improve performance and fix bugs, so keeping your app current can help resolve these issues.
- 1.Press the Home button on your remote.
- 2.Go to Apps > Settings. Highlight the Auto Update option and press Enter to enable it.
- 3.Ensure Auto Update is on, so Netflix gets updated automatically in the future.
Fix 8: Reinstall the Netflix App
If updating app doesn't work, reinstalling the Netflix app may be necessary to resolve any corrupted app data or software bugs. Reinstalling ensures that the latest version of the app is installed, which can often solve performance issues, including Netflix black screen on Samsung TV or error codes.
- 1.Go to theApps Page on TV, and scroll down to the row of Downloaded Apps.
- 2.Find Netflix and long press on the selection button on your remote until a pop-up window appears. Then select Reinstall.
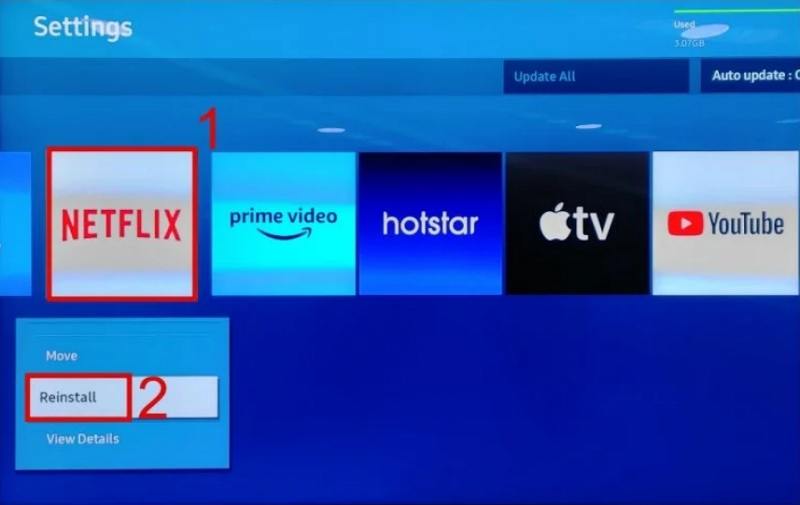
Fix 9: Update Your Samsung TV
Running an outdated software version on your Samsung TV can also cause compatibility issues with Netflix. TV manufacturers, including Samsung, regularly release firmware updates to improve performance and fix bugs, which might be why Netflix is not working on your Samsung TV. Updating your TV's software ensures that all apps, including Netflix, function properly.
1.Go to Settings > All Settings > Support.

2.Select Software Update and click Update Now to install the latest version.
3.Alternatively, you can enable Auto Update so your TV stays up to date automatically.
Fix 10: Reset Samsung Smart TV Hub
Resetting the Smart Hub on your Samsung TV can resolve a wide range of issues, including problems with apps like Netflix. The Smart Hub manages all of your TV's apps, so a reset can often fix app crashes or malfunctions. If Netflix is still not working after trying other fixes, this step may solve the issue.
1.Press the Home button and go to Settings.
2.Select Support > Device Care > Self Diagnosis.

3.Select Reset Smart Hub and enter your PIN.

Bonus Tip: Convert Videos to Samsung TV Supported Format for Smooth Playback
Samsung TVs may struggle to play certain video formats smoothly, which can cause playback issues. If you're experiencing issues with video playback, it may be due to an unsupported video format. Using a video converter like HitPaw Univd can ensure that videos are compatible with your Samsung TV and optimize local videos for Samsung TV playback.
- Converts videos to Samsung-supported formats for seamless playback.
- Converts multiple videos at once to save time.
- Preserves video quality during conversion.
- Trim, crop, and adjust video settings to suit your needs.
- Adjust resolution, frame rate, and more for optimal results.
Step 1.Download and install HitPaw Univd on your computer.Open the software and navigate to the "Converter" tab.

Step 2.Click "Add Video" to import the movie you want to convert. Select the video format and press Convert All to begin.

Step 3.Access the converted videos from the Converted tab. You can now play the converted videos on Samsung TV smoothly.

Conclusion
Netflix not working on your Samsung TV can be a frustrating experience, but it's usually easy to fix. Whether it's an app glitch, a network issue, or outdated software, the solutions we've outlined above should help get Netflix running smoothly again. With just a few quick steps, you'll be back to streaming your favorite shows and movies in no time. If you still face issues, consider reaching out to Samsung or Netflix support for further assistance.




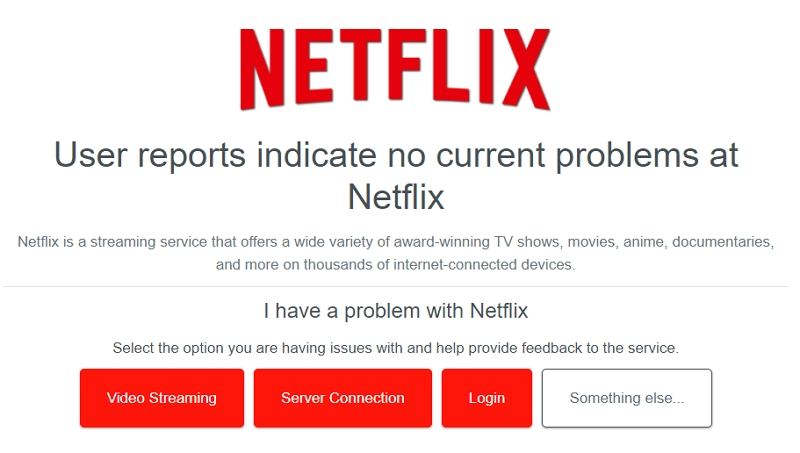
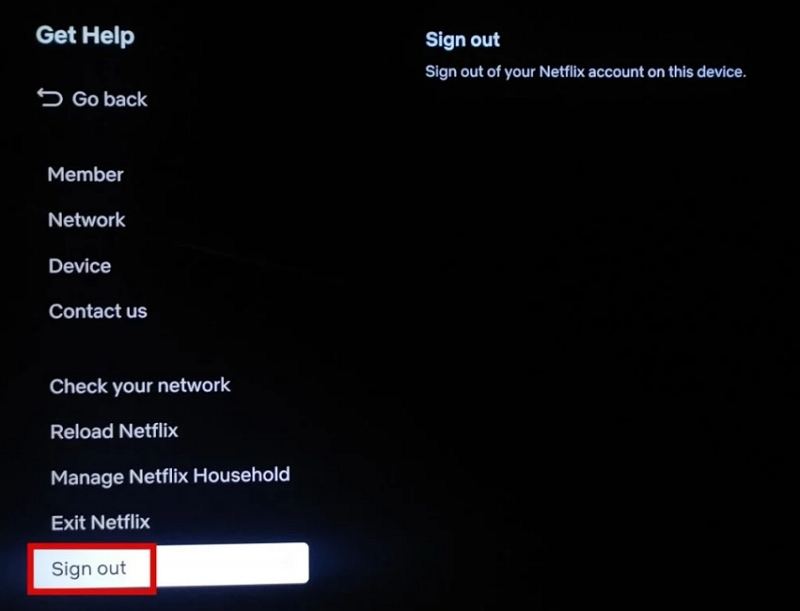
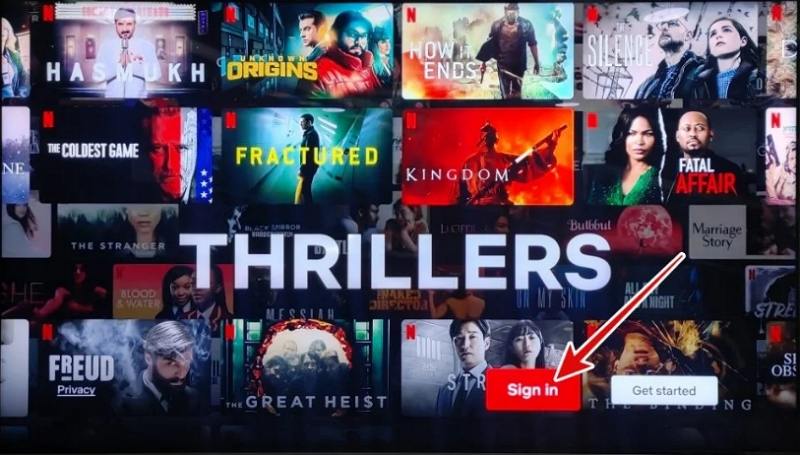
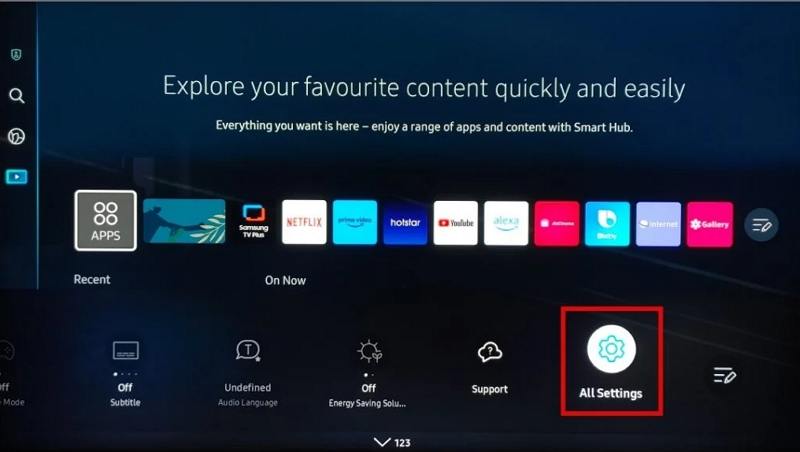
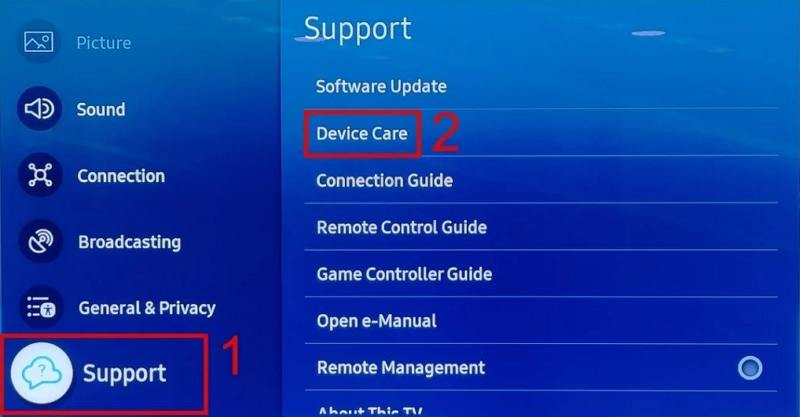
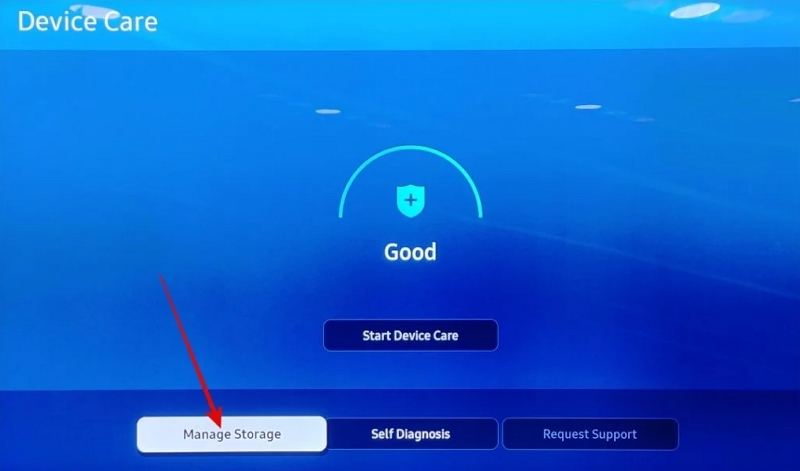
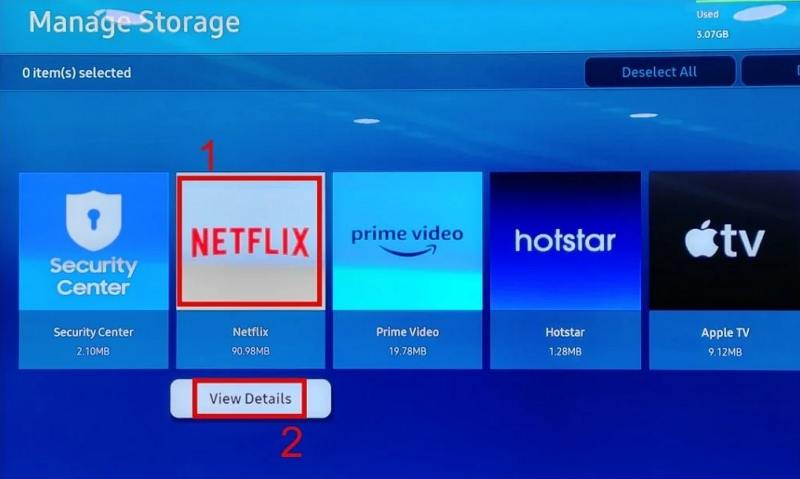
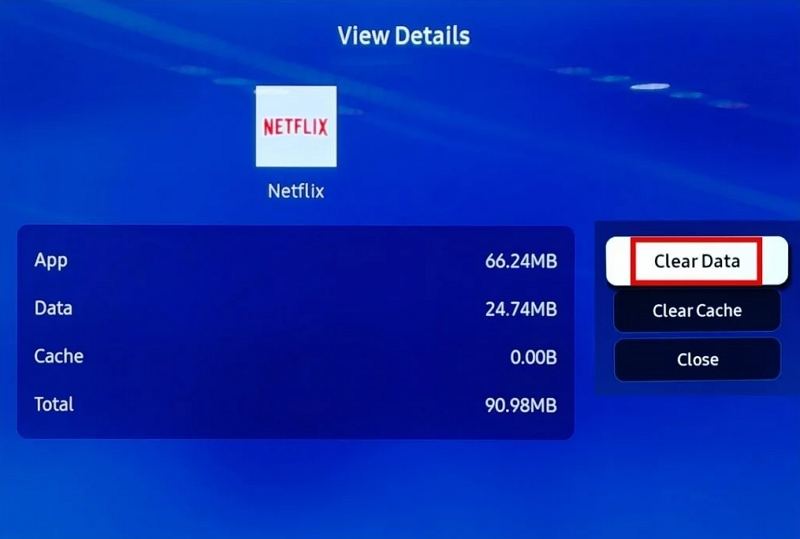
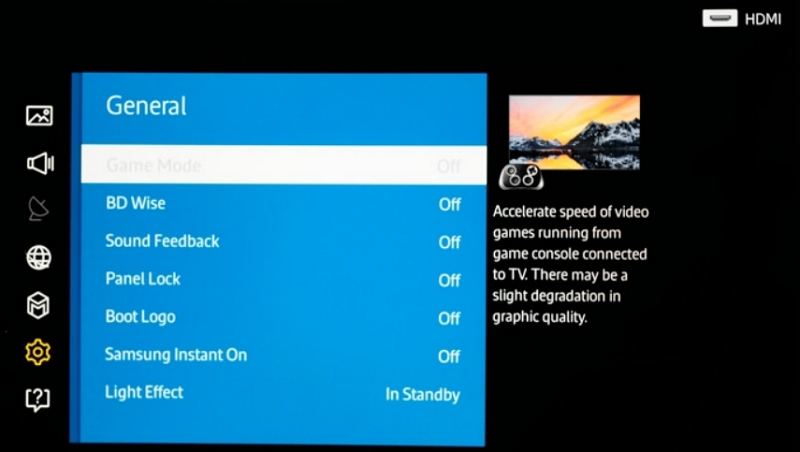
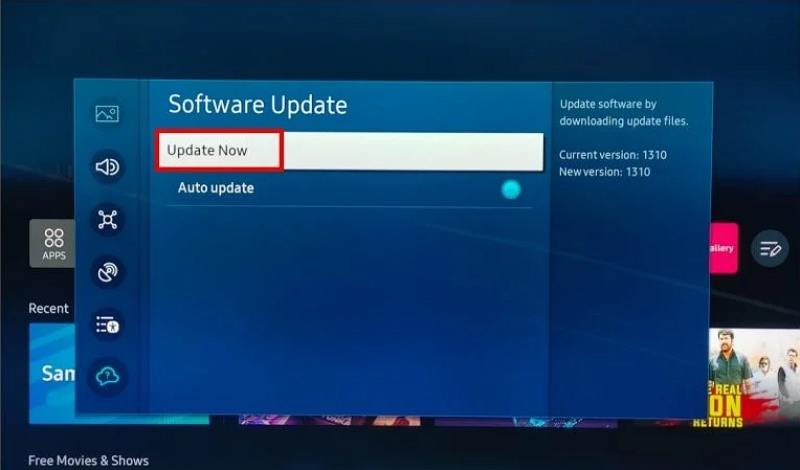
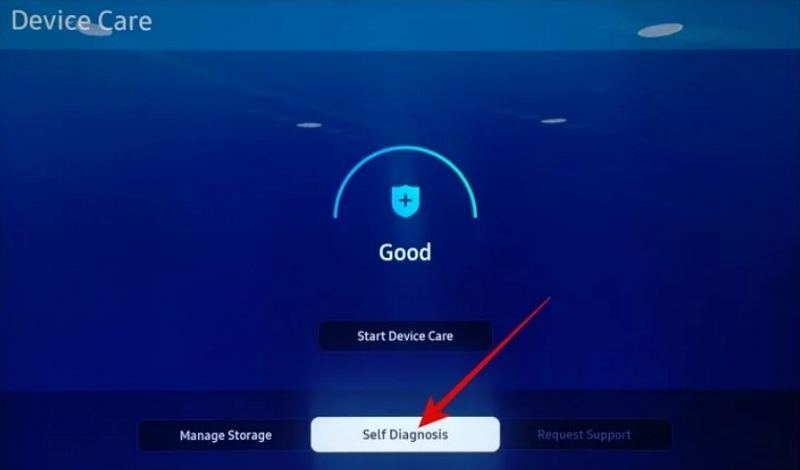
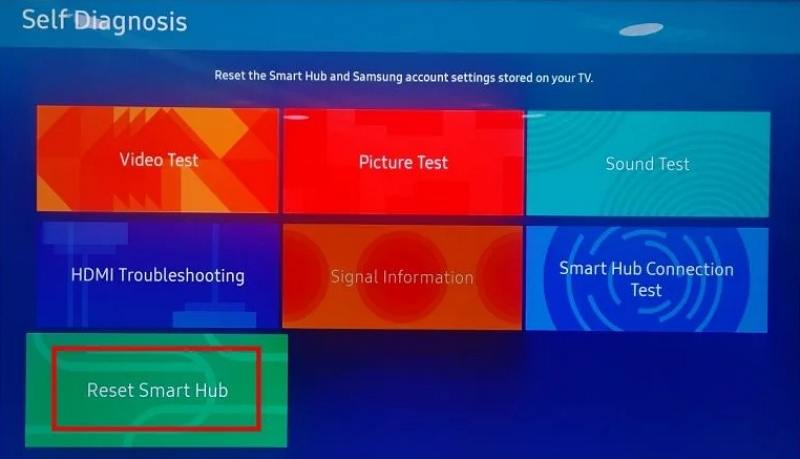








 HitPaw VoicePea
HitPaw VoicePea  HitPaw VikPea (Video Enhancer)
HitPaw VikPea (Video Enhancer) HitPaw FotorPea
HitPaw FotorPea
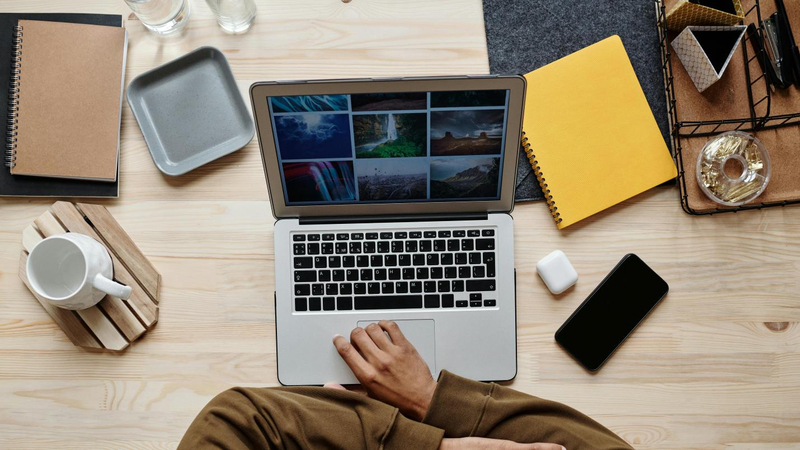


Share this article:
Select the product rating:
Daniel Walker
Editor-in-Chief
This post was written by Editor Daniel Walker whose passion lies in bridging the gap between cutting-edge technology and everyday creativity. The content he created inspires the audience to embrace digital tools confidently.
View all ArticlesLeave a Comment
Create your review for HitPaw articles