Full Guide on How to Find Subtitles via VLC
VLC Media Player is a versatile, free, and open-source media player that supports a wide range of multimedia formats. One of its standout features is the ability to easily add subtitles to your videos, enhancing your viewing experience. Whether you're using Windows or Mac, VLC makes it simple to download and synchronize subtitles with your favorite movies and TV shows.
Part 1: How to Find Subtitles via VLC on Windows and Mac
To watch a movie with subtitles in VLC on Windows, you'll first need to download the corresponding subtitle file. VLC provides a convenient way to do this directly within the program. Here's how to find and add subtitles to your videos in VLC. Below we take auto subtitle generator VLC on Windows for example, downloading subtitles in VLC on a Mac follows a similar process as on Windows, but with slight variations.
1.Download VLC: If you don't have VLC, download it from the official VideoLAN website.
2.Open Your Video: Launch VLC and open the video you want to watch.
3.Access VLsub: Go to `View > VLsub`.

4.Search for Subtitles: Select your preferred language. Enter the title of the videoand click `Search by name`.
5.Download and Add Subtitles:Choose the subtitle file from the listand click `Download`. VLC will automatically add the subtitle track to your video.

VLC media player seamlessly incorporates subtitles into your videos, allowing you to instantly begin watching. If subtitles are not properly synchronized with the video:
- Subtitles Ahead of Audio: Press `G` to delay subtitles by 50 ms each press.
- Subtitles Behind Audio: Press `H` to advance subtitles by 50 ms each press.
Alternatively, for a more detailed approach, you can follow a series of steps to manually adjust the timing of the subtitles. To adjust subtitle timing more precisely:
- 1.Drag and Drop Subtitle: Open the video and drag-and-drop the subtitle file into VLC.
- 2.Track Synchronization: Go to `Tools > Track Synchronization`.
- 3.Set Timing: Adjust the subtitle track synchronization in milliseconds.
Part 2: How to Find and Download Subtitles on VLC Android App
VLC also offers a convenient way to download subtitles directly from its Android app. One of the best features of the VLC Android app is that it doesn't require any additional add-ons to download subtitles. This built-in feature makes it easy to find and integrate subtitles for your favorite movies and TV shows.
1.Open a Movie in VLC Android App:Launch the VLC app on your Android device and open the movie you want to watch.
2.Show On-Screen Buttons:Tap on the screen to display the on-screen buttons.
3.Tap the Subtitle Button:On the left corner of the screen, tap on the subtitle button.
4.Download Subtitles:Tap on the drop-down button next to the Subtitles menu and click on the "Download subtitles" button.

5.Automatic Search:The app will automatically start searching for the subtitle based on the name of the video you are playing.

6.Manual Search:If needed, you can manually search for the subtitle. You can also search by a specific season or episode if you're looking for subtitles for a TV series.

Part 3: Best Way to Add Subtitles to Videos Accurately
Adding accurate subtitles to your videos is essential for enhancing viewer experience and ensuring content accessibility. With HitPaw Univd, the process becomes streamlined, efficient, and user-friendly. This powerful tool not only converts and edits videos but also perfectly synchronizes subtitles to match your audio and visuals. Whether you are a professional video editor or a beginner, HitPaw Univd provides an all-in-one solution that makes subtitle integration effortless and precise. Discover the innovative features and simple steps that enable you to add subtitles accurately every time.
- Seamlessly integrates subtitle to videofast and accurately.
- Offers robust support for SRT, ASS, VTT, and SSA subtitle file formats.
- Perfectly synchronized subtitles for diverse multilingual audiences.
- Delivers high-quality video conversion while retaining subtitle timing.
- Boasts advanced editing suite that empowers users to fine-tune every video detail.
Step 1:Install HitPaw Univd after downloading it. Launch the program and navigate to the "Converter" tab. Click on the "Add Video" button to import the video file you wish to work on.

Step 2:Click the "Add Subtitles" button to import external subtitle files from your PC. HitPaw Univd supports multiple formats including SRT, ASS, VTT, and SSA, ensuring compatibility with a wide range of subtitle files.

Step 3:To convert your videos to other formats, tap on the "Convert All To" button. Select the specific format that you want the video to be converted into, tailoring the output to your precise needs.

Step 4:After selecting your preferred video format, click the "Convert All" icon to initiate the conversion process. Once the conversion is complete, you can access your newly processed videos from the Converted tab, complete with accurately synchronized subtitles.

Part 4: Frequently Asked Questions about Subtitles in VLC Player
Q1. Can I permanently add subtitles on VLC player?
A1.
Yes, VLC allows you to permanently add subtitles to videos. Follow these steps:
Q2. How to search for subtitles in VLC?
A2. Open your video in VLC, click `View`, and select `VLsub`. Enter the movie or TV show title, select the language, and click `Search by name`.
Q3. Why is VLC subtitles search not working?
A3. VLC subtitle search might not work due to network issues, outdated VLC versions, or subtitle availability. Ensure you have an active internet connection and the latest VLC version.
Q4. What are the Supported Subtitles Formats in VLC?
A4. VLC supports various subtitle formats, including: DVD, MicroDVD (.sub), SubRIP (.srt), SubViewer (.sub), SSA1-5 (.ssa, .ass), JACOsub (.jss), MPsub (.sub), Teletext, SAMI (.SAMI), VPlayer (.txt), Closed captions, VobSub (.sub, .idx), Universal Subtitle Format (.usf), SVCD / CVD, DVB, OGM (.ogm), CMML. Kate, ID3 tags, APEv2, Vorbis comment (.ogg)
Conclusion
You can easily find and add subtitles subtitles on VLC player and enhance your viewing experience. Whether you're using Windows or Mac, following the steps outlined will ensure you have perfectly synchronized subtitles for all your media content. For a seamless experience, consider using tools like HitPaw Univd to add subtitles to videos fast and accurately.




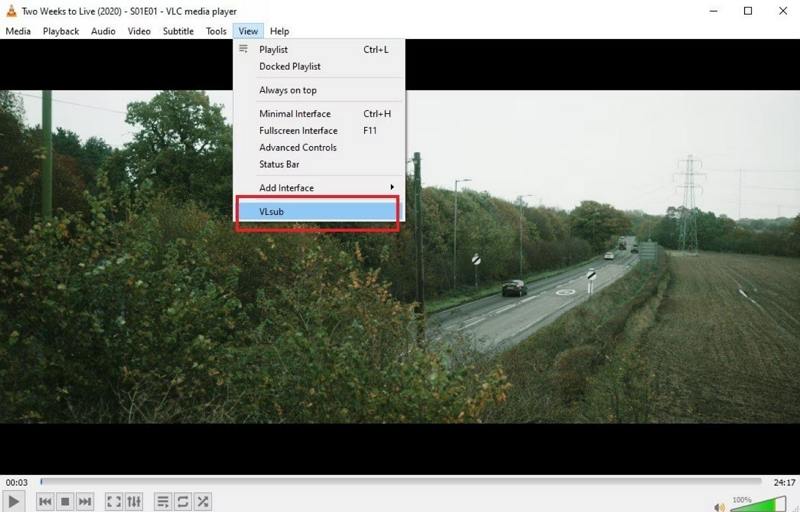
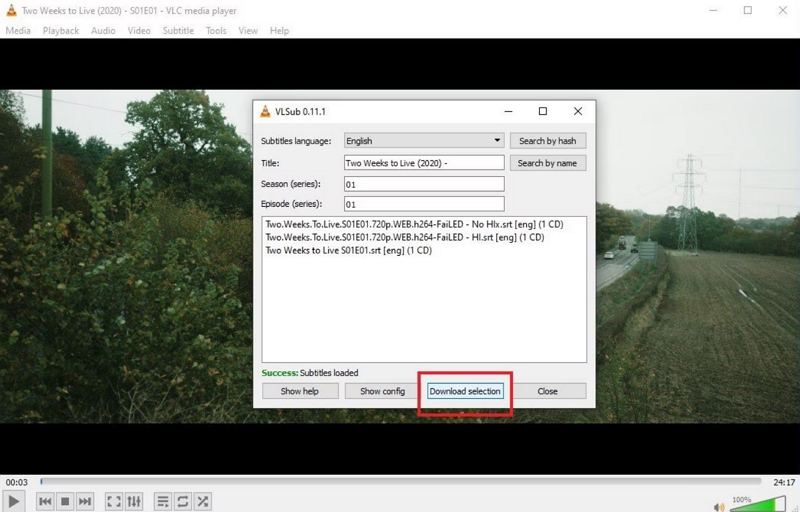
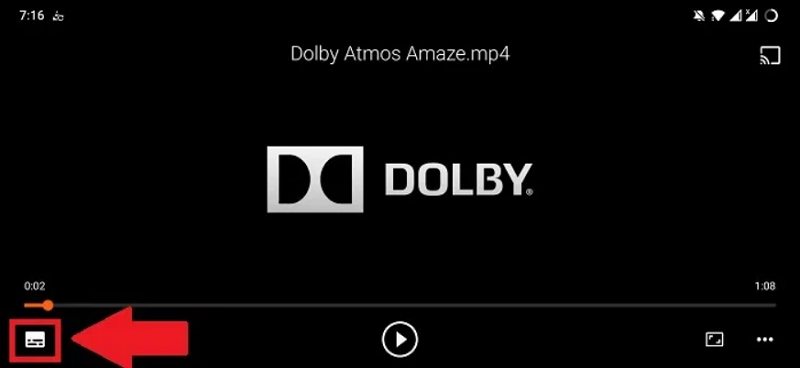
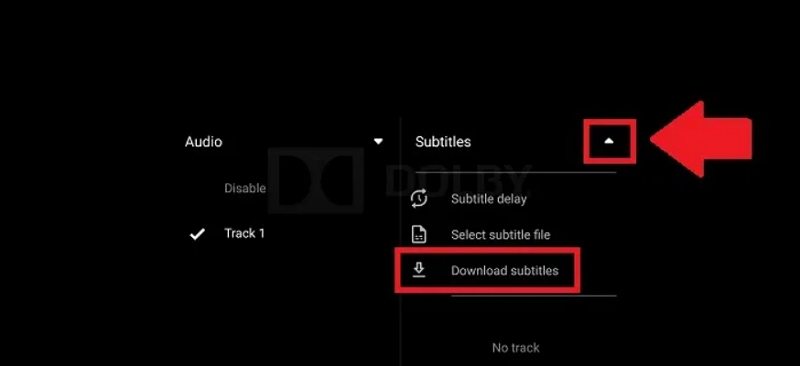
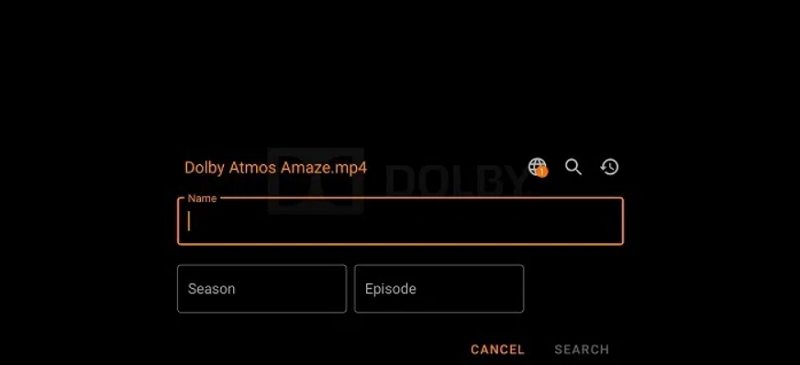









 HitPaw VoicePea
HitPaw VoicePea  HitPaw VikPea (Video Enhancer)
HitPaw VikPea (Video Enhancer) HitPaw FotorPea
HitPaw FotorPea



Share this article:
Select the product rating:
Daniel Walker
Editor-in-Chief
This post was written by Editor Daniel Walker whose passion lies in bridging the gap between cutting-edge technology and everyday creativity. The content he created inspires the audience to embrace digital tools confidently.
View all ArticlesLeave a Comment
Create your review for HitPaw articles