5 Tips to Fix Mac Wallpaper Video Not Working Issue
A dynamic video wallpaper makes your Mac desktop more vibrant and personal. But if your Mac video wallpaper is not playing, it can be frustrating especially if you’ve gotten used to a lively desktop background. This guide will explain why your Mac wallpaper video is not working, how to fix corrupted video files with AI video repair, and other troubleshooting tips to make your Mac live wallpaper work smoothly again.
Part 1. Why Is My Mac Wallpaper Video Not Working?
Problems with your Mac wallpaper video may be annoying, particularly if you like its lively appearance. There are several reasons why your video wallpaper might be broken. Let's examine the most typical causes:
- Unsupported Video Format: macOS typically supports MP4 and MOV for wallpapers. Unsupported formats won’t play.
- Incorrect Wallpaper App Settings: Misconfigured software preferences can prevent the wallpaper from displaying.
- Outdated macOS Version: Older macOS releases may lack bug fixes needed for video wallpapers.
- Insufficient System Resources: Low RAM or CPU usage from too many open apps can stop wallpapers from running.
- Corrupted Video File: Damaged video files won’t load as wallpapers until repaired.
Part 2. Fix Corrupted Mac Wallpaper Video with AI Video Fixer
If your Mac live wallpaper is not playing because of file corruption, the fastest solution is using an AI-powered video repair tool.One such program is HitPaw VikPea (formerly HitPaw Video Enhancer), which repairs and improves video files using cutting-edge AI technology.
The extensive repair features provided by HitPaw VikPea can resolve a wide range of video corruption issues. This program can diagnose and fix any problems your video may be having, such as distortion, frame drops, or glitches, so that it plays back to its original quality.
Why Choose HitPaw VikPea
- Automatically detects and fixes corruption, glitches, frame drops, and playback errors.
- Upscales resolution up to 4K, removes noise, and sharpens details for a cleaner, more vibrant look.
- Works with MP4, MOV, AVI, MKV, and more perfect for any Mac wallpaper video.
- Repair and enhance multiple videos at once to save time.
- No complex steps; get your video wallpaper back in minutes.
How to Fix & Enhance Your Mac Wallpaper Video with HitPaw VikPea
1.Start by downloading and installing HitPaw VikPea on your Mac.
2.Locate the Video Repair module inside the primary interface. You can choose from several corrupted video scenarios displayed here to repair the one that most meets your needs, or you can click the "Intelligent Detection and Repair" option at the bottom.

3.To correct corruption, click browse folders and insert the corrupted video. Batch processing can also be supported via the Video Repair feature.

4.After correcting the files, find them in the "Repair completed" Complete list. Next, select "Download" or "Export All" from the menu.

Learn More about HitPaw VikPea
Part 3. Other 5 Fixes for Mac Wallpaper Video Not Working
Try a few more troubleshooting techniques to fix the problem. Here are five useful fixes to take into account:
1. Convert the Video to a Supported Format
Using an unsupported format is one of the most frequent causes of wallpaper video problems. The steps to convert a video format with QuickTime Player are as follows:
1.Find the video that the QuickTime player isn't compatible with, then click on it while holding down the Command button. This will present a menu of choices.
2.Click on Open with, then select QuickTime Player.

3.Select an option from the Export menu by clicking File > Export As.

4.Click the Save option after deciding where you wish to store this video clip.
5.Your video file will be converted into MOV format, compatible with the QuickTime video player, once saved.
2. Adjust Software Settings
The software settings used to select the video background might occasionally be the source of the issue. Check your video wallpaper software's choices and settings one more time. Make sure all parameters are in line with the software's needs and that the right video file is selected.
3. Update MacOS to the Latest Version
To address the issue, it is still necessary to install updates and upgrades for macOS and its built-in applications, such as QuickTime player. Here's how to do that.
1.Click the Apple menu in the upper-left corner of your screen.
2.Go to "System Preferences" and then "Software Upgrade."
3.Select the Upgrade Now option to install any new software that Software Update discovers.

4.QuickTime Player will be at its most recent version after the upgrade. If the problem has been fixed, try using it to play the video.
4. Free up System Resources
Video wallpapers may strain your computer's hardware. The video might not play smoothly if your Mac's memory or processing capability is low. To free up system resources, endpoints and processes should be closed. You should also consider removing any temporary files and restarting your Mac.
5. Disable Conflicting Third-Party Applications
Some programs from other parties may disrupt the operation of your video wallpaper. Find any recently installed or used apps that could interfere with your wallpaper app. Try temporarily disabling or uninstalling these programs to see if it fixes the problem.
Part 4. FAQs of Mac Wallpaper Video Not Working
Q1. Why is my wallpaper not moving on Mac?
A1. This usually happens due to unsupported formats, outdated macOS, insufficient memory, or incorrect wallpaper app settings.
Q2. How do I make my Mac live wallpaper work again?
A2. Check the format (use MP4/MOV), update macOS, repair corrupted videos with HitPaw VikPea, and ensure your wallpaper app is configured correctly.
Q3. Can Mac video wallpapers slow my computer?
A3. Yes. Video wallpapers consume RAM and CPU. If your Mac is older or running too many apps, performance may drop.
Q4. What’s the best video format for Mac live wallpaper?
A4. MP4 and MOV are the most compatible, offering smooth playback and small file sizes.
Final Words
Fixing problems with your Mac wallpaper video will greatly improve desktop performance. By comprehending typical issues and applying practical fixes, you can enjoy a smooth, dynamic wallpaper.
HitPaw VikPea is a standout solution for enduring problems such as file corruption. It is a great option for improving and repairing damaged videos because of its user-friendly interface and AI-powered repair features. To revive your Mac's wallpaper and recover your videos, try HitPaw VikPea.










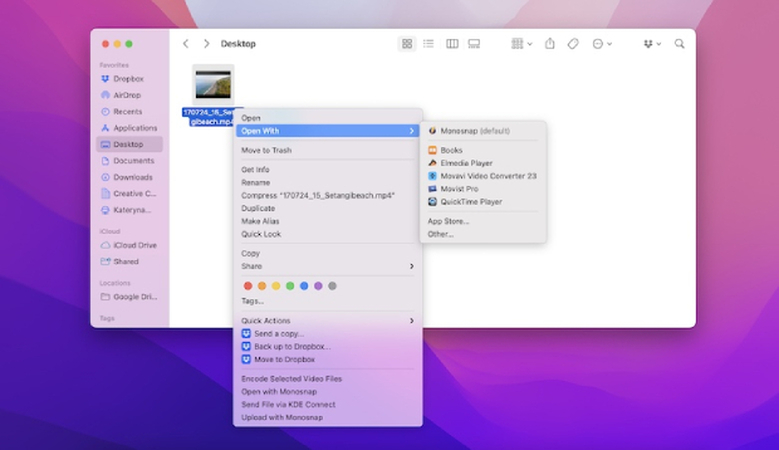
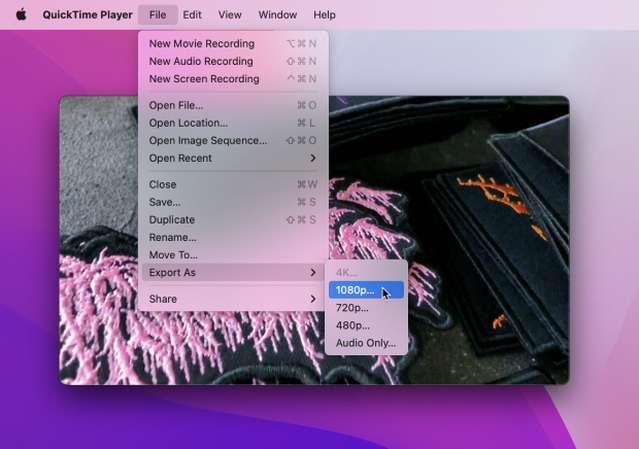
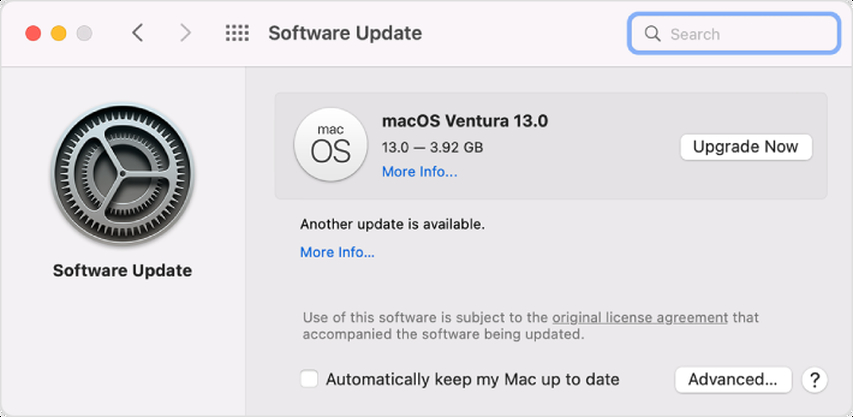

 HitPaw Univd (Video Converter)
HitPaw Univd (Video Converter) HitPaw VoicePea
HitPaw VoicePea  HitPaw FotorPea
HitPaw FotorPea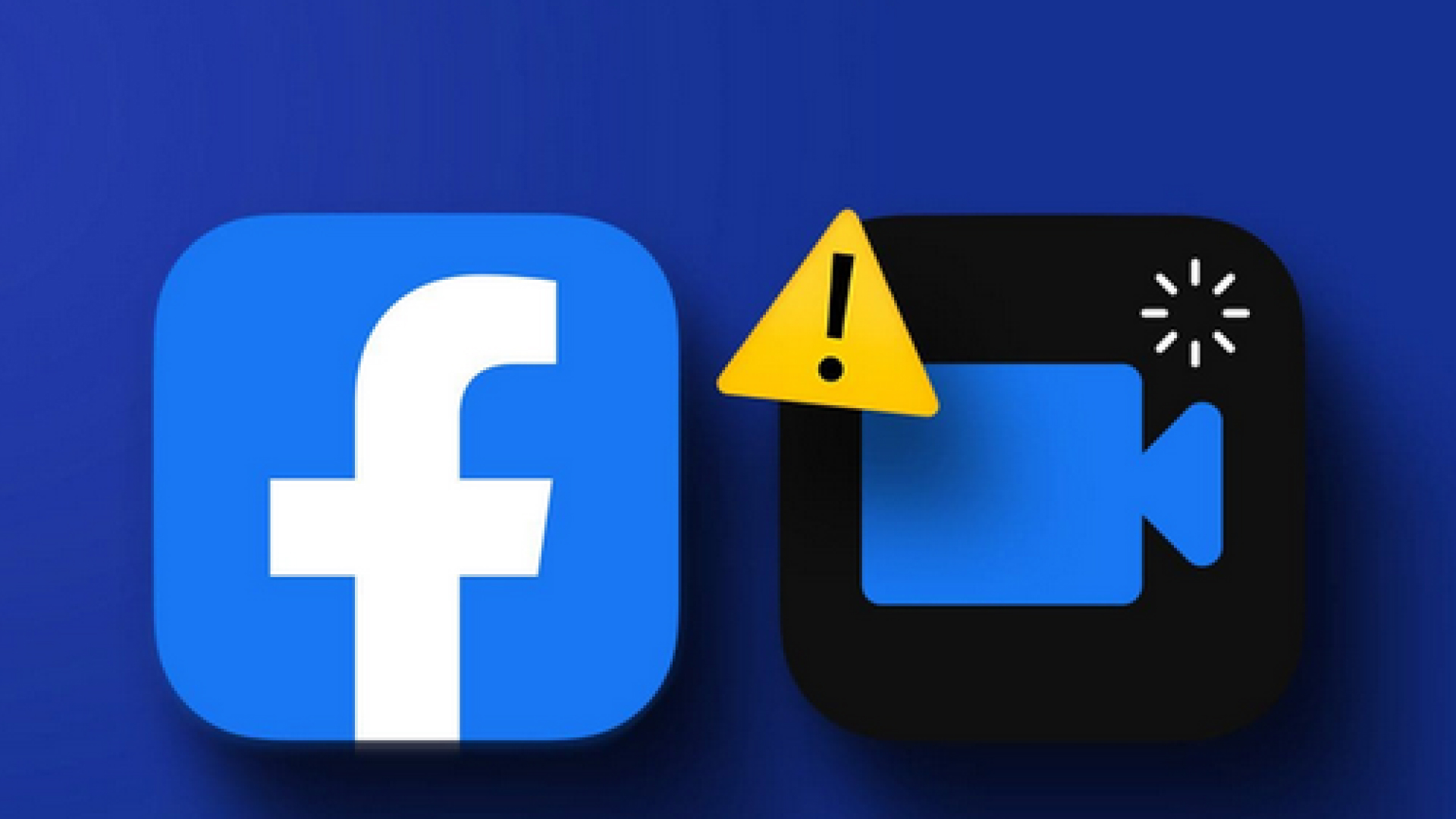


Share this article:
Select the product rating:
Daniel Walker
Editor-in-Chief
This post was written by Editor Daniel Walker whose passion lies in bridging the gap between cutting-edge technology and everyday creativity. The content he created inspires the audience to embrace digital tools confidently.
View all ArticlesLeave a Comment
Create your review for HitPaw articles