How to Convert iPhone Video to MP3 in 2025
Do you ever capture a video on your iPhone and find it's audio more worth keeping? Discover how to convert iPhone videos into MP3 files using different ways.
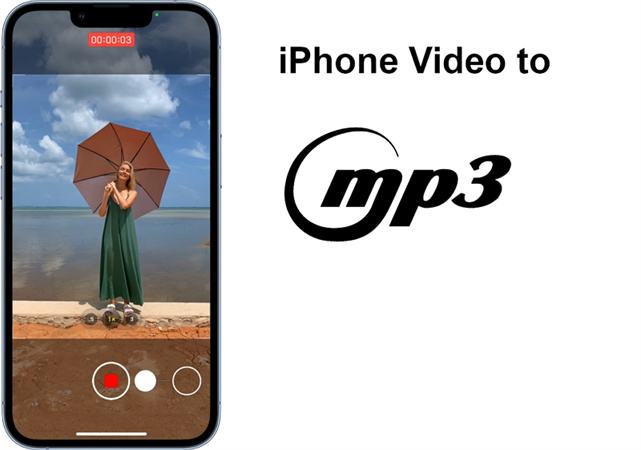
Part 1. How to Convert iPhone Video to Audio on Windows and Mac
If you want to transform your iPhone videos into audio tracks, HitPaw Univd (HitPaw Video Converter) is a reliable solution catering to Windows and Mac users. This software offers a hassle-free method to convert your videos into MP3 format, with the added perk of supporting over 1000 formats and featuring batch conversion with full GPU acceleration.
Benefits of Using HitPaw Univd
- Wide Format Support: HitPaw Univd ensures that format compatibility issues won't bog you down. With the capability to handle over 1000 formats, you can easily convert your iPhone videos to MP3 or any other desired format.
- Efficient Batch Conversion: Converting multiple videos one by one can be time-consuming. HitPaw simplifies this by enabling batch conversion. This feature allows you to convert multiple videos simultaneously, saving time and effort.
- 120X Faster: HitPaw optimizes the video conversion process with full GPU acceleration. This means your computer's graphics card is utilized for processing, leading to faster conversions without overloading your CPU.
- Built-in Editor: The built-in editor provides rich editing options.
How to Convert iPhone Videos to MP3 with HitPaw Univd:
Step 1:Free install HitPaw Univd to computer and open it. Import your iPhone videos to this program by clicking Add Files or dragging and dropping.

Step 2:After importing the video(s), you can click the Convert all to option in the lower left corner to select an output format MP3.

Step 3:After choosing the output format, you can preview the file format, size, and quality info. Click the Convert button to convert iPhone video to MP3 at 120x faster speed.

After conversion, you can access to the MP3 file(s) on computer. If you’d like to transfer MP3 to iPhone with iTunes.
Part 2. How to Convert iPhone Video to MP3 using iTunes
If you're seeking a straightforward method to turn your iPhone videos into MP3 audio tracks, iTunes is a reliable option. It's crucial to note that the conversion process will bid farewell to the original video content, so be prepared for that outcome. If you're OK with this, here's an easy guide on achieving this through iTunes.
Before starting, ensure your iPhone videos have been successfully transferred to your computer.
Step 1: Open iTunes on Your Computer
Launch the iTunes application on your PC or Mac. If your Mac does not have iTunes, please open Music app.
Step 2: Adjust iTunes Preferences for MP3 Conversion
Once iTunes is up and running, navigate to the "Edit" menu at the top of the window. From the dropdown, choose "Preferences." In the new window that appears, locate and click on the "General" tab. Within this tab, find the "Import Settings" button and give it a click.
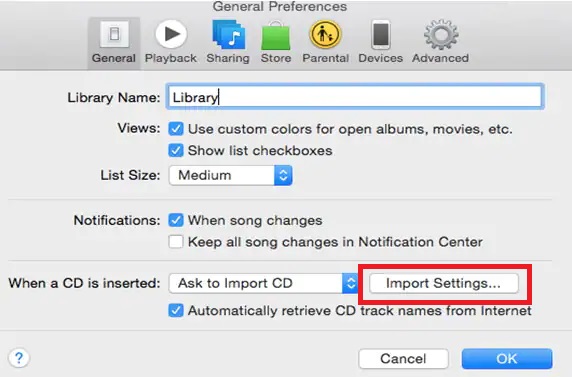
A new window will pop up. Look for the "Import Using" dropdown menu and select "MP3 Encoder" from the available options. This choice ensures your video will be converted into MP3 format. Confirm your selection by clicking "OK."
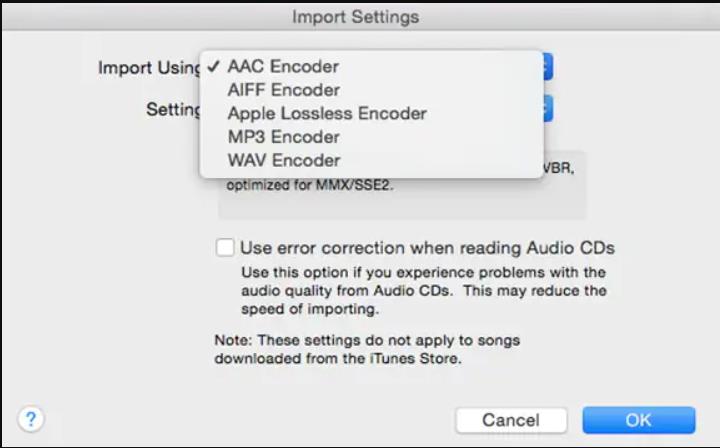
Step 3: Add Your Video to iTunes Library
Next, select the video you want to convert from your iTunes library. Don't worry if the desired video needs to be in your library. You can include new videos from your computer by going to the "File" menu, then "Add File to Library".
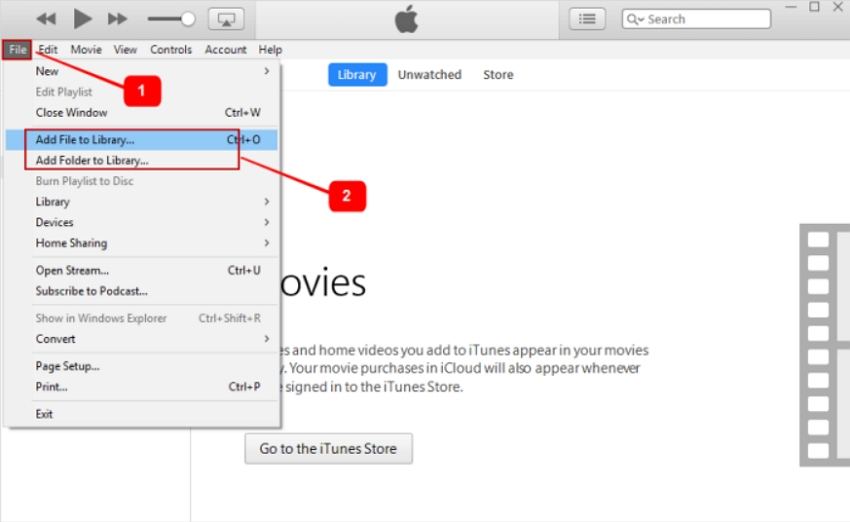
Step 4: Initiate the Conversion Process
Once your video is in the iTunes library, highlight it by clicking on it. Then, proceed to the "File" menu again, followed by "Convert," and finally, choose "Create MP3 Version." At this point, iTunes will convert your video into an MP3 audio track.
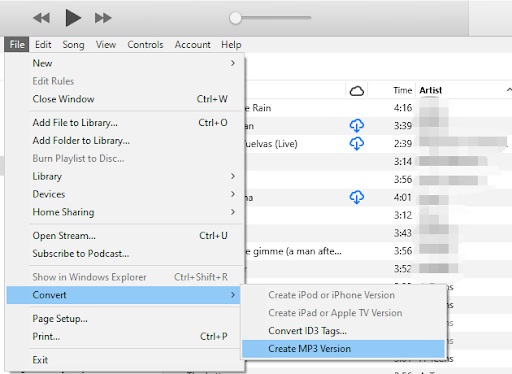
If you have more videos to convert, repeat the steps outlined in Steps 3 and 4. These steps can convert your iPhone videos into MP3 format using iTunes. Remember, this conversion is irreversible and will remove the original video content. If you're comfortable with this trade-off, iTunes offers a straightforward means to obtain MP3 audio from your videos.
Part 3. Using a Video Converter App
When transforming videos into different formats or extracting audio to create MP3s, using a video converter app can be hassle-free. Luckily, an array of options is available on the App Store for iPhone and iPad users.
Among the reliable choices are Media Converter, Video to MP3, and MyMP3. For the sake of illustration, let's delve into Media Converter's features and demonstrate how to convert a video to MP3 using this app.
Media Converter offers a comprehensive suite of functions. It's not just about changing file formats; you can modify video and audio encodings and picture formats.
The Steps to Convert Video to MP3 on iPhone using Media Converter
- 1.First, head to the App Store and download the Media Converter app. Once installed, open the app.
- 2.The app typically allows you to import a video from your device's library or record a new one. Choose the video you wish to convert.
- 3.You'll have various output format choices after importing the video. In this case, pick MP3.
- 4.Depending on the app's features, you can tweak output settings. These could include modifying audio quality or selecting a specific video portion for conversion.
- 5.Once you're satisfied with the settings, initiate the conversion process. The app will work magic, transforming the video into an MP3 file.
- 6.After the conversion, the app usually provides a notification. You can then find your newly created MP3 file within the app or in a designated folder on your device.
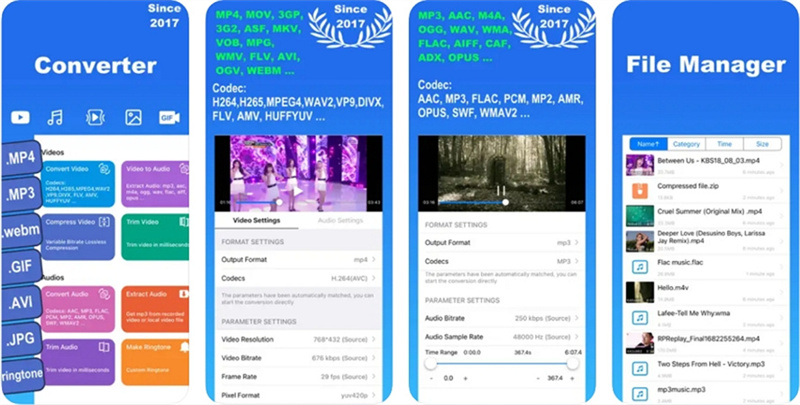
Part 4. Online Video to MP3 Converters
If you're seeking the simplest method to convert iPhone videos to MP3, look no further than online video converters. These digital tools offer an easy way to transform your videos into MP3 audio files without complicated installations.
There are many online videos of MP3 converters, each with features and advantages. One such option is FreeConvert. This converter is popular among users due to its user-friendly interface and efficient conversion capabilities. Let's delve into the steps of using FreeConvert for converting videos to MP3:
- 1.Access the FreeConvert Video to MP3 website on a PC, Mac or iPhone browser.
2.Click the "Choose Files" button. This action prompts you to select the video file you wish to convert. You can choose a file from your computer's storage or import it from online sources such as URLs or cloud drives like Dropbox and Google Drive.

3.After selecting the file, click the "Convert" button to start conversion.

- 4.When the conversion is completed, click Download button to save the MP3 file to computer.
The Bottom Line
You now have various methods to convert iPhone videos to MP3 by using desktop video converter software, using video to MP3 app and free online tools. The apps and online converters do not support batch conversion and the conversion process might be slow for large videos. On the other hand, HitPaw Univd supports converting iPhone videos to MP3 in bulk and HD quality.







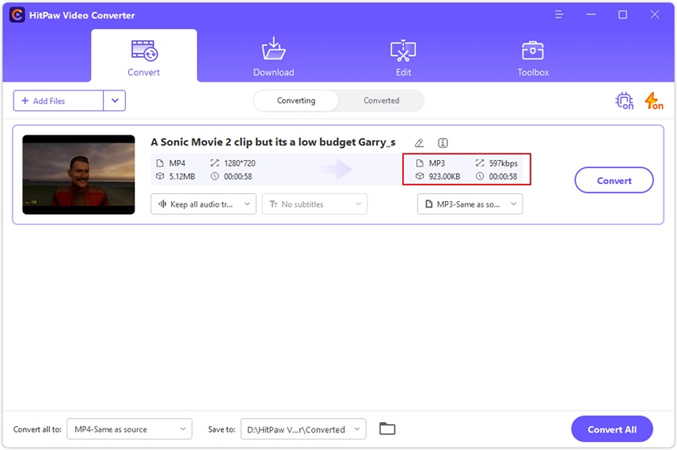
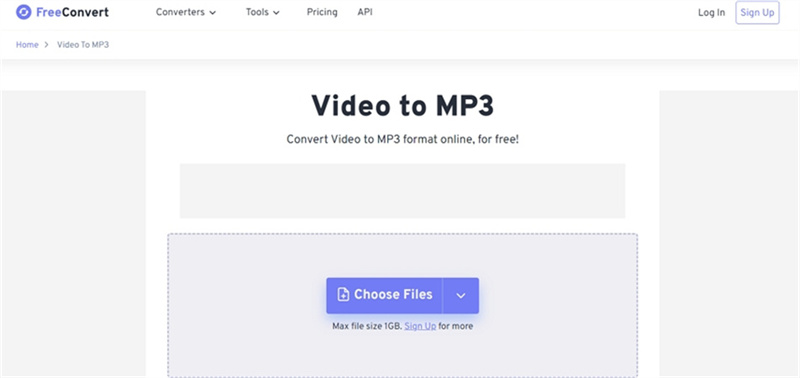
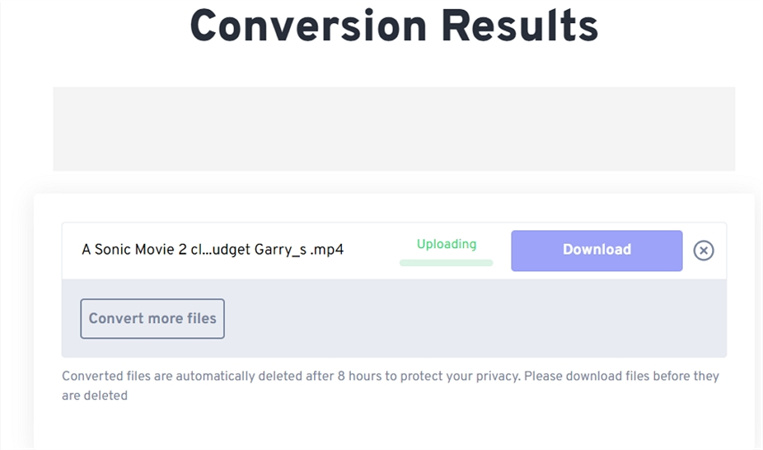

 HitPaw VikPea
HitPaw VikPea HitPaw Photo Object Remover
HitPaw Photo Object Remover


Share this article:
Select the product rating:
Daniel Walker
Editor-in-Chief
My passion lies in bridging the gap between cutting-edge technology and everyday creativity. With years of hands-on experience, I create content that not only informs but inspires our audience to embrace digital tools confidently.
View all ArticlesLeave a Comment
Create your review for HitPaw articles